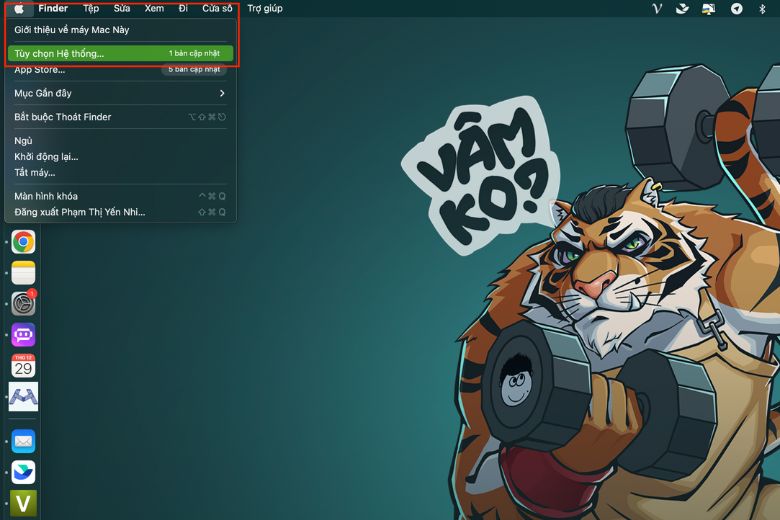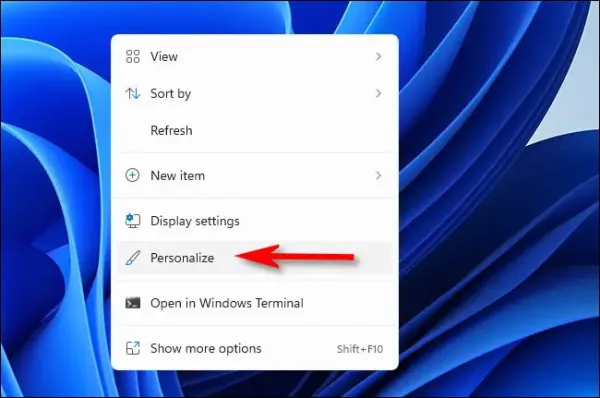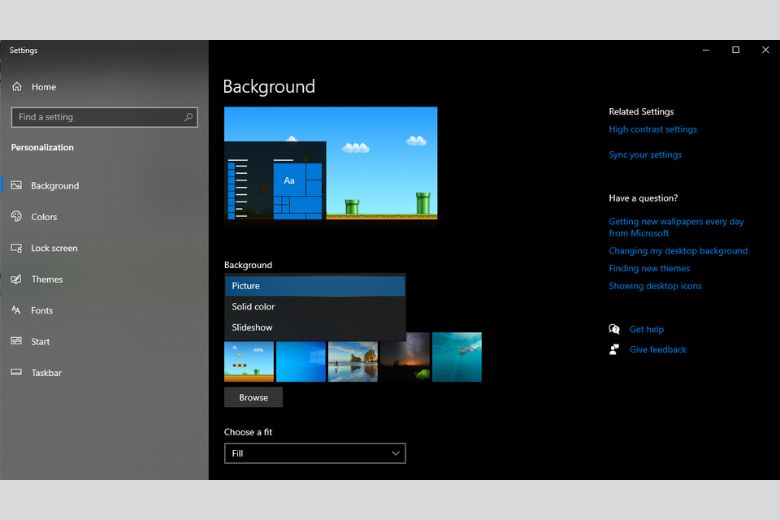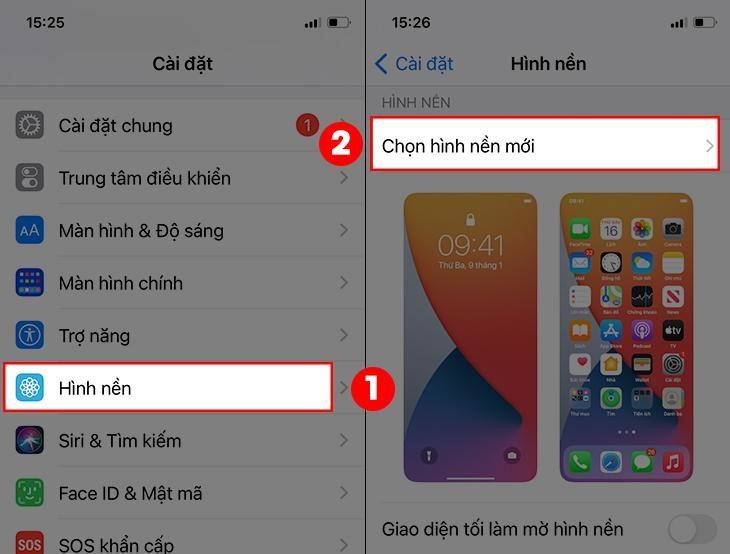Một trong số những mẹo giúp PC của bạn trở nên mớ lạ và độc đáo hơn là chuyển đổi hình nền. Dưới đây là 3 giải pháp đổi hình nền laptop Windows 11 mà chúng ta có thể thử.
Bạn đang xem: Đổi hình nền win 11
Cài đặt màn hình là một trong những cách tốt nhất có thể và nhanh nhất để gia công mới diện mạo đến chiếc máy vi tính của bạn. Các hình nền tuyệt hảo sẽ mang về nhiều xúc cảm làm bài toán hoặc game play cho bạn. FPT cửa hàng sẽ khuyên bảo bạn một số cách đổi hình nền laptop Windows 11 và bạn hãy thực hành thực tế trên lắp thêm tính của chính mình nhé.
Cách đổi hình nền máy tính xách tay Windows 11 bằng vận dụng Settings
Ứng dụng Settings của Windows 11 gồm mọi thứ bạn phải để cài đặt hoặc về tối ưu hệ thống. Bởi vậy, chúng ta có thể tìm thấy tuỳ chọn biến đổi hình nền bên trong ứng dụng này. Vào mục Background của áp dụng Settings, các bạn sẽ tìm thấy tương đối nhiều công cụ khác nhau để tuỳ chỉnh ảnh nền máy tính. Tuy nhiên, để thay đổi hình nền mới thì bạn chỉ việc làm theo các bước sau:
Bước 1: Mở ứng dụng Settings bằng tổ hợp phím Windows + I.
Bước 2: Nhấn chọn tab Personalization.
Bước 3: chọn mục Background nhằm hiển thị các tùy chọn setup nền màn hình.

Bước 4: Nhấp vào nút mở rộng (biểu tượng mũi tên hướng xuống dưới) để mở thực đơn Personalize your background.
Bước 5: chọn tùy chọn Picture để thấy hình hình ảnh bạn đã có lần sử dụng làm hình nền.
Bước 6: dấn nút Browse photos và chọn ảnh trên nền cho màn hình của bạn.

Bước 7: sau khi đã chọn được bức ảnh ưng ý, bạn chỉ việc nhấn nút Choose picture phía bên trong cửa sổ mới.
Cuối cùng, bạn chỉ việc chọn lại bức ảnh vừa sản xuất kho ảnh trên nền ở vào mục Recent images để thiết đặt nó cho màn hình Desktop.
Lưu ý: các bạn nên tùy chỉnh cấu hình tùy chọn Choose a fit for your desktop image thành Fit để đảm bảo an toàn hình nền đã được căn chỉnh sao cho vừa căn vặn nhất cùng với tỷ lệ màn hình hiển thị máy tính.
Cách thay đổi hình nền máy tính xách tay Windows 11 bởi File Explorer
File Explorer bao hàm tùy lựa chọn Set as background mà chúng ta có thể sử dụng để biến hóa hình nền cho màn hình từ ngẫu nhiên bức ảnh nào. Đây là giữa những cách cấp tốc nhất để làm mới ảnh trên nền trên máy tính xách tay Windows 11. Các bước thực hiện tại như sau:
Bước 1: Để mở file Explorer, bạn hãy sử dụng tổng hợp phím Win + E trên bàn phím.
Bước 2: Mở một thư mục gồm chứa các hình ảnh mà bạn dự tính sử dụng làm hình nền cho thứ tính.

Bước 3: thừa nhận chuột bắt buộc vào hình ảnh bạn lựa chọn, tiếp nối nhấn vào tuỳ chọn mix as background. Thao tác này sẽ setup hình hình ảnh đó làm màn hình cho laptop ngay lập tức.
Xem thêm: 999+ Stt, Cap Up Ảnh Yêu Đời, Vui Tươi Ngắn Gọn Và Ý Nghĩa Hơn Cho Cuộc Đời
Cách đổi hình nền máy vi tính Windows 11 bằng vận dụng Photos
Ứng dụng Photos là vận dụng xem hình ảnh mặc định của Windows 11 cùng nó bao hàm hai tùy chọn mà chúng ta cũng có thể sử dụng để thêm hình hình ảnh đang coi làm ảnh nền Desktop hoặc màn hình khoá. Công việc thực hiện tại như sau:
Bước 1: Mở menu Start và bấm vào ứng dụng Photos bên trong danh sách các ứng dụng được ghim.
Bước 2: xem hình ảnh mà chúng ta dự định thiết lập cấu hình làm nền game Desktop bên trên ứng dụng.

Bước 3: bấm vào nút See more bên trên thanh hiện tượng của áp dụng Photos. Đây là nút có biểu tượng là dấu cha chấm ở ngang.

Bước 5: lựa chọn tuỳ lựa chọn Set as background để tùy chỉnh cấu hình hình hình ảnh làm ảnh trên nền cho Desktop.
Chúc các bạn thực hiện tại thành công!
Bạn rất có thể chọn ảnh trên nền hoặc biến đổi màu nhà đề mang đến menu Bắt đầu, thanh tác vụ và các mục khác. Bất cứ khi nào bạn muốn, bạn cũng có thể chuyển đến cài đặt để tùy chỉnh những gì hiển thị cho bạn.
Chọn Bắt đầu > Đặt > cá nhân hóa. Cửa sổ xem trước cho phép bạn coi trước những biến hóa khi chúng ta thực hiện.
Trong Màu sắc, bạn có thể cho phép Windows kéo màu chủ đề từ nền hoặc chọn biến hóa màu của riêng rẽ bạn. Sau khi bạn đã lựa chọn một màu chủ đề, hãy cuộn xuống để cho biết thêm vị trí bạn có nhu cầu thấy màu sắc hiển thị. Hoặc cuộn lên Đến Chọn chính sách của bạn và bạn có thể xem liệu màu chủ đề gồm đẹp rộng ở chế độ Tốihay Sáng xuất xắc không.
Bạn rất có thể chọn hình ảnh phù hòa hợp làm nền game hoặc chúng ta cũng có thể thay đổi màu chủ đề đến menu Bắt đầu, thanh tác vụ và những mục khác.
Chọn Bắt đầu

Trong Màu sắc, chúng ta cũng có thể cho phép Windows kéo màu chủ đề từ nền hoặc chọn thay đổi màu của riêng rẽ bạn.




khám phá các tác dụng của gói đăng ký, xem qua những khóa đào tạo, tìm hiểu cách bảo mật thông tin thiết bị của bạn và hơn thế nữa nữa.

công dụng đăng cam kết tophinhnen.com 365

Nội dung đào tạo và giảng dạy về tophinhnen.com 365

bảo mật thông tin tophinhnen.com

Trung trung ương trợ năng
cộng đồng giúp chúng ta đặt và vấn đáp các câu hỏi, cung ứng phản hồi cùng lắng nghe chủ ý từ các chuyên viên có kỹ năng phong phú.
Xin cảm ơn! bạn có thêm ý kiến phản hồi nào cho tophinhnen.com không?
Bạn có thể giúp bọn chúng tôi nâng cao không? (Gửi chủ kiến phản hồi mang lại tophinhnen.com để chúng tôi có thể trợ giúp.)
Khi nhận gửi, ý kiến của bạn sẽ được thực hiện để nâng cấp các thành phầm và dịch vụ của tophinhnen.com.Người quản trị công nghệ thông tin của các bạn sẽ có thể tích lũy dữ liệu này.Điều khoản về quyền riêng biệt tư.
Tiếng Việt (Việt Nam) hình tượng Chọn ko tham gia chắt lọc quyền riêng biệt tư của chúng ta những lựa chọn về quyền riêng tư của người sử dụng hình tượng Chọn ko tham gia gạn lọc quyền riêng rẽ tư của người tiêu dùng các lựa lựa chọn về quyền riêng tư của người tiêu dùng Quyền riêng tứ về sức khỏe khách hàng © tophinhnen.com 2024