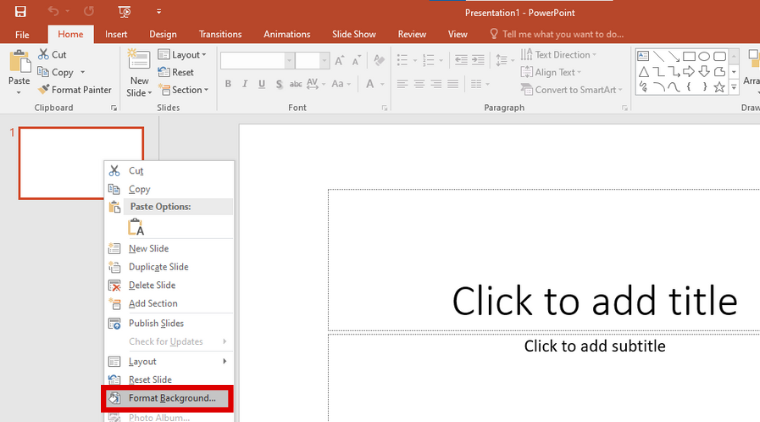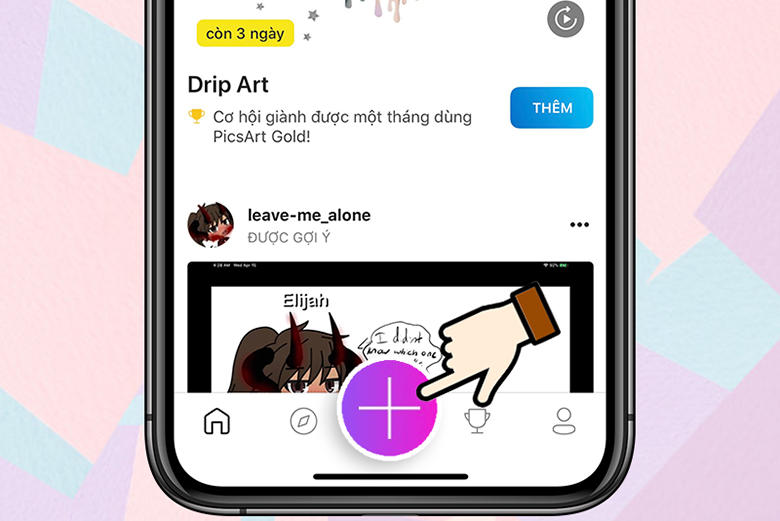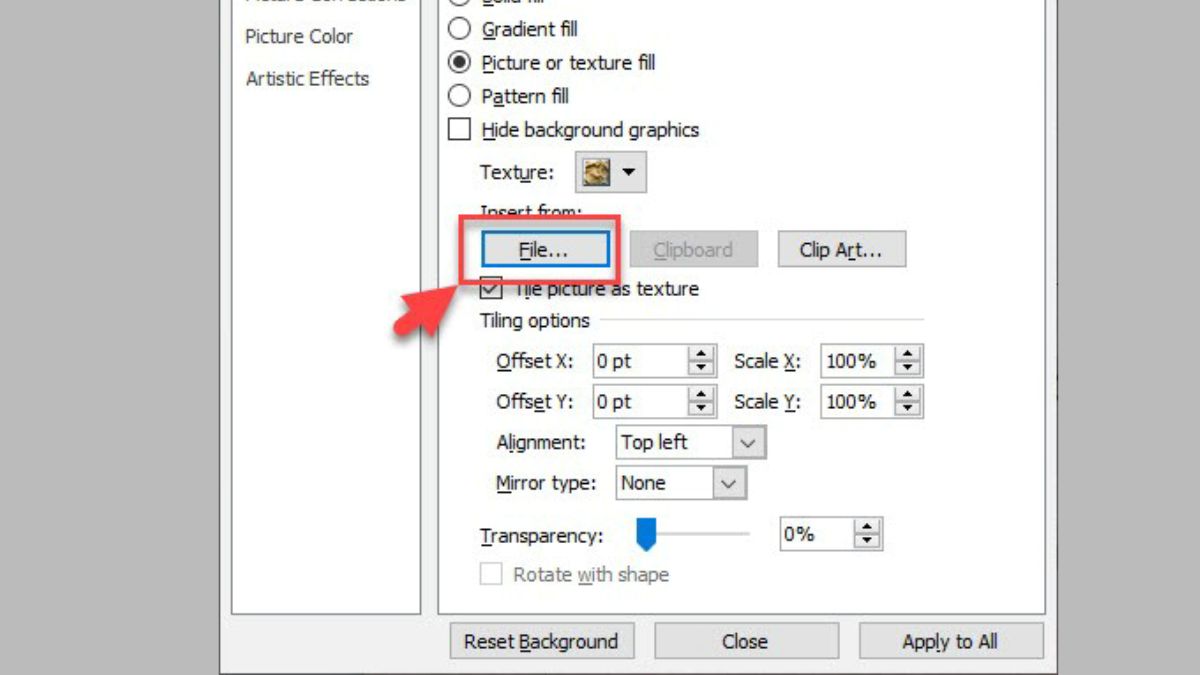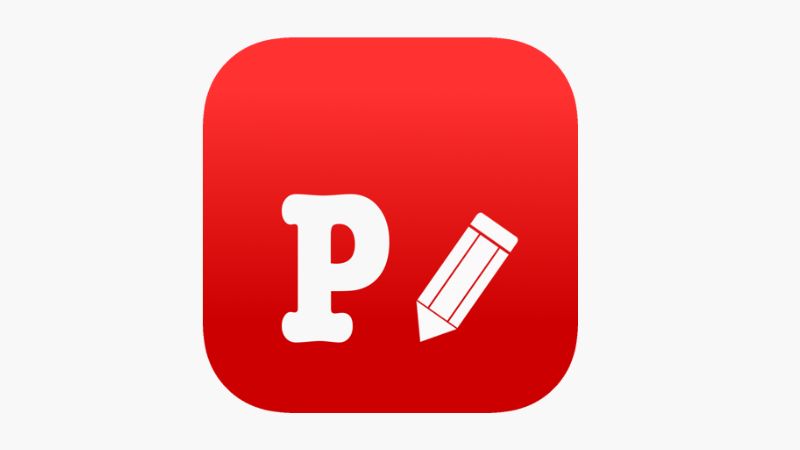Cách xóa nền hình ảnh trong Word không cần những công cụ bối cảnh phức tạp, nếu buộc phải xóa font nền khỏi hình ảnh bạn chỉ cần và bước dễ dàng thì mang định bộ áp dụng Office của Microsoft cũng hỗ trợ. Trong bài học Word hôm nay, Gitiho sẽ hướng dẫn chúng ta cách nhằm xóa font nền khỏi hình ảnh bằng Word.
Bạn đang xem: Xóa nền ảnh trong word
Tham khảo: cách lưu biểu thiết bị Excel dưới dạng ảnh, copy hoặc xuất lịch sự Word và Power
Point
Cách 1 xóa nền ảnh trong word:
Bước 1: Mở tư liệu Word đề xuất chèn ảnh, đặt chuột ở chỗ cần chèn ảnh. Trên thanh bối cảnh Ribbon, bạn truy vấn vào menu Insert > Picture.
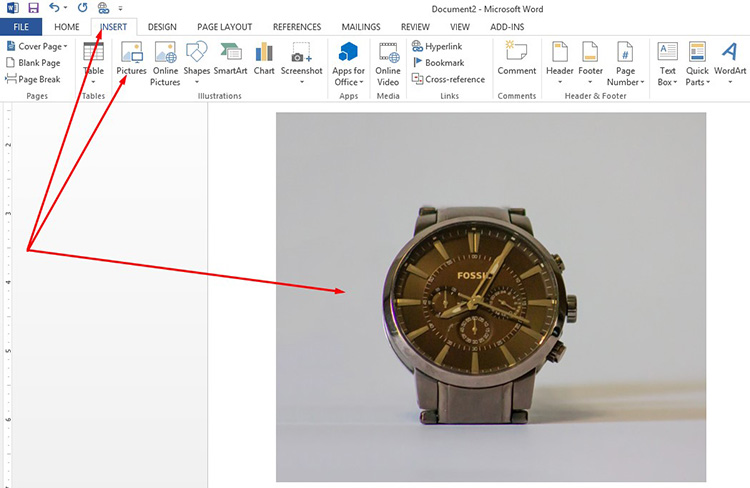
Bước 2: Trong hành lang cửa số Insert Picture hiển thị, duyệt cho thư mục chứa file ảnh cần chèn vào file. Kích chọn tên file ảnh và bấm nút Insert.
Bước 3: sau thời điểm chèn ảnh vào Word, các bạn kích loài chuột trái vào file ảnh vừa chèn vào, mau lẹ trên hình ảnh Ribbon sẽ tự động hóa chọn thẻ Format ở trong nhóm quy định Picture Tools, tiếp theo bạn bấm nút Remove Background ở góc cạnh ngoài cùng phía bên trái thuộc nhóm khả năng Adjust.
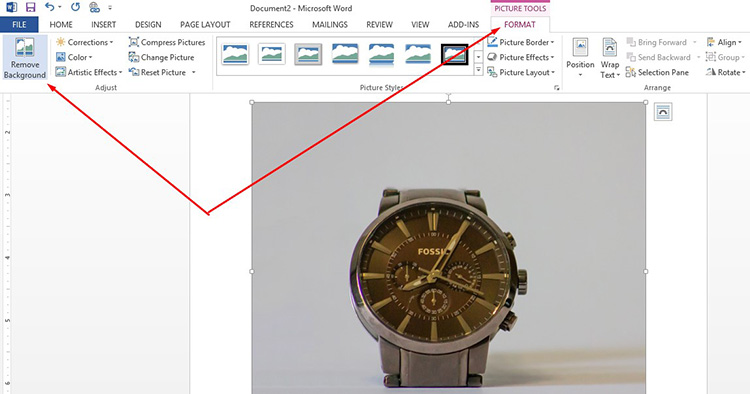
Bước 4: Word sẽ tự động hóa nhận diện phần nền cần bóc khỏi đơn vị và đánh hồng phần nền cần xóa y hệt như hình ảnh dưới đây. Tuy vậy quá trình nhận diện phần font nền auto thường sẽ không chính xác.
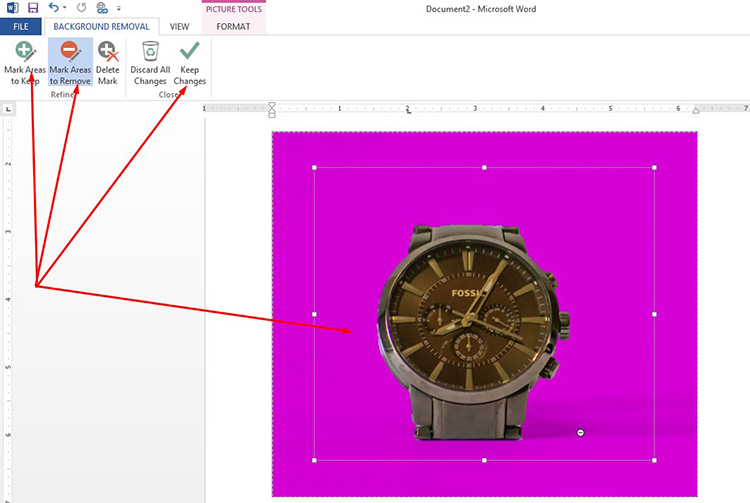
Vì vậy, Word còn cung ứng cả nguyên lý để bạn cũng có thể khoanh vùng thêm phạm vi chủ thể buộc phải giữ lại bên trên ảnh. Để thực hiện bấm nút Mark Areas to lớn Keep, từ bây giờ trỏ chuột sẽ biến thành cây bút, bạn phải vẽ hoặc khoanh vùng thêm những phạm vi công ty thể đề xuất giữ lại của ảnh.
Quá trình chắt lọc đến đâu hình ảnh chủ thể sẽ được hiển thị rõ phần được giữ lại để bạn cũng có thể dễ dàng xác định đúng đắn phạm vi sẽ tiến hành giữ lại.
Bước 5: vào trường hợp bạn có nhu cầu xác định thêm phạm vi màn hình cần xóa phông hình ảnh trong word thì bấm nút Mark Areas lớn Remove và sử dụng chuột để chọn giống như cách lựa chọn thêm phạm vi nền yêu cầu xóa ngơi nghỉ trên.
Bước 6: Sau khi lựa chọn xong, các bạn bấm nút Keep Changes để xóa ảnh và bí quyết xóa phông ảnh trong word cũng tương tự như vậy. Hoặc bấm nút Discard all Changes để loại bỏ hóa các biến hóa các bước đã tiến hành trên ảnh và triển khai cách xóa phông nền vào word.
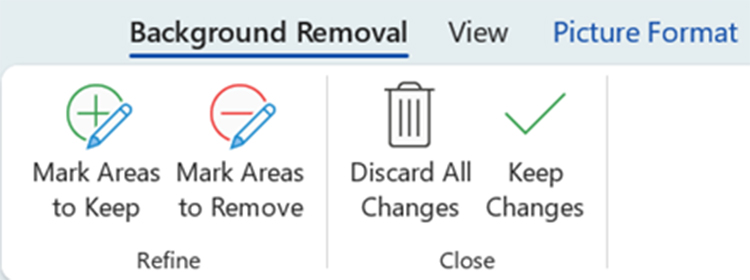
Xóa nền ảnh trong Word chỉ là một trong những phần nhỏ trong hành trình dài học soạn thảo văn bạn dạng của bạn. Nếu bạn có nhu cầu thành nhuần nhuyễn các tính năng Word cơ phiên bản và tiếp cận với những kiến thức nâng cao, đăng ký học Word tức thì tại Gitiho:
Khi bạn thêm hình ảnh vào văn bản, có thời gian bạn cần đào thải nền để tạo nên ấn tượng. Không đề xuất đến Photoshop, bạn cũng có thể dễ dàng thực hiện điều này ngay lập tức trên Word.Tính năng Remove Background bên trên Word trường đoản cú phiên bản 2010 trở lên giúp cho bạn xóa nền hình ảnh chèn một cách thuận lợi. Chỉ cần thêm hình ảnh, thực hiện công cụ Remove Background, và công dụng là bạn có thể sử dụng hình hình ảnh mà không yêu cầu nền nhìn trong suốt trong văn bạn dạng Word.

Mẹo tinh tế tách nền ảnh trực tiếp trên Word
Bí quyết xóa nền hình hình ảnh trong Word
Trong chỉ dẫn này, cửa hàng chúng tôi sẽ giải đáp cách bóc nền hình ảnh trong Word 2016, phiên bạn dạng được nhiều người tiêu dùng nhất hiện tại nay.
Giả sử trong tài liệu Word của bạn, ảnh bạn chèn vào tất cả nền màu xanh, tạo thành sự khác hoàn toàn với nền hiện tại của Word. Bạn có nhu cầu xóa nền ảnh này một cách đơn giản.
Xem thêm: Nền năm mới 2023, hình ảnh nền 2023 chúc mừng năm mới quý mão độc đáo

Bước 1: Bắt đầu bằng phương pháp nhấn Insert -> lựa chọn Picture để chèn hình ảnh vào Word, sau đó nhấn vào vào hình ảnh để thực hiện chỉnh sửa.
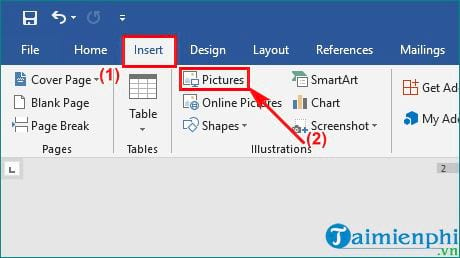
Bước 2: Chuyển đến tab Định dạng Hình ảnh -> sau đó, nhấp lựa chọn Loại quăng quật Nền
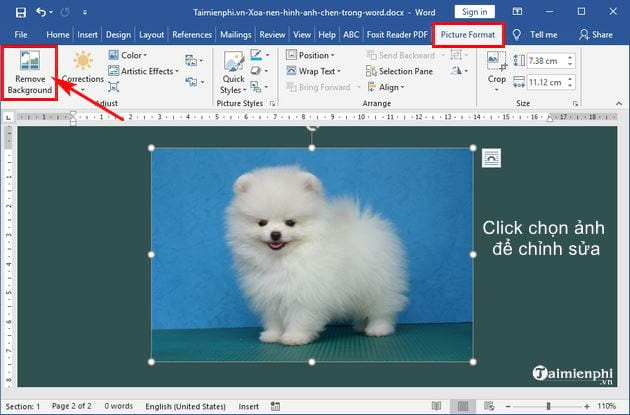
Bước 3: Word sẽ tự động hóa nhận diện chủ thể và phần nền của ảnh, hiển thị chúng dưới dạng color hồng. Bạn có thể chỉnh sửa theo nguyện vọng nếu Word chưa lựa chọn đúng -> và thuận lợi điều chỉnh nếu cần thiết.

Bạn rất có thể kéo khung để thay đổi phần nền hoặc đơn vị một bí quyết linh hoạt.

Nếu ước ao lựa chọn đúng chuẩn hơn -> thực hiện công cầm trên cùng, bằng phương pháp nhấn vào Đánh Dấu khu vực Giữ Lại để chọn vùng ao ước giữ -> sau đó, vẽ đường thẳng tại đoạn nền hoặc nhà thể ao ước giữ.

Để loại bỏ vùng, bạn nhấp chuột vào Đánh Dấu khu vực Xóa -> sau đó, vẽ con đường thẳng vào vùng đề nghị xóa.

Vùng được ghi lại cộng là nơi sẽ lưu lại lại và vùng lưu lại trừ là nơi có khả năng sẽ bị xóa.
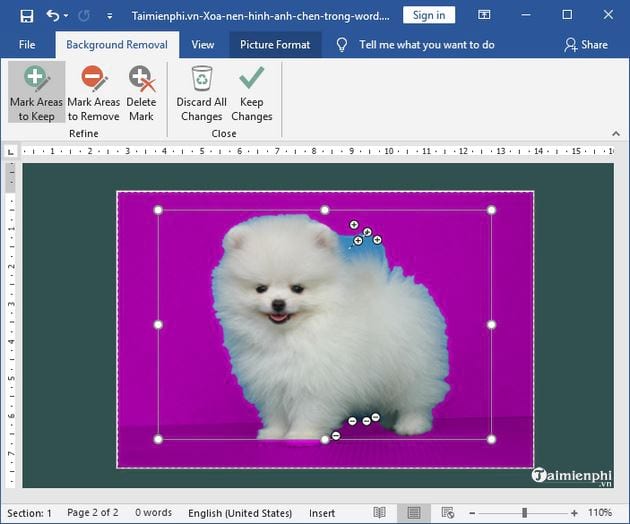
Sau khi sửa đổi vùng ý muốn giữ cùng xóa -> nhận Lưu vậy Đổi hoặc nhấn vào vào vùng trống xung quanh hình hình ảnh -> Word sẽ auto tách nền.
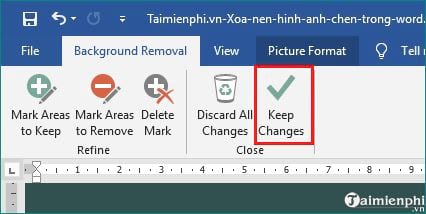
Kết trái sau khi tách nền đang hiển thị như hình hình ảnh dưới đây.
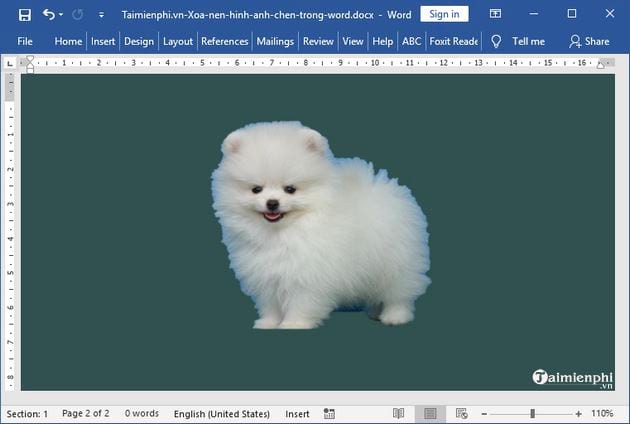
Bước 4: Để lấy ảnh này trên Word, các bạn chuột cần vào ảnh -> lựa chọn Lưu như Hình ảnh. Chọn định dạng file là PNG để lưu hình ảnh với nền vào suốt.
Nếu các bạn lưu dưới định hình JPG hoặc những định dạng khác -> hình ảnh nền sẽ biến chuyển màu trắng. Hình dưới thể hiện nay việc biến hóa nền Word thành màu sắc trắng, tạo hình ảnh nền nhìn trong suốt sau khi bóc tách nền.
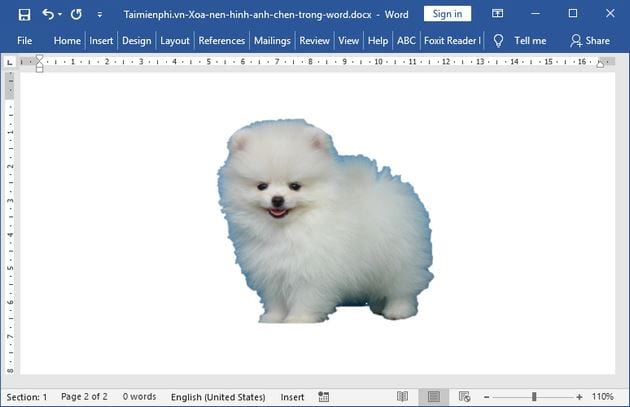
Với cách thực hiện này, bạn đã thành công trong câu hỏi xóa nền hình ảnh chèn trong Word. Chúng ta cũng có thể chèn màn hình mới hoặc kết hợp ảnh này với những hình khác theo ý muốn.
Tuy nhiên, so với các ứng dụng bài bản như Photoshop, thừa trình tách bóc nền bên trên Word hoàn toàn có thể không được đúng mực và đôi khi yên cầu sự chỉnh sửa. Nếu bạn thành thạo Photoshop, sẽ là lựa chọn tốt hơn; dẫu vậy nếu bạn muốn thực hiện nhanh chóng mà không yên cầu sự đúng chuẩn tuyệt đối, Word vẫn là giải pháp hiệu quả.