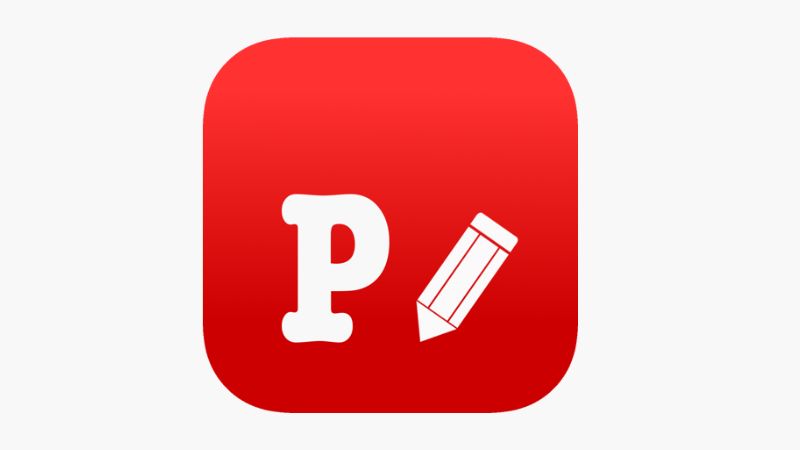Để tạo điểm khác biệt cho hình ảnh, hoặc cần trình bày nội dung làm sao đó bao gồm sự độc đáo và khác biệt hơn thì bạn cũng có thể chèn chữ vào ảnh trong Word. Khi đó bọn họ tiến hành viết chữ lên ảnh trong Word với phần đa kiểu chữ độc đáo, hay thậm chí sử dụng chữ thẩm mỹ và nghệ thuật trong Word cho bức ảnh. Dưới đấy là hướng dẫn cụ thể chèn chữ vào ảnh trong Word.
Bạn đang xem: Viết chữ trên nền ảnh trong word
Cách chèn chữ vào ảnh trong Word 2019
Bước 1:
Đầu tiên các bạn chèn ảnh vào Word như bình thường. Tiếp đến bạn thừa nhận chuột buộc phải vào hình ảnh rồi chọn Size và Position trong list chuột phải.
Bước 2:
Hiển thị giao diện tùy chỉnh, tại phía trên bạn bấm vào tab Text Wrapping. Chú ý xuống dưới nhấn vào Square trong hình ảnh rồi dấn OK.
Bước 3:
Tiếp đến bạn bấm vào Text Box rồi chọn Draw Text Box để vẽ cơ thể lên hình ảnh.
Sau khi vẽ khung người lên hình ảnh, bạn thực hiện nhập nội dung vào trong form này. Tiếp đến họ tiến hành điều chỉnh định hình văn bản chèn trong ảnh. để ý khi các bạn chọn màu sắc chữ thì cần chú ý tới nền hình ảnh để kị bị chìm chữ.
Bước 4:
Tiếp đến, bấm vào text box rồi chọn Format. Phần Shape Fill bạn cũng có thể lựa lựa chọn No Fill, vào Shape Outline bạn bấm vào No Outline.
Trong ngôi trường hợp bạn có nhu cầu chọn khung mang đến chữ viết thì phần Shape Fill họ chọn màu.
Bước 5:
Cuối cùng khi đã ngừng xong viết chữ vào ảnh, để tránh tình trạng dịch chuyển nhầm chữ, chúng ta nhấn phím Ctrl rồi dấn vào ảnh và text box rồi lựa chọn chuột cần nhấn Group.
Khi đó chữ và hình ảnh được nhóm lại với nhau để bạn di chuyển thoải mái.
Cách chèn chữ vào hình ảnh Word bởi Word
Art
Bước 1:
Chúng ta cũng thiết lập hình ảnh vào vào Word, sau đó nhấn vào mục Insert rồi chú ý xuống team Text, nhấn vào mục Word
Art.
Bước 2:
Lúc này chúng ta lựa chọn kiểu chữ Word
Art mong chèn vào ảnh trong Word.
Kết quả bạn sẽ thấy khung để viết chữ Word
Art. Bọn họ chỉ cần kéo khung này vào vị trí hình ảnh muốn chèn chữ là được. Sau đó bọn họ viết chữ vào size này.
Bước 3:
Bạn nhập chữ vào size như bình thường. Sau đó điều chỉnh lại định dạng mang lại chữ vào mục Format để có được chữ Word
Art theo ý bạn.
Xem thêm: 200000+ hoa đẹp & ảnh đẹp hoa đẹp, ảnh về những bông hoa đẹp
Ngoài ra người dùng cũng có thể thêm hiệu ứng cho chữ vào phần Text Effect.
Hướng dẫn viết chữ lên hình ảnh trên Word
Bước 1:
Trước hết họ mở đồ họa Word, rồi click chuột vào tab Insert trên thanh Ribbon, chọn tiếp mục Picture để mang hình ảnh chèn vào đồ họa Word.
Bước 2:
Xuất hiện tại thư mục trên máy tính. Click hình ảnh muốn chèn vào thư mục rồi nhấn Insert. Hình hình ảnh trong Word bao gồm thể đổi khác kích thước hoặc vị trí phụ thuộc vào yêu ước của từng người.
Bước 3:
Để chèn chữ vào hình hình ảnh trên Word, họ sẽ thực hiện công rứa Text box. Fan dùng nhấp chuột vào Insert > Text box > Draw Text box.
Hoặc có thể chèn chữ vào hình ảnh bằng phương pháp nhấn Insert > Shapes > Text box như hình dưới đây.
Bước 4:
Sau đó tại hình hình ảnh muốn chèn chữ, chọn vị trí ước ao chèn rồi nhấn và kéo chuột trái để tạo nên khung nhập chữ. Khung nhập chữ có thể phóng to lớn hoặc thu nhỏ tuổi kích thước, đưa khung tới ngẫu nhiên vị trí nào mà bạn có nhu cầu đều được.
Việc tiếp theo đó là nhập câu chữ chữ vào khung.
Bước 5:
Tiếp mang lại sẽ là công việc tùy chỉnh chữ, thêm hiệu ứng, định hình lại chữ giả dụ muốn.
Đầu tiên đã là định dạng lại chữ có chọn phông chữ, vẻ bên ngoài chữ, màu sắc chữ nếu như muốn. Trét đen tổng thể chữ rồi click con chuột phải để hiện bảng thiết lập cấu hình chữ.
Sau đó, nhằm bỏ màu nền của chữ nhấp chuột vào tab Format rồi lựa chọn Shape Fill với click lựa chọn No Fill. Tức thì lập tức bạn sẽ thấy màu sắc nền trong lành khung biến mất.
Tiếp đến, để xóa con đường viền bảo phủ khung nhập chữ, nhấp vào mục Format rồi chọn Shape Outline với nhấn No Outline. Đường viền phủ quanh khung nhập chữ cũng biến mất.
Kết trái cuối cùng các bạn sẽ được hình hình ảnh có chèn chữ như hình bên dưới đây. Size chữ vẫn hoàn toàn có thể di gửi và phóng to, thu nhỏ nếu muốn. Tín đồ dùng chỉ việc click vào vùng chữ để xuất hiện thêm khung hình bao bọc là được.
Với cách làm đơn giản dễ dàng này, bạn có thể chèn các chữ với những định dạng không giống nhau vào hình ảnh. Chữ sau thời điểm chèn vào ảnh vẫn gồm thể chuyển đổi màu sắc, font chữ, kích thước,… trường hợp muốn. Bởi vậy bạn không nhất thiết phải tiến hành chỉnh sửa hình ảnh trên các ứng dụng chỉnh ảnh khác, mà rất có thể chèn chữ vào hình ảnh ngay trên Word.
Video trả lời viết chữ lên ảnh trên Word
Chúc các bạn thực hiện tại thành công!
4,1 ★ 42