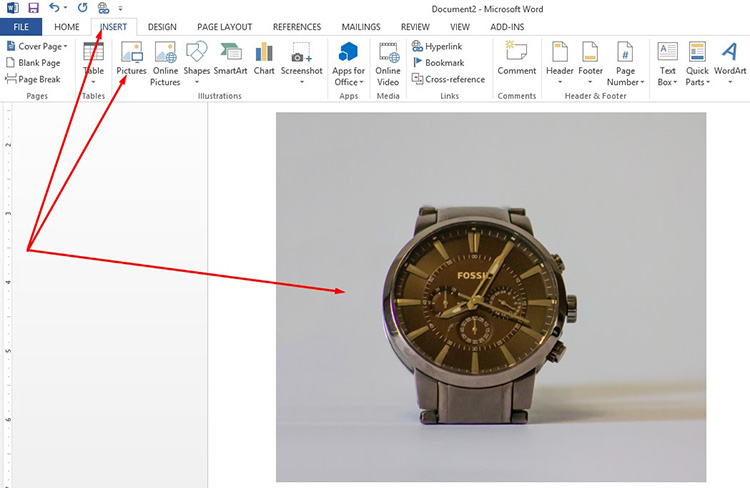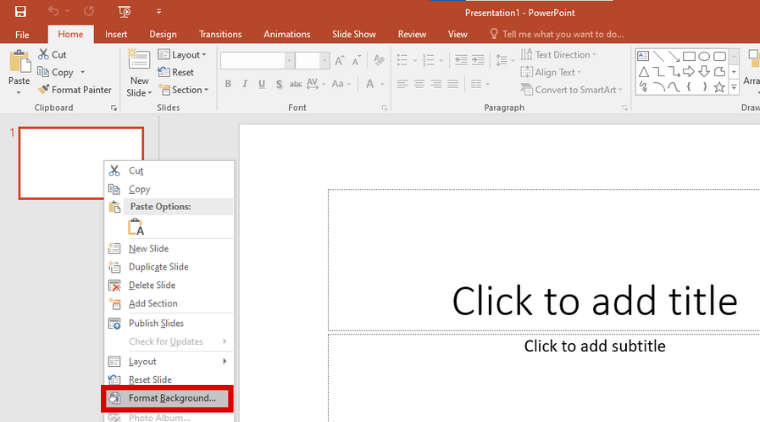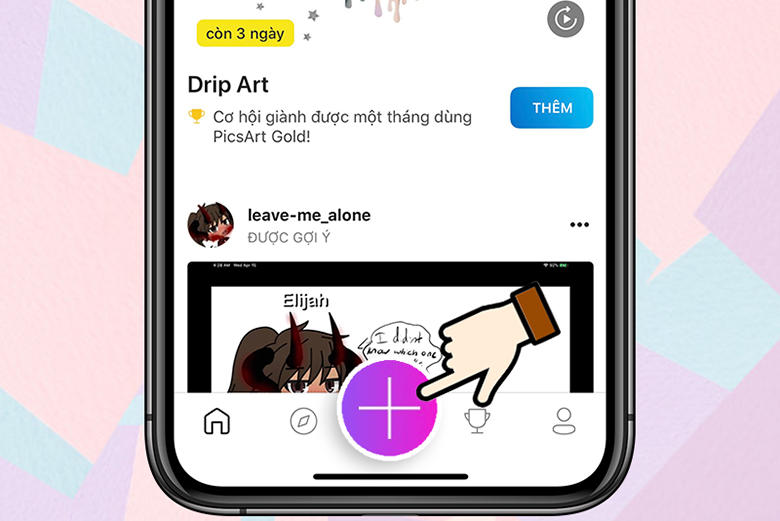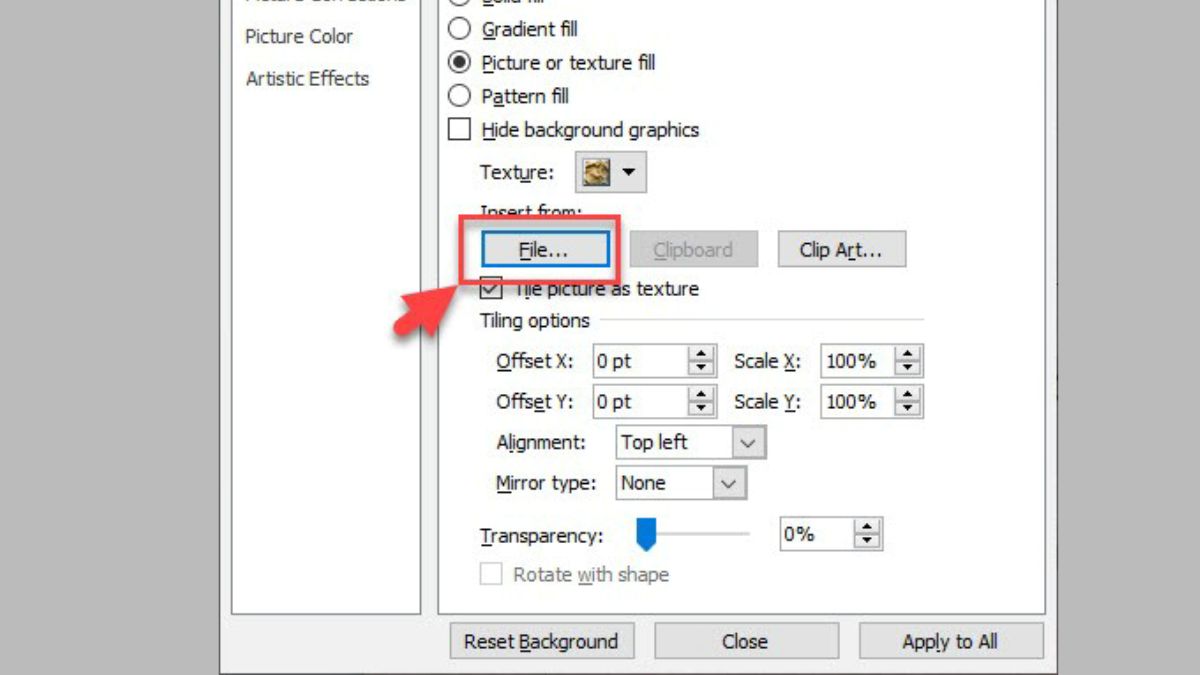Point cho Microsoft 365 Ứng dụng kh&#x
E1;ch Project Online tr&#x
EA;n M&#x
E1;y t&#x
ED;nh để b&#x
E0;n Excel đến Microsoft 365 d&#x
E0;nh mang lại m&#x
E1;y Mac Access mang lại Microsoft 365 d&#x
E0;nh mang đến m&#x
E1;y Mac Outlook mang đến Microsoft 365 d&#x
E0;nh mang lại m&#x
E1;y Mac Power
Point mang lại Microsoft 365 d&#x
E0;nh cho m&#x
E1;y Mac Excel 2021 Word 2021 Outlook 2021 Power
Point 2021 Project Professional 2021 Project Standard 2021 Word 2021 for Mac Outlook 2021 for Mac Power
Point 2021 for Mac Excel 2019 Word 2019 Outlook 2019 Power
Point 2019 Project Professional 2019 Project Standard 2019 Excel 2019 cho Mac Word 2019 for Mac Outlook 2019 for Mac Power
Point 2019 for Mac Excel năm nhâm thìn Word 2016 Outlook năm nhâm thìn Power
Point 2016 Project Professional 2016 Project Standard năm nhâm thìn Excel 2013 Word 2013 Outlook 2013 Power
Point 2013 Project Professional 2013 Project Standard 2013 xem th&#x
EA;m...Ẩn bớt
Đối với cùng một hình ảnh trong tệp Office, chúng ta cũng có thể loại quăng quật nền khỏi nó để nhấn mạnh chủ đề hoặc để sa thải các cụ thể gây mất tập trung.
Bạn đang xem: Xóa nền ảnh trong powerpoint
Như được tế bào tả mặt dưới, bạn bước đầu bằng tính năng tự động hóa loại quăng quật nền. Sau đó, nếu cần, bạn cũng có thể vẽ những đường để bộc lộ các khoanh vùng cần giữ và các loại bỏ.
Đối với các tệp giao diện véc-tơ—chẳng hạn như Đồ họa Véc tơ bao gồm thể đổi khác quy tế bào (SVG), Adobe Illustrator Graphics (AI), Định dạng vô cùng tệp Windows (WMF) cùng Tệp Vẽ Véc tơ (DRW)—không thể thải trừ bối cảnh, vày vậy giữa những trường thích hợp đó, tùy chọn vứt bỏ Nền lại mờ đi.

Mẹo: clip không yêu cầu bằng ngữ điệu của bạn? Hãy thử chọn Phụ đề đưa ra tiết



Các phiên bản Windows new hơn
Office 2013 - 2016Các phiên bản mac bắt đầu hơn
Chọn ảnh bạn muốn loại bỏ nền.
Trên thanh công cụ, chọn Định dạng ảnh > Loại vứt Nền hoặc Định >Loại quăng quật Nền.

Vùng nền mặc định đang có red color tươi để lưu lại vùng đó buộc phải loại bỏ, trong khi mặt trước sẽ giữ nguyên màu trường đoản cú nhiên.
Nếu khu vực mặc định không thiết yếu xác, hãy đi đến một số loại bỏ Nền > Công nắm Ảnh và thực hiện một hoặc cả hai làm việc sau:
Nếu những phần của ảnh mà bạn có nhu cầu giữ có màu đỏ hồng (được đánh dấu để loại bỏ), hãy chọn Đánh dấu khu vực cần giữ và sử dụng bút chì vẽ dạng thoải mái để ghi lại các vùng trên hình ảnh mà bạn có nhu cầu giữ lại.
Để loại bỏ nhiều phần khác của ảnh, hãy lựa chọn Đánh vệt Vùng cần thải trừ và dùng cây bút chì vẽ để lưu lại những vùng đó.
khi bạn thực hiện nay xong, nên chọn lựa Giữ lại nạm đổi hoặc Bỏ toàn bộ Thay đổi.
Để lưu giữ hình ảnh vào một tệp đơn nhất để cần sử dụng sau này, hãy nhấn vào phải vào hình ảnh, rồi chọn Lưu dưới dạng Ảnh.
Bạn có thể áp dụng một hiệu ứngnghệ thuật hoặc thêm hiệu ứng ảnh cho hình ảnh còn lại sau khi chúng ta đã đào thải nền.
Một tùy lựa chọn khác để loại bỏ nền
Nếu hình ảnh của chúng ta không được tàng trữ trong tệp Office, bạn có thể sử dụng quy trình tương tự với Windows Vẽ 3 chiều hoặc Microsoft Designer. Để biết chi tiết, hãy coi mục vứt bỏ nền của hình ảnh bằng Vẽ 3D hoặc loại bỏ nền ảnh.
Chọn ảnh bạn muốn loại bỏ nền.
Bên dưới Công cụ Ảnh, trên tab Định dạng, trong đội Điều chỉnh, chọn Loại bỏ Nền.


Mẹo: Để hoàn tác các vùng đã đánh dấu, hãy lựa chọn Xóa Đánh dấu, rồi chọn dòng đó.
Nếu khoanh vùng mặc định không chính xác, hãy đi đến một số loại bỏ Nền > Công cụ Ảnh và tiến hành một hoặc cả hai thao tác làm việc sau:

Chọn Đánh dấu khu vực cần Loại quăng quật và sử dụng hình cây viết chì vẽ để ghi lại các vùng buộc phải loại bỏ.
Xem thêm: Kho mẫu hơn 20+ hình nền bác hồ đẹp, chất lượng cao, tải miễn phí
Khi bạn thực hiện xong, nên chọn Giữ lại cố đổi hoặc Bỏ tất cả Thay đổi.
Để lưu giữ hình hình ảnh vào một tệp riêng lẻ để sử dụng sau này, hãy bấm vào phải vào hình ảnh, rồi chọn Lưu dưới dạng Ảnh.
Bạn có thể áp dụng một hiệu ứngnghệ thuật hoặc thêm hiệu ứng ảnh cho ảnh còn lại sau khi bạn đã loại bỏ nền.
Chọn ảnh.
Trên tab Định dạng ảnh của dải băng, chọn Loại vứt Nền.

Khu vực nền khoác định có màu đỏ túp để ghi lại vùng đó cần loại bỏ, trong khi mặt trước vẫn giữ nguyên màu từ bỏ nhiên.
Nếu khu vực mặc định không chính xác, dưới chính sách Ảnh, trên tab Loại vứt Nền , hãy tiến hành một hoặc cả hai làm việc sau:
Chọn Đánh dấu khu vực cần Giữ và áp dụng hình cây bút chì vẽ dạng tự do để đánh dấu vùng trên hình ảnh mà bạn có nhu cầu giữ lại.
Chọn Đánh dấu khoanh vùng cần Loại bỏ và áp dụng hình cây viết chì vẽ để đánh dấu các vùng cần loại bỏ.
khi chúng ta thực hiện nay xong, hãy lựa chọn Giữ lại cố đổi hoặc Bỏ toàn bộ Thay đổi.
Để giữ hình ảnh vào một tệp đơn nhất để dùng sau này, hãy bấm vào phải vào hình ảnh, rồi chọn Lưu bên dưới dạng Ảnh.
Power
Point được Microsoft tích hợp chức năng xóa nền hình ảnh mà không cần thiết phải sử dụng cho tới các phần mềm chỉnh sửa hình ảnh chuyên nghiệp như Photoshop. Dưới đây là cách xóa, tách nền ảnh (background) trong Power
Point solo giản. Thuộc theo dõi nhé!
Để xóa nền hình ảnh trong Power
Point bạn chỉ việc thực hiện theo vài bước dễ dàng và đơn giản sau:
Bước 1:Truy cập vào vận dụng Power
Point trên laptop => Mở slide tất cả hình hình ảnh cần xóa nền hoặc chèn hình ảnh cần xóa bằng cách nhấn vào thẻInsert=> ChọnPicture=> chọn hình ảnh cần xóa nền => NhấnInsert.
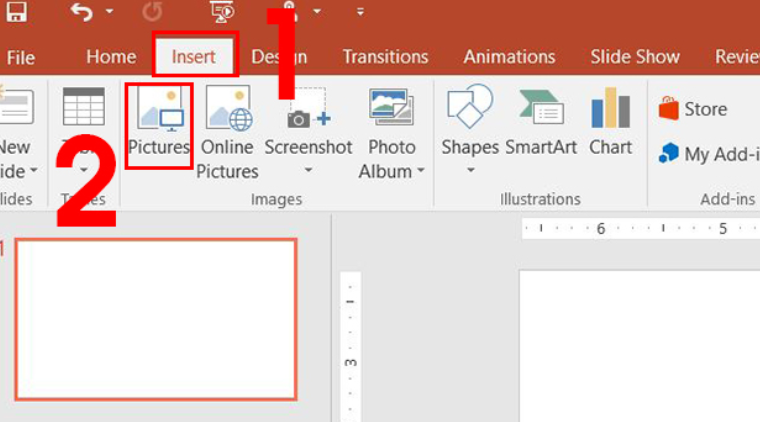
Bước 2:Nhấn lựa chọn vào hình hình ảnh bạn vẫn thấy xuất hiện thêm tabFormattrên thanh chính sách => nhận chọnRemove Background.
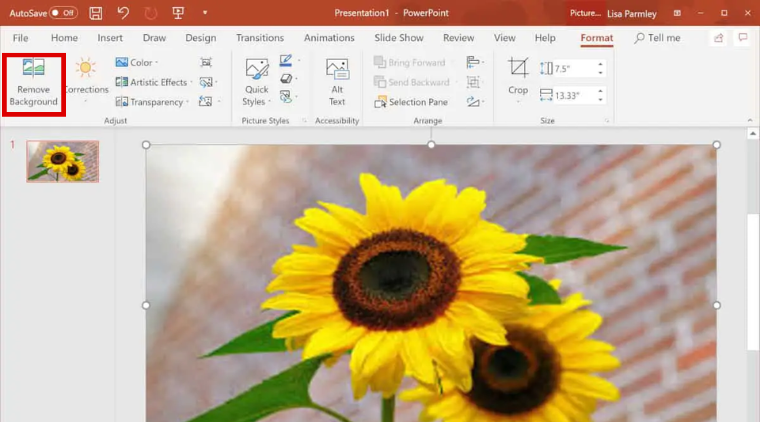
Nếu hiệu quả xóa nền không ưng ý như hình hình ảnh bị giảm mất hay hình nền vẫn không được đào thải hoàn toàn thì bạn cần làm như sau:
Bước 3:Trong trường thích hợp Power
Point xóa nhầm các chi tiết trên hình ảnh thì các bạn nhấn vàoMark Areas to lớn Keep => Xuất hiện biểu tượng bút chì, các bạn nhấn chọn lại các quanh vùng bị xóa nhầm này.
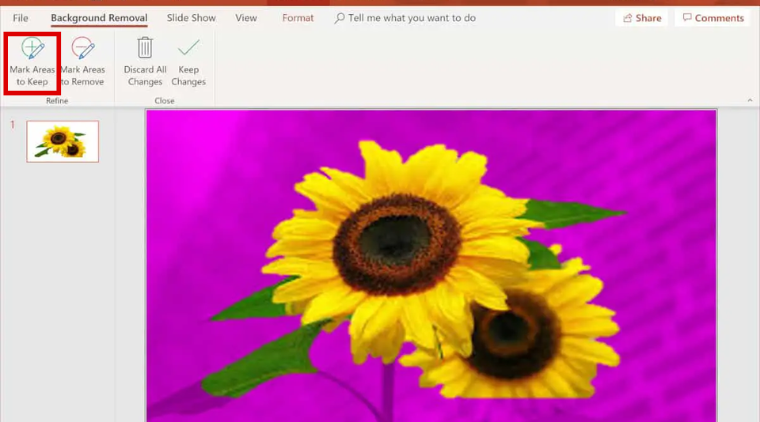
Bước 4:Để nhiều loại đi đa số vùng thừa thì các bạn nhấn lựa chọn vàoMark Areas lớn Remove=> Nhấn lựa chọn vào những vùng ý muốn bỏ vào ảnh.
Bước 5:Sau khi đã sở hữu được bức ảnh tách nền vừa ý thì các bạn nhấn chọnKeep Changes nhằm lưu lại.
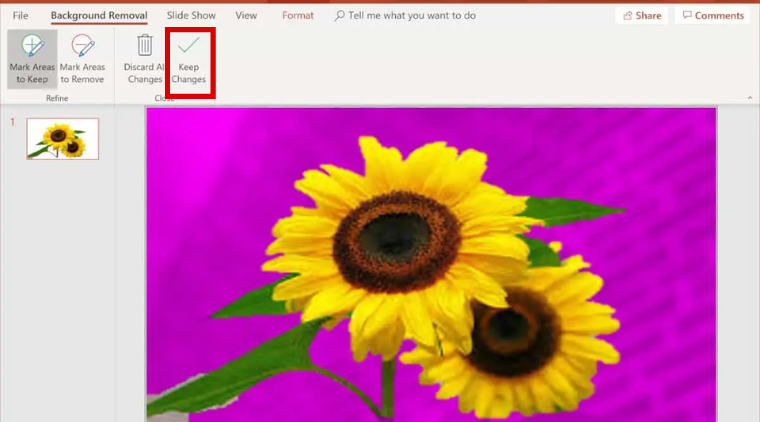
1. Bí quyết chèn video clip vào Power
Point 1-1 giản, cấp tốc chóng
2. Tổng hợp những phím tắt phổ biến trong Power
Point
Nếu bạn muốn lưu lại ảnh đã bóc nền vào Power
Point nhằm sử dụng phía bên ngoài thì rất có thể làm theo quá trình sau:
Bước 1:Nhấn chuột đề nghị vào hình ảnh đã xóa nền trong Power
Point => ChọnSave as Pictures…
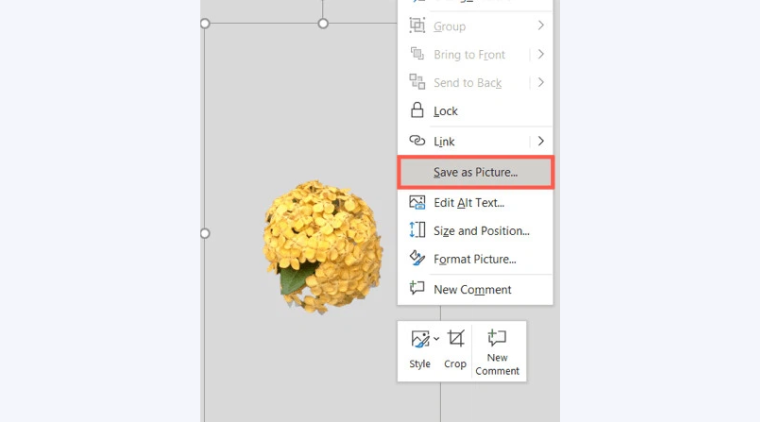
Bước 2:Tại đây chúng ta chọn vị trí để lưu ảnh, sống mụcFile nameđặt tên cho ảnh cần lưu và chọn định dạng ảnh cần lưu tại khungSave as type=> cuối cùng nhấnSavelà xong.
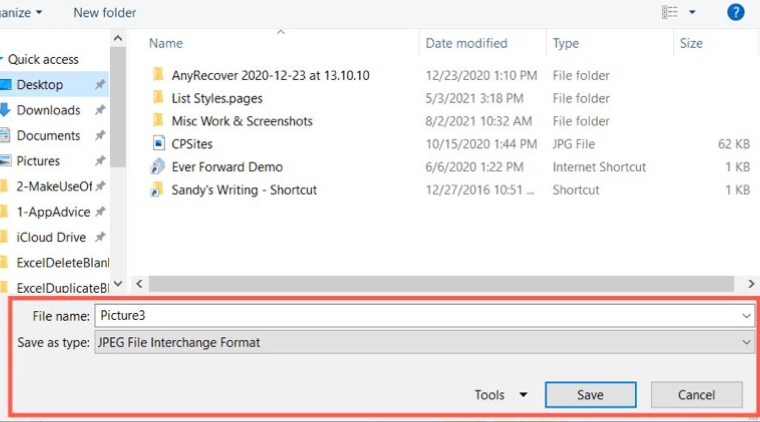
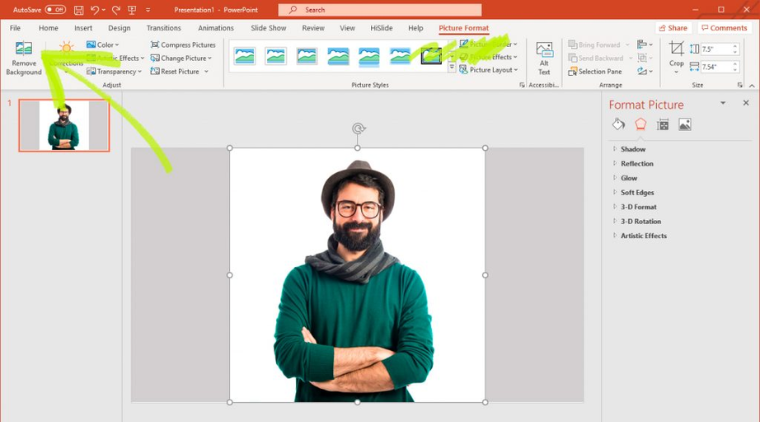
- tuấn kiệt xóa nền ảnh trong Power
Point hiện không cung cấp các định dạng ảnh gồm: SVG, AI, WMF cùng DRW.
- Để tách bóc nền hình ảnh đạt công dụng tốt tuyệt nhất thì hình hình ảnh nên tất cả màu nền đồng bộ hoặc đều hình ảnh có độ tương phản nghịch cao cùng với nền.
- anh tài này chỉ tất cả trên Power
Point 2010 trở lên.
Trên đấy là cách xóa, bóc nền hình ảnh (background) vào Power
Point. Chỉ cách vài bước đơn giản là bạn đã có thể xóa nền hình ảnh mà không cần phải sử dụng đến phần mềm chỉnh ảnh phức tạp rồi. Chúc bạn thực hiện thành công!