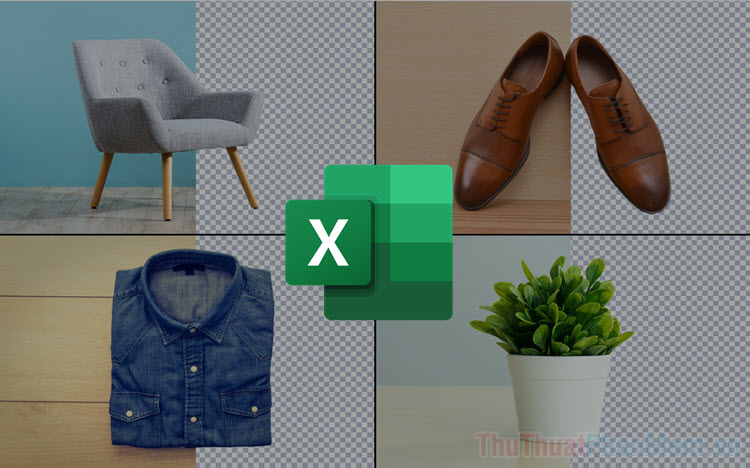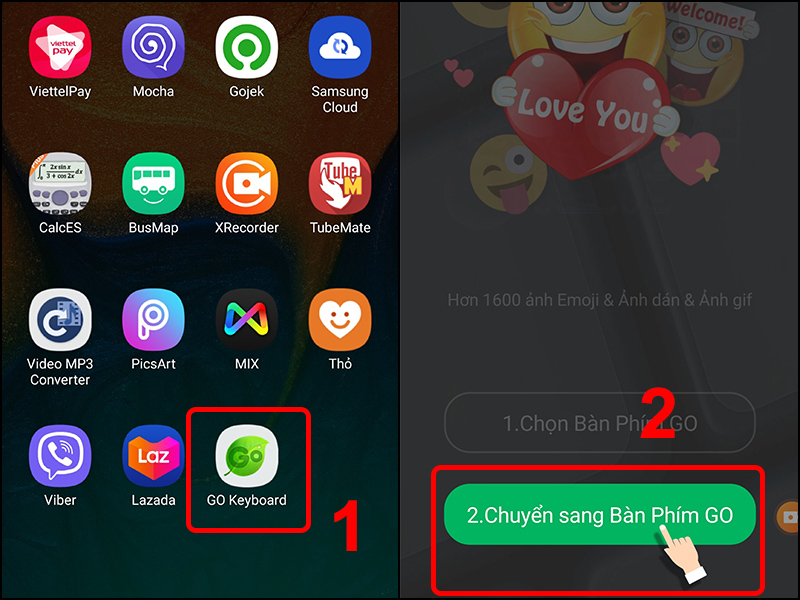Trong một vài ngôi trường hợp các bạn bắt buộc phải tách đối tượng thoát khỏi hình nền để giao hàng cho các bước thiết kế của mình, cầm nhưng nếu như khách hàng là chuyên gia Photoshop thì tách nền vô cùng đối chọi giản, chỉ cần các tài năng Extract, Mask
Pro... Nhưng mà nếu là Corel
DRAW thì sẽ không có những tác dụng đó, vì thế để tách nền hình ảnh trong corel bạn hãy đọc các lý giải xóa nền hình ảnh trong corel DRAW bên dưới đây.
Bạn đang xem: Bỏ nền ảnh trong corel
Cách bóc nền trong Corel
Bước 1: Đầu tiên, chúng ta vào thực đơn Bitmap, rồi lựa chọn Edit Bitmap, để thao tác làm việc nhanh hơn bạn có thể nhấn với nút Edit Bitmap trên thanh Property. Trong bài bác hướng dẫn này Unica sẽ chỉ dẫn bạn tách đối tượng cô bé ra khỏi màn hình trong Corel.
- cơ hội này, chương trình PHOTO - PAINT được khởi động, việc bạn phải làm bây chừ là vào menu Image > lựa chọn Cutout Lab.

Mở công tác PHOTO - PAINT để chuẩn chỉnh bị bóc đối tượng trong corel
Bước 2: Với cách bóc tách hình vào corel này, chúng ta chọn nguyên lý Highlighter Tool (F5) nhằm tô màu sắc vào vùng biên của hình hình ảnh cần tách.
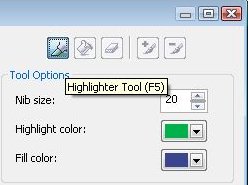
- lúc thực hiện làm việc này bạn cần phải đảm bảo vùng được tô phải chứa một nửa cụ thể cần bảo quản và một nửa cụ thể cần nhiều loại bỏ.
- Để thay đổi nhanh độ bự công cụ, chúng ta nhấn cùng giữ phím Shift, nhấn chuột trái, đồng thời di chuyển chuột.
- Để xóa vùng tô sai thì các bạn hãy giữ phím Ctrl với quét loài chuột vào vùng cần xóa.
- chúng ta cũng có thể thu phóng hình hình ảnh nhanh hơn bằng cách đẩy nút cuộn giữa của chuột. Để di chuyển hình hình ảnh bạn nhấn phím H cùng nhấn F5 để liên tiếp tô màu sắc biên.

Tô màu sắc biên để xóa chi tiết thừa trong corel
Bước 3: Khi đã hoàn tất việc tô vùng biên, bạn chọn phép tắc Inside Fill Tool (phím tắt F). Sau đó, nhấn con chuột vào vùng ảnh cần giữ lại lại.

Hoàn tất đánh vùng biên
Bước 4: Bạn rất có thể xem trước kết quả bằng cách nhấn Preview. Vào mục Background, hãy lựa chọn để xem được rõ các chi tiết vừa tách.
Bước 5: Bạn chọn những công thế sau:
- Add Detail Tool: Để lấy lại chi tiết đã bị mức sử dụng cắt phạm vào vùng biên.
- Remove Detail Tool: Để làm sạch vùng biên, loại sút các chi tiết còn quá quanh biên.

Tách nền vào Corel đến đối tượng
Bước 6: Trong vượt trình làm việc xóa nền trong corel, chúng ta có thể thực hiện nay các thao tác làm việc chưa thiết yếu xác. Sẽ sở hữu 3 tùy lựa chọn trả về mang đến kết quả, ví dụ như sau:
- Cut out: đào thải các cụ thể đã cắt.
- Cut out and original image: thải trừ các chi tiết và đặt đối tượng người sử dụng được bóc tách vào một lớp mới, đồng thời giữ nguyên lớp gốc.
- Cut out as clip mask: sa thải các cụ thể bằng một lớp khía cạnh nạ.
Xác dìm kết quả
- các bạn nhấn OK để xác nhận kết quả. Sau đó, đóng góp file này cùng nhấn Yes khi hộp thoại hỏi chủ kiến như hình bên dưới.
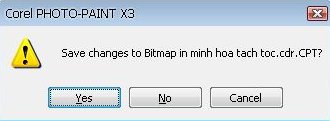
Hoàn thành xuất ảnh không nền trong Corel
DRAW
- Sau lúc kết thúc, hiệu quả của bạn sẽ xuất hiện nay trong Coreldraw, chúng ta cũng có thể sử dụng theo nhu cầu.
Xem thêm: Hình ảnh khoảnh khắc gia đình hạnh phúc”, 100 bức ảnh ghi lại những khoảnh khắc về gia đình
Như vậy với cách bóc tách nền vào Corel mà lại UNICA đã share ở trên, thực thụ công việc bóc tách đối tượng thoát khỏi hình nền không quá phức tạp như chúng ta vẫn nghĩ bắt buộc không!
Bên cạnh đó còn không ít kiến thức mới, đều kinh nghiệm, thủ thuật xuất xắc khác sẽ được các chuyên viên bật mí trong khóa học tập corel online chỉ có trên Unica. Mời bạn đọc cùng tham khảo.
Với những ai đang tập tành học kiến tạo đồ họa thì việc tách nền trong veo trong Corel chưa hẳn là điều dễ dàng dàng. Để đơn giản dễ dàng hóa thao tác, FPT cửa hàng xin được nhờ cất hộ đến chúng ta mẹo bóc nền trong suốt trong Corel rất dễ chưa đến vài giỏi chiêu cơ bản.
Lợi ích của mẹo bóc tách nền trong suốt trong Corel
Những thao tác đơn giản trong mẹo nhỏ sau đây sẽ mang tới cho chính mình những ích lợi như sau:
bóc tách nền của hình ảnh một cách solo giản, hối hả nhất. Làm việc chỉ với 7 cách cơ bản. Có thể lưu file đã bóc tách dưới nền về những dạng không giống nhau, tiện lợi sử dụng.Mẹo bóc nền nhìn trong suốt trong Corel
Hướng dẫn nhanh
Trên trang bị tính, bạn mởphần mềm
Corel> chọn File>Tiếp đến chọn Import để rất có thể chèn hình ảnh > nhấn vào phải vào hình hình ảnh bạn buộc phải làm nền trong suốt>Chọn Edit Bitmap>Chọn Image> ChọnCutout Lab> chọn công cụHighlighter Tool (F5)>Quét, đánh màuđối tượng cần bóc > Tô xong xuôi phần vùng biên > ChọnFill Tool (F)> lựa chọn hình ảnh cần cất giữ > Lưufilecó hình ảnh đã được tách bóc khỏi nền.
Hướng dẫn bỏ ra tiết
Bước 1:Mở phần mềmCorel> tìm về và chọnthẻ File>Tại đây, chúng ta chọn Importtrên thanh quy định hoặc bấm tổng hợp phím Ctrl + I nhằm chèn hình ảnh.

Chèn hình ảnh
Bước 2:Sau khi vẫn hiện hình ảnh trên cửa sổ, bạn hãy clickchuột phảivào hình hình ảnh > tiếp đến chọnEdit Bitmap bên trên thanh ở trong tính để mởCorel PHOTO – PAINT.

Khởi đụng chương trình
Bước 3:Lúc này màn hình của các bạn sẽ được chuyển sang giao diện Corel PHOTO-PAINT > trên đây nên chọn thẻImage> tiếp nối chọn vỏ hộp thoạiCutout Lab.

Chọn vỏ hộp thoại Cutout Lab
Bước 4:Đến cách này, bạn tìm tới và dấn chọn công cụ Highlighter Tool (F5)> Sau đó,quét và tô màuđối tượng cần tách.

Tô màu đối tượng người tiêu dùng cần tách
Bước 5:Sau khi chúng ta đã dứt tô ngừng phần vùng biên > kiểm tra lại đợt nữa và chọnInsert Fill Tool (F)> Click ngay lập tức vào hình ảnh cần duy trì lại.
Mẹo nhỏ: sau khoản thời gian tô dứt phần vùng biên, nếu bạn thấy phần hình ảnh mà chúng ta đã lựa chọn có một số chỗ bị mất đi rất nhiều thì để xử lý, bạn hãy sử dụng công nạm Eraser Tool (phím X) nhằm xóa đi phần bị lem.

Chọn phần hình hình ảnh cần duy trì lại
Bước 6:Để rất có thể xem trước phần hình ảnh sau khi đã thực hiện tác nền, chúng ta nhấnPreview.

Xem trước phiên bản vẽ
Mẹo nhỏ:Tại đây, sau khoản thời gian đã xem được trước tác dụng nhưng chúng ta lại thấy hình hình ảnh của bản thân bị mất vài chỗ, khiến mất thẩm mĩ thì nên làm như sau:
Nhấn lựa chọn Add Detail Tool (Phím A):Để phục sinh chỗ bị mất. Nhấn lựa chọn Remove Detail Tool (Phím R):Để xóa đi chỗ phải xóa.
Phục hồi hoặc xóa đi phần bị mất
Bước 7:Cuối cùng, sau khoản thời gian đã xong xong các thao tác của cách 6, bạnnhấn OKvà lúc này hình hình ảnh của các bạn đã được bóc tách khỏi nền màu thành nền nhìn trong suốt > cơ hội này, nếu như bạn đã thấy ưng ý, chúng ta hãy tiến hành lưu file lại và áp dụng chúng tùy theo mục đích nhé.

Hoàn thành bạn dạng vẽ
Lời kết
Như vậy, chưa đến 7 bước cơ bản, bạn đã thực hiện kết thúc mẹo bóc tách nền nhìn trong suốt trong Corel. Có thể hẳn, chức năng này để giúp ích bạn tương đối nhiều trong quá trình thiết kế.