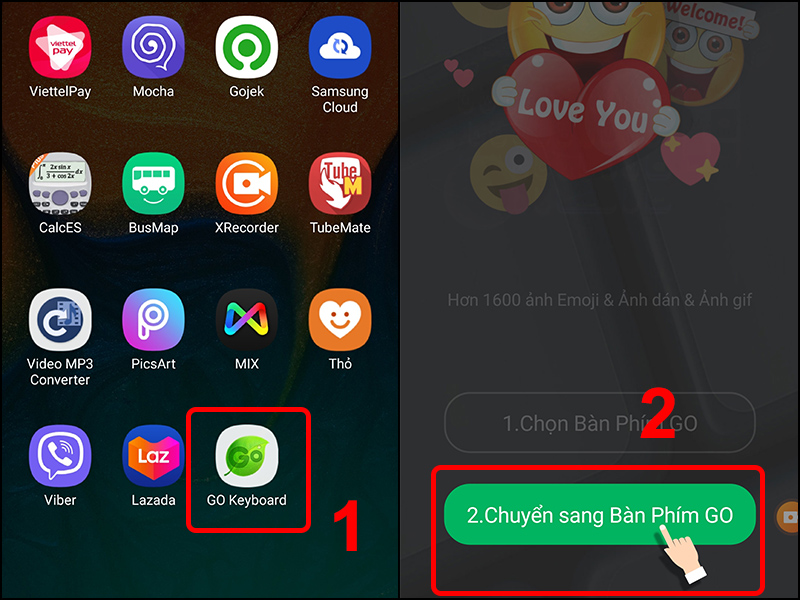Nếu muốn bóc nền khỏi ảnh, các bạn sẽ thường nghĩ tới những biện pháp chỉnh ảnh chuyên nghiệp như Photoshop chẳng hạn. Mặc dù nhiên, nếu người dùng có nhu cầu bóc nền khỏi ảnh đơn giản, cùng với hình nền không thực sự phức tạp hoặc vượt nhiều cụ thể cần phải chỉnh sửa thì rất có thể sử dụng khí cụ Word. Hoặc hổ ngươi cài ứng dụng chỉnh sửa hình ảnh có thể thực hiện Photoshop Online từ bỏ Quantrimang.com
Trên phiên bản Word 2010 trở đi đã gồm thêm anh tài Remove Background, xóa nền khỏi hình ảnh chèn bên trên Word. Công cụ gồm sẵn trên thanh nguyên lý của Word với cách triển khai cũng không thật phức tạp. Ảnh sau khi bóc nền bạn có thể chèn hình nền khác, hoặc dán ảnh vào khoanh vùng khác. Bài viết dưới đây đã hướng dẫn bạn cách lấy nền khỏi hình ảnh trên Windows.
Bạn đang xem: Bỏ nền ảnh trong word
Hướng dẫn tách nền khỏi hình ảnh trên Word
Bước 1:
Trước hết chúng ta nhấn Insert rồi nhấp vào Picture để chèn hình ảnh vào Word, sau đó bấm chuột vào ảnh để tiến hành chỉnh sửa ảnh.
Bước 2:
Tiếp cho click vào tab Format rồi nhìn xuống thanh công cụ bên dưới, click lựa chọn vào Remove Background phía phía trái màn hình.
Bước 3:
Lúc này Word sẽ auto xác định đơn vị và phần nền được ký hiệu bằng phần color hồng như dưới đây. Mặc dù Word sẽ chọn lọc thiếu hoặc quá phần nền hay cửa hàng nào đó, nhưng chúng ta có thể tùy chỉnh lại cho vừa với nhu cầu của mình.
Chúng ta hoàn toàn có thể kéo khung để đổi khác phần chủ thể hay phần nền ước ao xóa tùy thuộc vào ý mình.
Nếu ý muốn chọn vùng cửa hàng kỹ rộng thì hoàn toàn có thể sử dụng các công cụ bên trên, nhấn lựa chọn vào Mark Areas to keep để chọn vùng ao ước giữ lại. Tiếp đến tạo 1 mặt đường thẳng ở trong phần chủ thể bạn có nhu cầu giữ lại là được.
Bước 4:
Để xóa vùng bạn nhấn vào Mark Areas to Remove kế tiếp dùng loài chuột vẽ đường thẳng vào bao gồm vùng muốn xóa là được.
Sau đó họ sẽ thấy vùng ghi lại cộng là vùng muốn giữ lại với vùng lưu lại trừ là rất nhiều vùng mong xóa đi.
Xem thêm: Ảnh tình yêu sự nghiệp : bài hướng dẫn cho đàn ông, kien thuc kinh tes post
Bước 5:
Sau khi đã sửa đổi lại những khu vực muốn đem và ao ước xóa góp phần nền, bạn bấm vào Keep Changes hoặc bấm chuột vào vùng trống ngẫu nhiên xung xung quanh tấm ảnh. Word sẽ tiến hành bóc nền cho ảnh
Để mang hình hình ảnh trên Word, người dùng nhấn chuột buộc phải chọn vào Save as Picture, tại Save as type bạn chọn format PNG rồi lưu giữ để ảnh có nền vào suốt. Nếu lưu bên dưới dạng JPG hay định dạng khác, hình ảnh nền cho sẽ sở hữu được màu trắng. Sau đó, bạn cũng có thể chèn ảnh trên nền khác cho ảnh, ghép ảnh vào hình hình ảnh khác tùy thích.
Tất nhiên so với Photoshop thì việc bóc tách nền khỏi ảnh trên Word không thực sự chuẩn, rất cần phải chỉnh sửa lại. Tuy nhiên, giả dụ hình hình ảnh của bạn không thật phức tạp, không nên yêu mong cao, đặc biệt quan trọng cần thực hiện nhanh chóng mà không muốn setup thêm ứng dụng chỉnh ảnh khác thì việc thực hiện Word để đưa nền khỏi ảnh là chủ ý hữu ích.
nếu khách hàng là một sinh viên, giáo viên, nhà phân tích hay người làm việc có tương quan đến các văn bạn dạng cần chèn ảnh, bạn sẽ thường xuyên đề nghị xóa nền hình ảnh trong word. Xóa nền hình ảnh trong word là một tác dụng của word có thể chấp nhận được bạn loại trừ phần nền không hề muốn của ảnh, chỉ gìn giữ phần nội dung thiết yếu của ảnh. Trong nội dung bài viết này, công ty chúng tôi sẽ hướng dẫn chúng ta vì sao buộc phải xóa nền trong word, nội dung sau khi xóa nền tất cả bị tác động không, cũng giống như cách xóa nền hình ảnh trong word chỉ mất 5 giây mà chúng ta nên biết.Vì sao cần xóa nền vào Word?
Chuyên nghiệp hóa tài liệu:
Khi chúng ta chèn hình ảnh vào văn bản, các bạn muốn ảnh có thể hòa hợp với nội dung và bối cảnh của văn bản. Nếu hình ảnh có nền không phù hợp, lấy ví dụ nền màu sắc sắc, nền tất cả hình ảnh khác, nền tất cả chữ viết,… thì hình ảnh sẽ làm cho rối mắt và mất điểm của văn bản. Nếu như khách hàng xóa nền hình ảnh trong word, các bạn sẽ làm cho ảnh trông thật sạch và chuyên nghiệp hơn, tăng tính thẩm mỹ tương tự như tính đọc dễ dàng của văn bản.

Cách xóa nền ảnh trong word
In ấn tiết kiệm chi phí mực in:
Khi bạn in ấn văn bản có đựng ảnh, bạn sẽ tiêu tốn mực in để in ra cả nền và văn bản của ảnh. Nếu ảnh có nền không bắt buộc thiết, ví dụ nền đen, nền màu sắc sắc,… thì bạn sẽ lãng chi phí mực in dồn phần nền đó. Nếu bạn xóa nền ảnh trong word, các bạn sẽ chỉ in ra phần nội dung thiết yếu của ảnh, giúp cho bạn tiết kiệm mực in và ngân sách chi tiêu in ấn.
Tùy chỉnh giao diện dễ ợt hơn:
Cách xóa nền ảnh trong word đã giúp chúng ta có thể tùy chỉnh đồ họa của ảnh một cách thuận tiện hơn. Chúng ta có thể thay thay đổi kích thước, vị trí, hướng, độ trong suốt, hiệu ứng,... Của hình ảnh mà ko bị tác động bởi phần nền. Bạn cũng có thể thêm nền mới cho ảnh theo ý muốn, ví dụ như nền màu, nền họa tiết, nền chữ,… để gia công nổi nhảy hoặc phối phù hợp với văn bản.
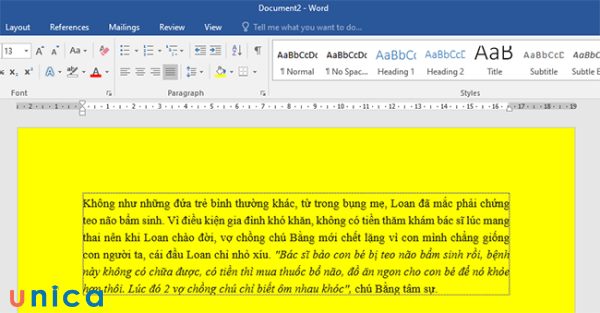
Xóa nền hình ảnh giúp hình ảnh dễ quan sát hơn
Nội dung sau khoản thời gian xóa nền có bị ảnh hưởng không?
Nội dung sau khi xóa nền vào word có thể bị ảnh hưởng hoặc ko tùy nằm trong vào cách chúng ta xóa nền và quality của ảnh. Nếu bạn xóa nền bằng phương pháp sử dụng các công thế của word như Notepad, Clear All Formatting, Shading, Text Highlight Color, Paste,… thì văn bản của hình ảnh sẽ không bị hình ảnh hưởng, chỉ gồm phần nền bị loại bỏ bỏ.
Tuy nhiên, nếu như bạn xóa nền bằng cách sử dụng các ứng dụng khác như Photoshop, Paint, GIMP,… thì ngôn từ của hình ảnh có thể bị ảnh hưởng, lấy một ví dụ bị mất nét, bị méo mó, bị mất màu,… do quá trình xử lý ảnh. Vì chưng đó, các bạn nên chọn cách xóa nền tương xứng với loại ảnh và mục tiêu của bạn.
Thành thạo các dùng tab file, tab view, tab home, tab layout,... Trong Word bằng phương pháp đăng ký học online ngay. Khóa học để giúp đỡ bạn áp dụng thành thạo luật Word giúp tối ưu thời hạn chỉnh sửa cùng soạn thảo. Từ việc thành thuần thục Word sẽ tạo nên tiền đề và cách đệm bền vững để chế tạo nhiều thời cơ hơn đến đỉnh điểm sự nghiệp. Đăng ký kết ngay: