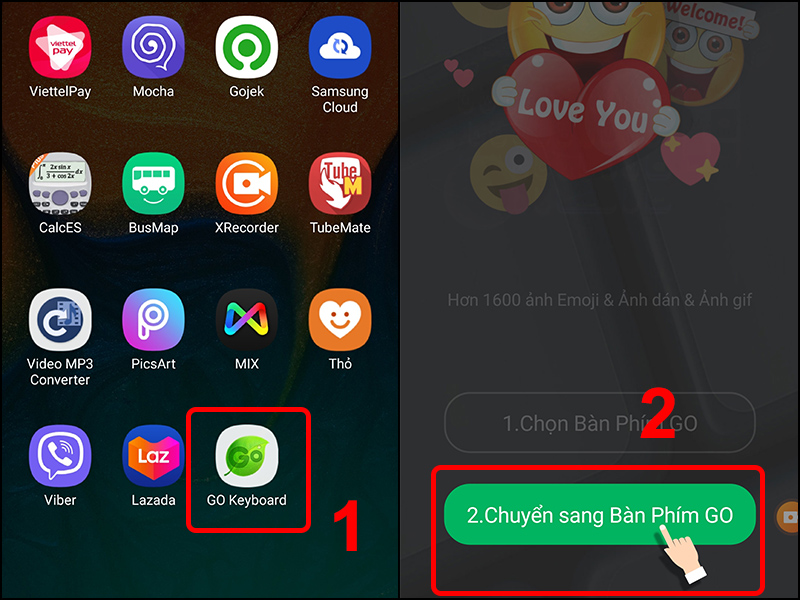Kể từ bỏ Office 2010 trở lên, chúng ta có thể sử dụng Power
Point nhằm xóa nền ảnh một cách thuận lợi khi cần. Điều mà trước đó phải cần sử dụng đến các phần mềm đồ họa phức hợp như Photoshop nhằm thực hiện.
Bạn đang xem: Bỏ nền ảnh trong powerpoint
Không đề nghị lúc như thế nào bạn cũng có thể có thời gian để thực hiện chỉnh sửa hình ảnh cầu kỳ lúc đang rất cần phải tạo một bạn dạng trình chiếu nhiều nội dung. Cực kỳ may, Microsoft Power
Point cung cấp cho bạn một số dụng cụ chỉnh sửa ảnh tích hợp nhằm thực hiện điều này mà không buộc phải tới các phần mềm chỉnh sửa ảnh chuyên nghiệp, trong số đó phải nói tới khả năng xóa nền ảnh. Hoàn hảo nhất như xóa nền.
Nếu các bạn cần sa thải phần nền của một file hình ảnh bất kỳ hoặc chỉ dễ dàng là tạo nên chủ thể trong ảnh trở nên nổi bật, tiếp sau đây sẽ là phương pháp xóa nền ảnh trong Power
Point.
Giới hạn xóa nền vào Power
Point
Trước khi bạn bắt đầu, hãy lưu giữ rằng nhân kiệt xóa nền hình ảnh trong Power
Point hiện tại không hỗ trợ các định hình hình hình ảnh sau: SVG, AI, WMF cùng DRW.
Ngoài ra để kĩ năng xóa nền ảnh đạt tác dụng tốt tuyệt nhất thì hình ảnh nên có màu nền đồng nhất hoặc phần lớn hình ảnh có độ tương phản bội cao với nền.
Point buộc phải biếtCách xóa nền hình ảnh trong Power
Point
Cho dù ai đang sử dụng Windows tốt Mac, Power
Point hỗ trợ các pháp luật giống nhau với ở và một điểm trên cả nhị nền tảng. Vì vậy nhằm xóa nền hình hình ảnh bạn thực hiện theo quá trình sau:
Bước 1: Mở bản trình chiếu Power
Point bao gồm hình hình ảnh cần xóa nền, hoặc các bạn chèn một hình hình ảnh cần xóa nền vào một slide bất kỳ.
Bước 2: Kích lựa chọn hình ảnh và bạn sẽ thấy hiển thị tab Picture Format hoặc Formattùy phiên bản Power
Point trên thanh giải pháp ribbon.

Bước 3: Bấm nút Remove Background ở góc ngoài cùng phía trái của thanh ribbon với Power
Point sẽ tự động hóa xóa nền, nhưng kết quả có thể sẽ không được như ý.
Bước 4: Bây giờ các bạn sẽ thấy lộ diện thêm thẻ Background Removal. Vào trường hợp sẽ thấy ưng ý với hình hình ảnh mà Power
Point xóa nền, chỉ việc bấm nút Keep Changes nhằm hoàn tất.

Nếu không thấy vừa lòng với hiệu quả xóa nền, bạn sẽ cần sử dụng công cụ lưu lại tích phù hợp để khắc ghi các khu vực muốn giữ giàng hoặc loại trừ khỏi hình ảnh được giảm cuối cùng.

Ví dụ như hình ảnh dưới đây, các bạn thấy vẫn còn đấy một số quanh vùng không được Power
Point chọn tự động hóa để xóa bao gồm 1 phần của sàn nhà và đồ nội thất.
Bước 5: hiện thời để lựa chọn thêm những phần mà lại Power
Point không auto chọn. Bấm nút Mark Areas to Remove trên thanh ribbon.

Sau đó trỏ con chuột sẽ biến thành biểu tượng bút chì, áp dụng bút chì này để vẽ bao bọc những khu vực khác trong hình ảnh muốn xóa. Trường hợp các khu vực nhỏ, chỉ cần kích chuột vào chúng. Ngay mau lẹ các quanh vùng cần xóa nền ảnh sẽ được lưu lại thêm bởi màu tím.
Để xem kỹ hơn các khu vực bạn có nhu cầu chọn để xóa nền trên ảnh, hãy phóng khổng lồ hình ảnh đó với chọn, vấn đề này đặc biệt cân xứng nếu các đối tượng người sử dụng cần chọn là những đưa ra tiết bé dại như các sợi tóc.
Bước 6: Trong một số trường thích hợp Power
Point cũng rất có thể sẽ xóa nhầm vào các cụ thể trên đối tượng chính, như vào hình dưới đó là phần đuôi với tai của nhỏ chó. Bằng cách bấm nút Mark Areas to Keep và áp dụng bút chì để lựa chọn lại các quanh vùng này. Sau đó, các bạn sẽ thấy các quanh vùng được ghi lại không còn được tô màu sắc nữa.

Bước 7: Khi hoàn thành tất cả những điều chỉnh thủ công, bấm nút Keep Changes. Nếu ngẫu nhiên lúc làm sao trong quy trình xóa nền ảnh, bạn thay đổi ý định cùng muốn giữ nguyên hình ảnh chỉ cần bấm nút Discard All Changes là xong.
Cách lưu hình ảnh đã xóa nền trong Power
Point
Sau lúc xóa nền ảnh, bạn muốn lưu lại hình ảnh đó và thực hiện nó phía bên ngoài Power
Point thì rất có thể lưu lại dễ dàng dàng. Kĩ năng này cũng có sẵn trên cả Windows cùng Mac.
Bước 1: Kích chuột phải lên hình hình ảnh đã xóa nền trong Power
Point, trong menu xổ xuống chọn tùy lựa chọn Save as Picture…

Bước 2: Trong hộp thoại Save As Picture hiển thị, lựa chọn một vị trí nhằm lưu hình ảnh, đánh tên cho hình ảnh cần lưu tại form File name, lựa chọn định dạng hình ảnh cần lưu tại size Save as type.

Bước 3: Cuối cùng bấm nút Save để cất giữ là xong.
Như vậy chỉ cách vài bước đơn giản, chúng ta có thể dễ dàng triển khai cách xóa nền hình ảnh trong Power
Point bằng những công cụ bao gồm sẵn trên cả Windows cùng Mac mà lại không đề nghị tới những công cụ hình ảnh phức tạp. Chúc các bạn thành công!
Khi thiết kế bạn dạng trình bày vào Power
Point, nhiều lúc bạn cần tách bóc nền để triển khai đẹp ảnh. Nhưng cầm vì đề nghị dùng đến các công vậy hay ứng dụng phức tạp, hãy làm theo hướng dẫn sau để biết cách xóa phông ảnh trong Power
Point dễ dàng dàng. Sau khi xóa nền, bạn cũng có thể lưu hình ảnh ở định dạng bất kỳ và thực hiện theo nhu cầu của mình.
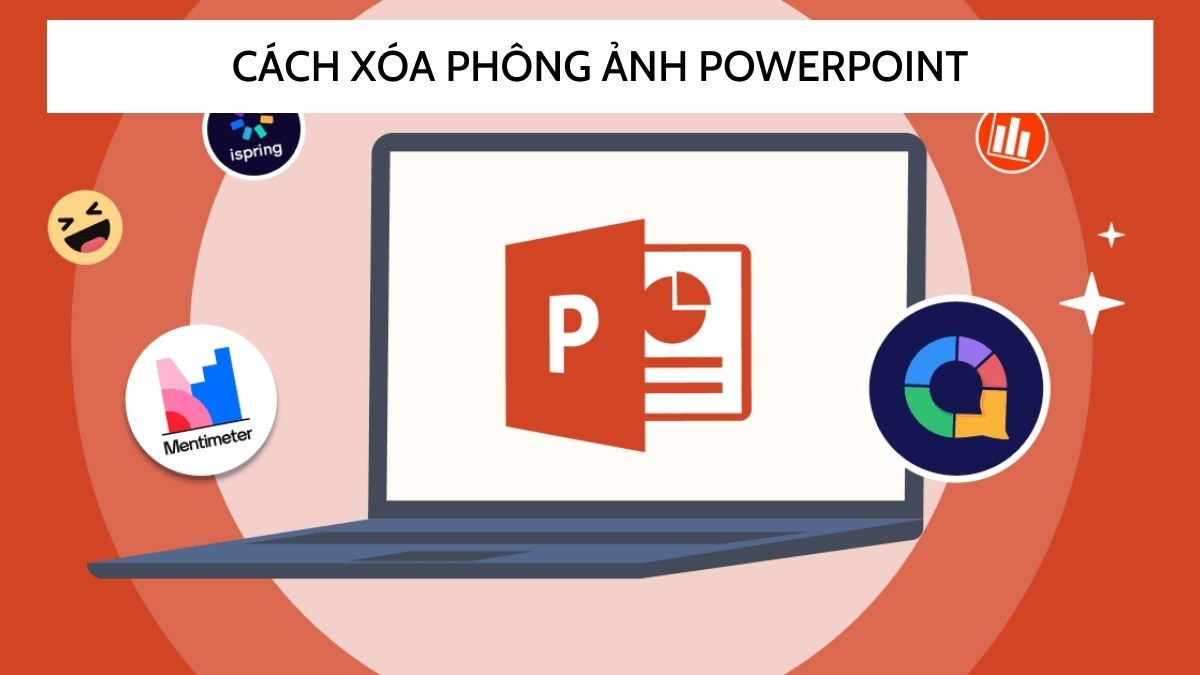
Hướng dẫn giải pháp xóa phông ảnh trong Powerpoint chi tiết
Để xóa nền ảnh, trước hết, bạn cần tải ảnh vào slide vào Power
Point, tiếp đến thực hiện tại một vài thao tác đơn giản dễ dàng sau đây:
Bước 1: Để chèn ảnh vào slide, hãy vào tab “Insert” lựa chọn “Pictures” chọn ảnh từ thư viện cùng nhấp nút “Insert” là xong.
Xem thêm: Những Mẫu Hình Ảnh Cute Không Màu, Tổng Hợp Những Hình Vẽ Sticker Cute, Đẹp Mắt
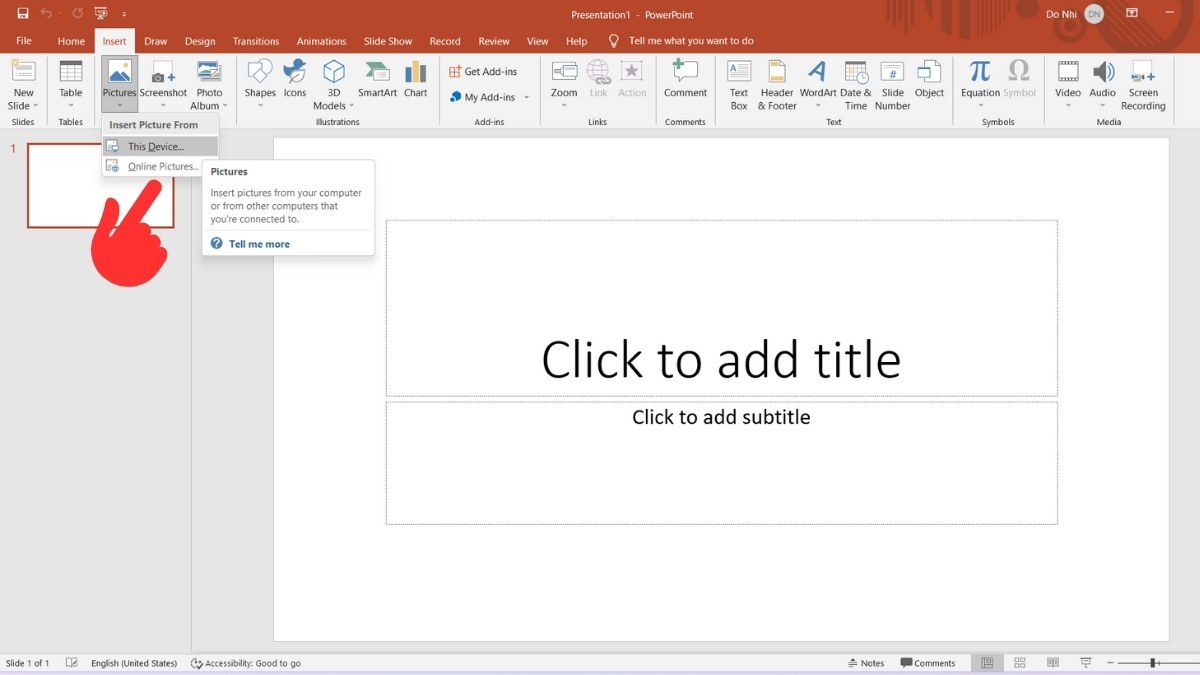
Bước 2: Nhấp vào ảnh đã chèn vào, vào tab “Format” lựa chọn “Remove background” để triển khai cách xóa phông hình ảnh trong Powerpoint
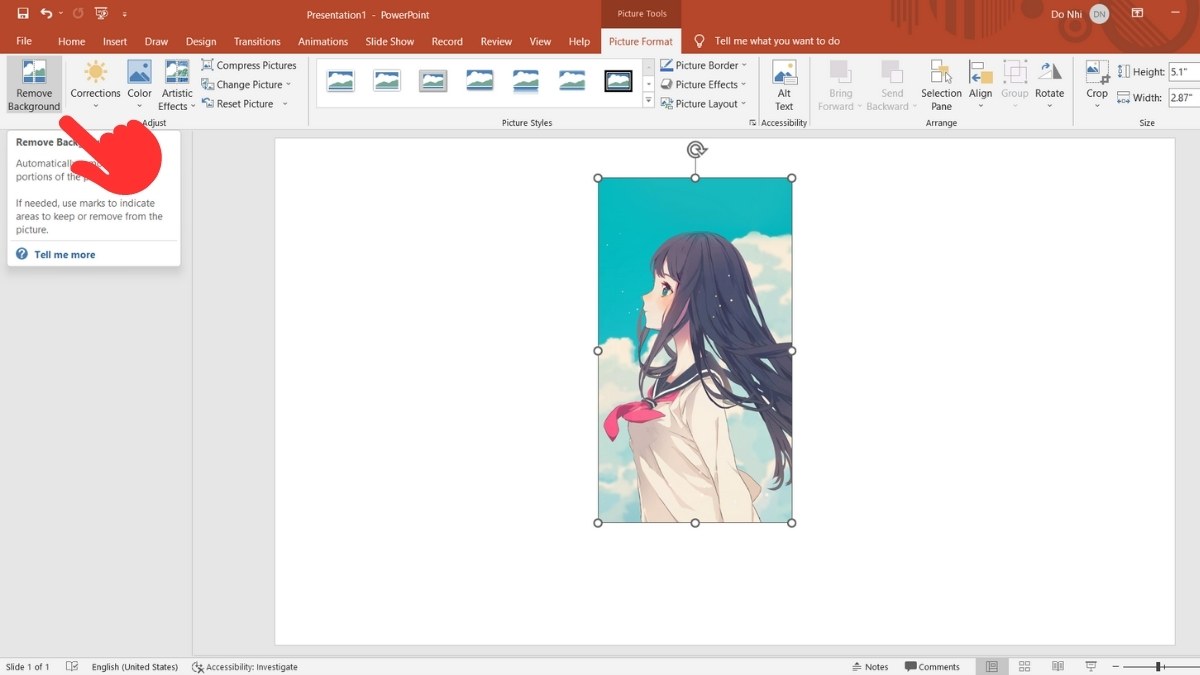
Bước 3: dịp này, ảnh sẽ được bóc tách nền từ động, nhưng bạn có thể tùy chỉnh thêm nếu chưa ưng ý với tác dụng (tiến hành cách 4).
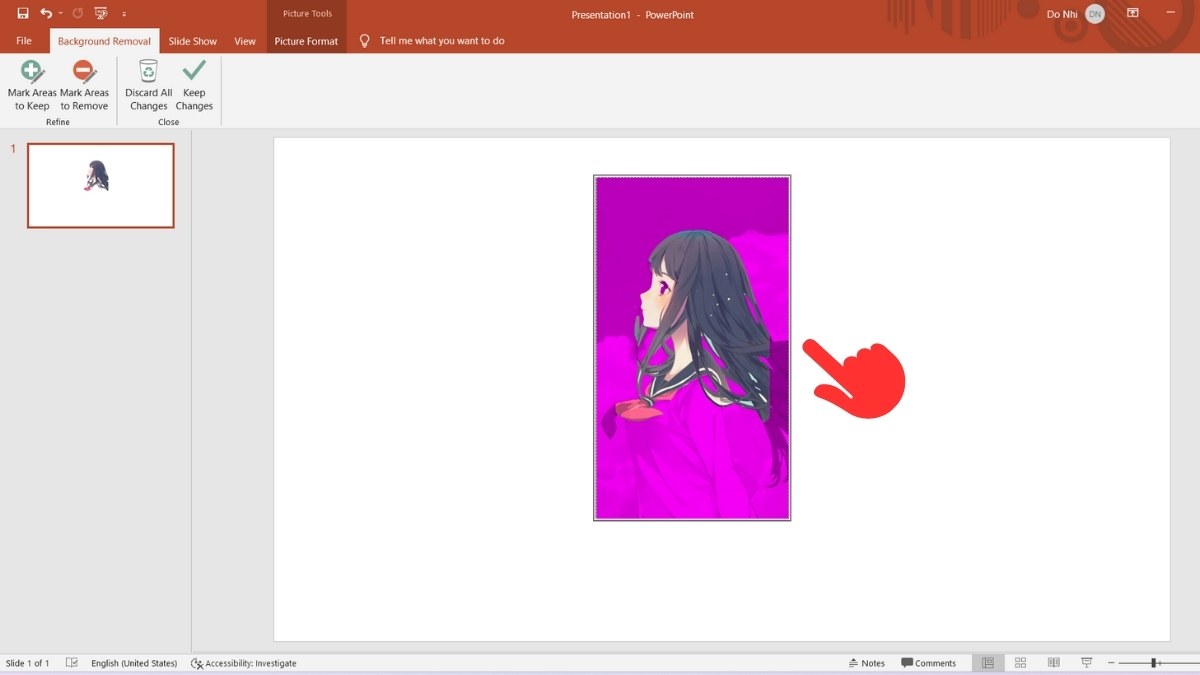
Bước 4: cách xóa phông ảnh trong Powerpoint cho phép sử dụng khả năng gồm “Mark Areas khổng lồ keep” (đánh dấu đa số vùng muốn giữ lại) và “Mark areas to remove” (đánh dấu hồ hết vùng hy vọng xóa). Chỉ việc chọn tính năng, sau đó bấm vào vào vùng mà bạn muốn giữ lại hoặc xóa đi.
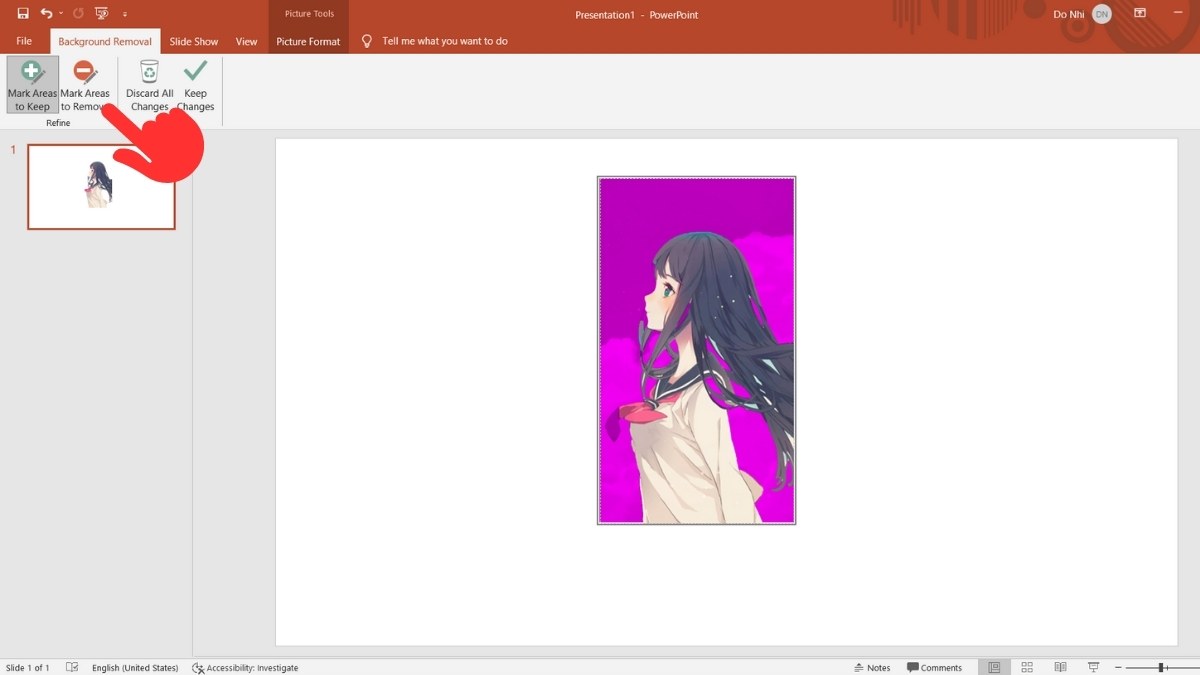
Bước 5: Sau khi cấu hình thiết lập khu vực xóa nền ảnh trong Powerpoint, chỉ cần nhấp vào “Keep changes” nhằm lưu các biến hóa là xong. Nếu như muốn giữ lại ảnh gốc thì hãy nhấp vào “discard all changes” để sa thải các chuyển đổi đã thực hiện.
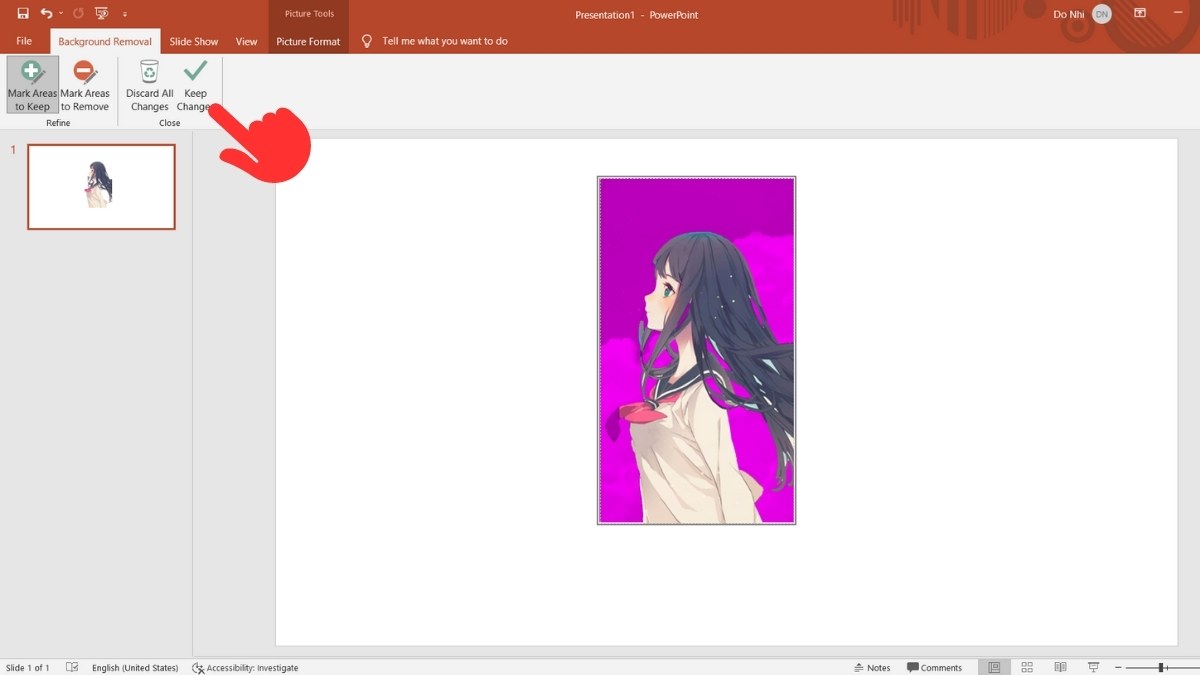
Chú ý: Cách xóa phông ảnh trong Power
Point vẫn có một vài tinh giảm nhất định.
Chẳng hạn, phần mềm này hiện tại không hỗ trợ một số định dạng ảnh như AI, DRW, SVG, … cạnh bên đó, để kĩ năng xóa nền cho tác dụng tốt tuyệt nhất thì bạn nên làm sử dụng ảnh có màu nền nhất quán và công ty thể thiết yếu có độ tương bội phản cao với nền ảnh.
Hơn nữa, nếu ảnh có vô số chi tiết nhỏ thì sau khi bóc tách nền, ảnh sẽ sót lại những chấm màu li ti. Bởi vậy, khi vận dụng cách xóa nền ảnh trong Powerpoint với các hình ảnh có nhiều màu nền với nhiều bỏ ra tiết, chúng ta nên dùng đến Photoshop hoặc các ứng dụng xóa phông ảnh chuyên dụng.
Cách lưu hình ảnh sau khi vẫn xóa nền trong Power
Point
Sau lúc xóa nền hình ảnh trong Power
Point, bạn có thể dùng ảnh cho bài bác thuyết trình hoặc lưu hình ảnh về máy mang đến nhiều mục đích khác. Để lưu ảnh đã xóa nền, hãy làm cho theo quá trình hướng dẫn sau đây:
Bước 1: Nhấp chọn hình ảnh và nhấp chuột phải, lựa chọn vào tác dụng “Save as Picture”.
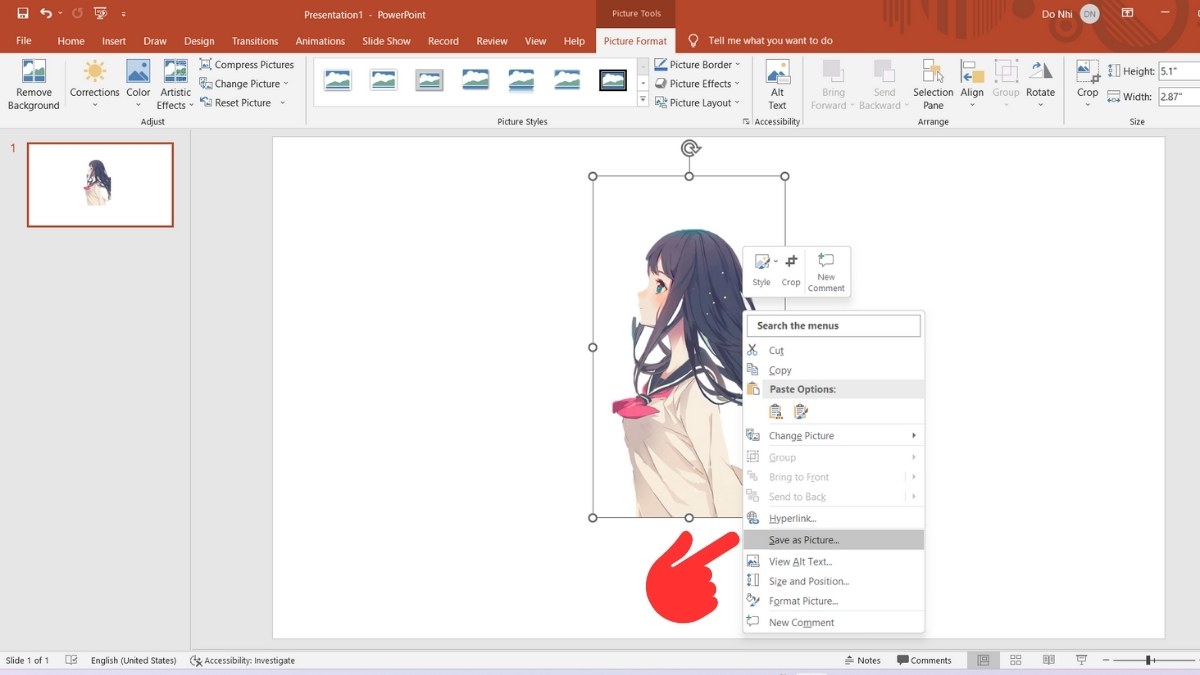
Bước 2: Trong vỏ hộp thoại Save as picture, hãy lựa chọn nơi lưu hình ảnh bạn muốn, đặt tên cho ảnh và lựa chọn định dạng ảnh (JPEG, PNG, …) và nhấp vào “Save” là xong.
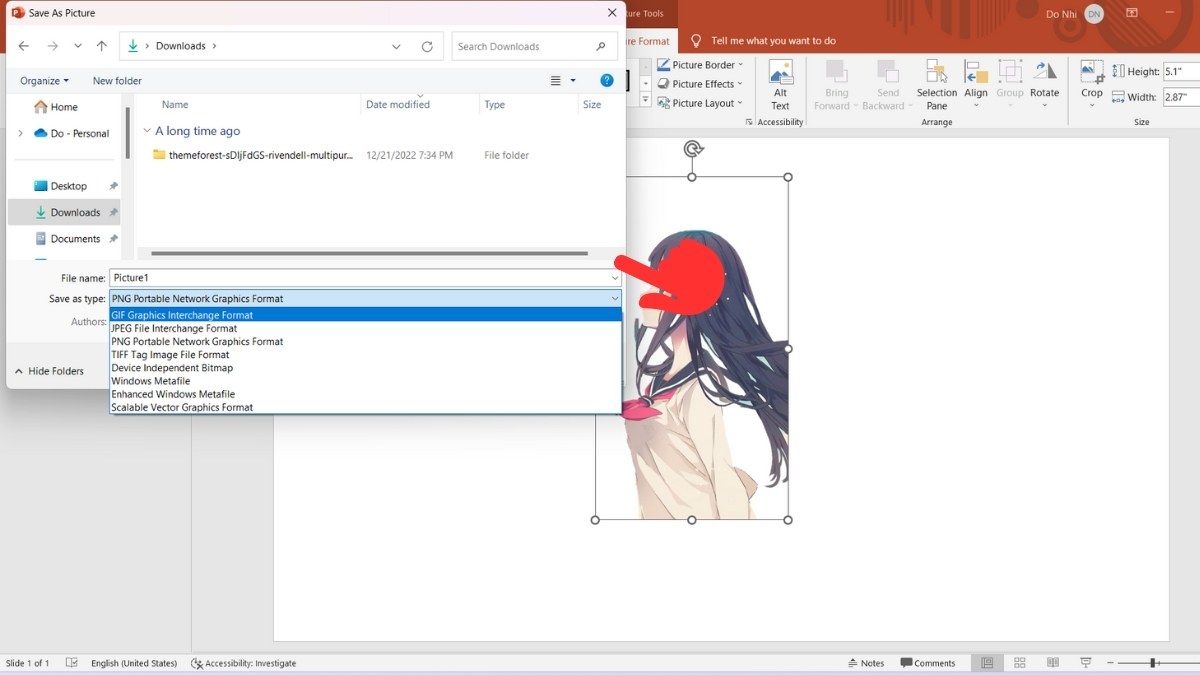
Hướng dẫn resize ảnh vào Power
Point
Có nhiều phương pháp để bạn tùy chỉnh kích thước hình ảnh trong Power
Point. Lí giải sau để giúp đỡ bạn biết cách resize ảnh tự do, resize hình ảnh cho vừa cùng với khung cùng resize nhiều hình ảnh cùng lúc.
Cách resize hình ảnh tự do
Sau khi xóa phông ảnh trong Power
Point nhấp vào hình ảnh cần biến đổi kích thước nhấp vào những điểm trên ảnh (như bên trên hình), giữ và kéo chuột trái nhằm tăng hoặc bớt kích thước hình ảnh theo ý muốn. Bạn cũng có thể nhấp vào hình tượng “xoay” sinh sống giữa ảnh để xoay hình ảnh với góc độ mong muốn.
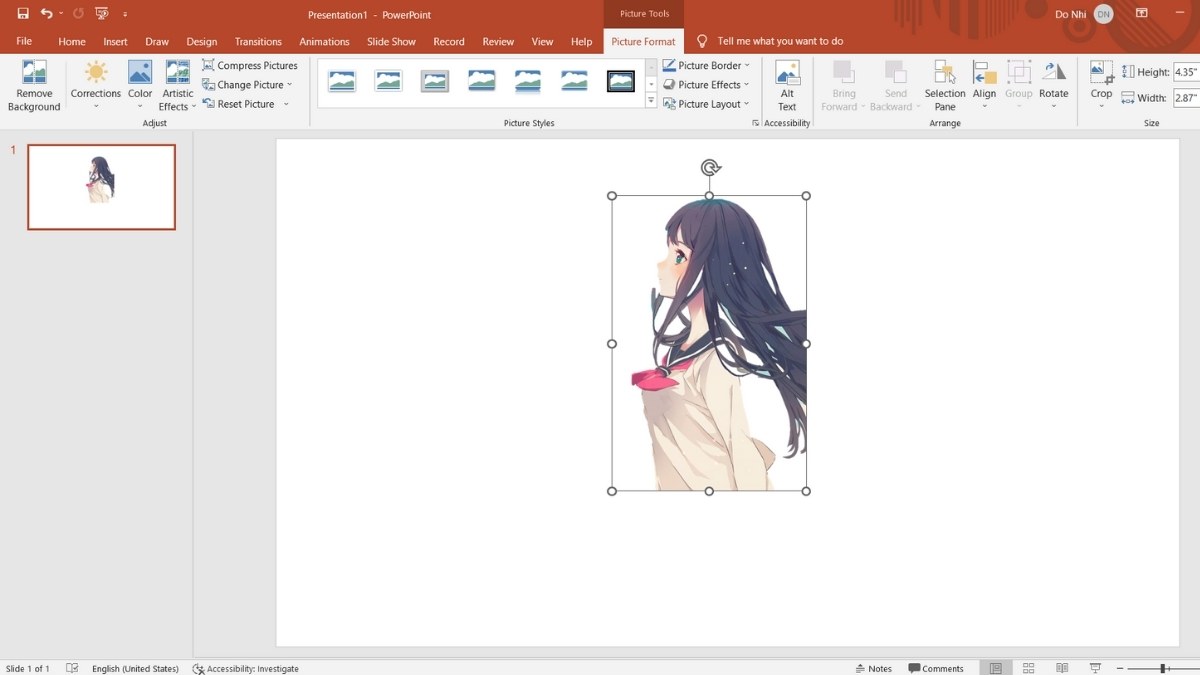
Và đó là kết quả:
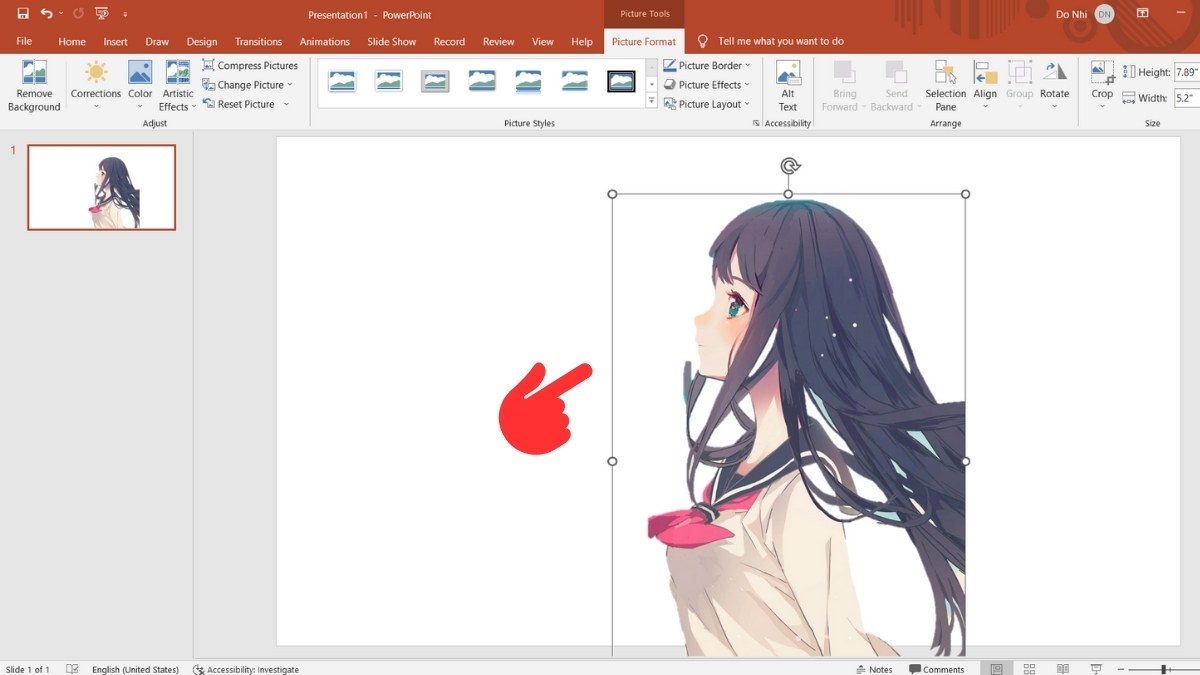
Cách resize hình ảnh vừa với khung
Cách xóa nền ảnh trong Powerpoint được cho phép bạn chèn hình ảnh vào các khung có size đã xác minh trước. Sau thời điểm chèn thì hình ảnh sẽ tự động điều chỉnh form size cho cân xứng với khung mà lại không làm chuyển đổi chất lượng ảnh.
Bước 1: Nhấp vào “Insert” lựa chọn “New slide” và lựa chọn 1 kiểu slide mới cân xứng với nhu yếu của bạn.
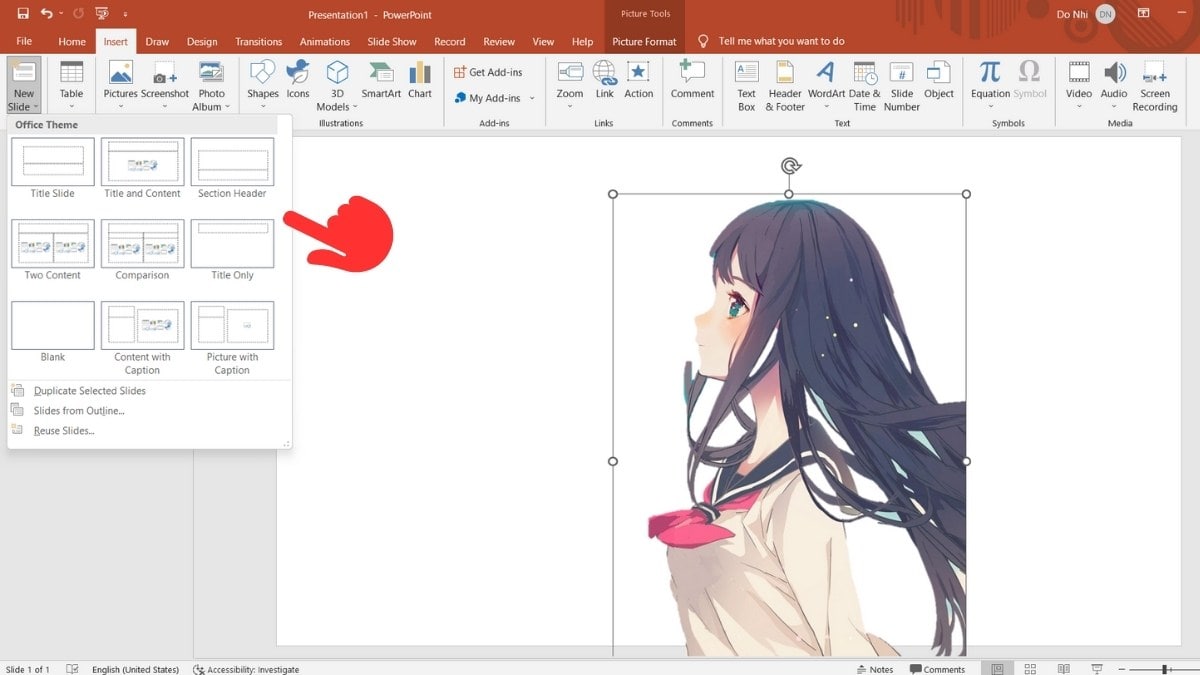
Bước 2: lúc này, các bạn sẽ có những khung mẫu trên slide. Hãy bấm chuột vào các điểm bên trên khung với kéo thả để điều chỉnh form size cho từng khung.
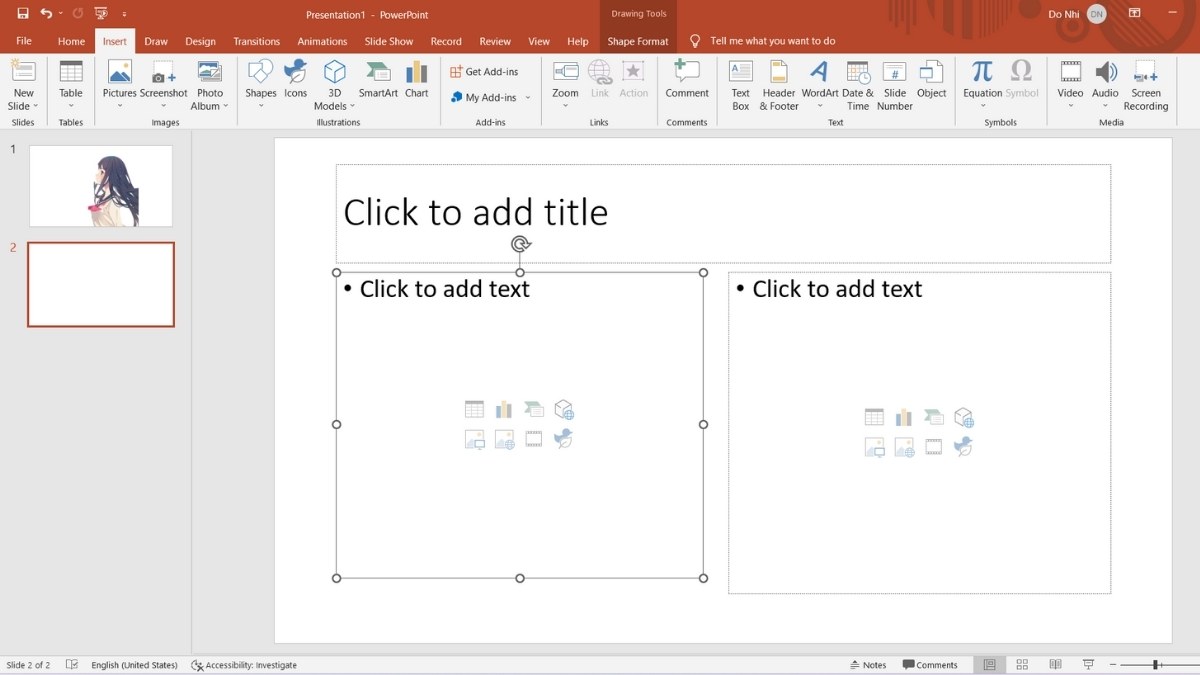
Bước 3: Nhấp vào khung mong chèn ảnh chọn vào biểu tượng “Pictures” phía trong khung chọn ảnh từ tủ sách nhấp chọn “Insert”.
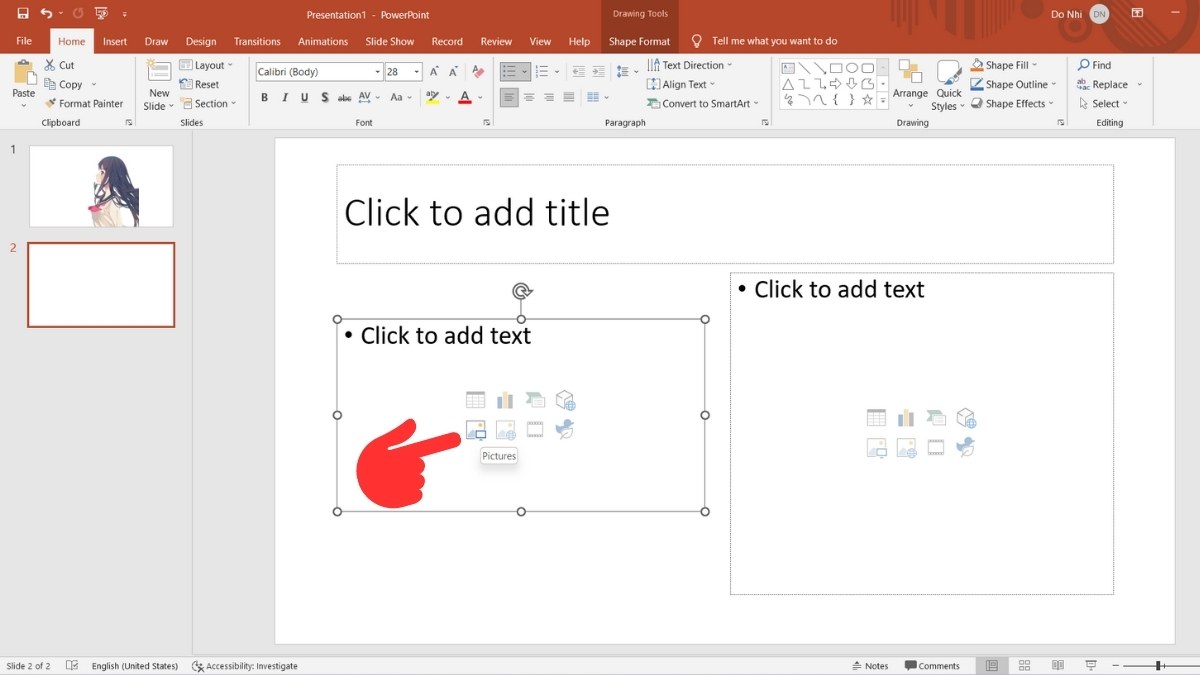
Bước 4: thời điểm này, hình ảnh tự động kiểm soát và điều chỉnh kích thước phù hợp với kích cỡ khung, giúp cho bạn chủ rượu cồn trong việc quy định kích thước ảnh.
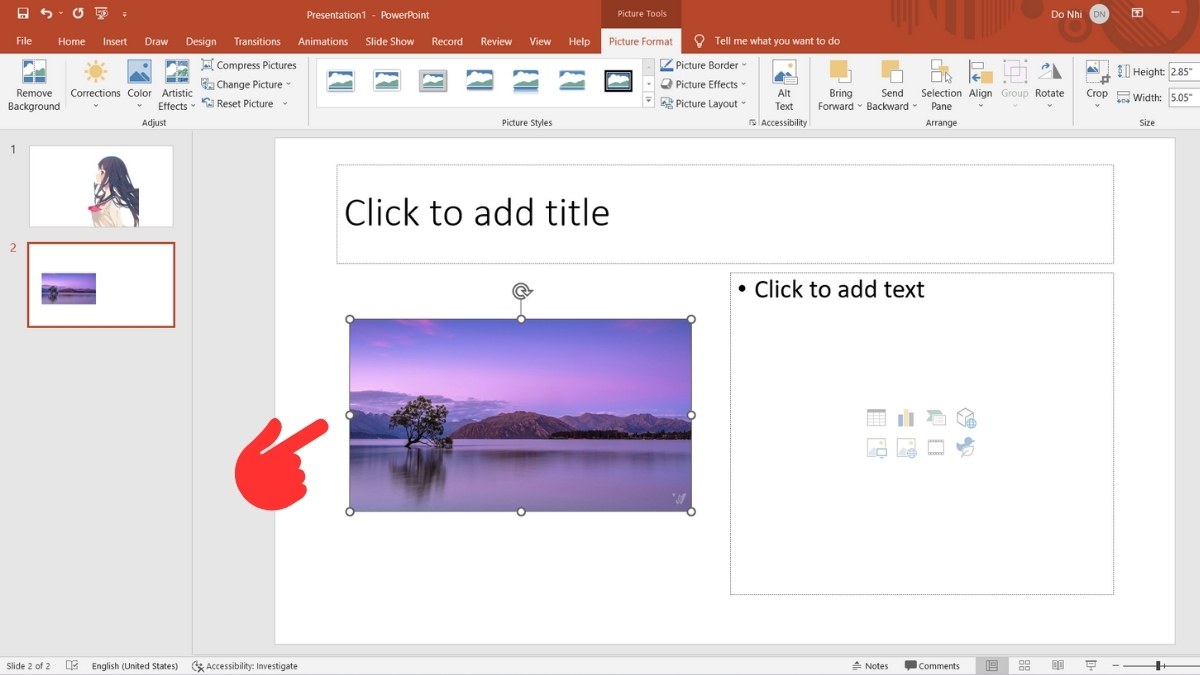
Cách resize nhiều hình ảnh cùng lúc
Cách xóa phông ảnh trong Power
Point còn hoàn toàn có thể quy định form size chung đến nhiều hình ảnh cùng lúc, khiến cho bạn resize ảnh nhanh nệm hơn bằng phương pháp sau:
Bước 1: dìm giữ Ctrl và nhấp lựa chọn tất cả hình ảnh cần resize.
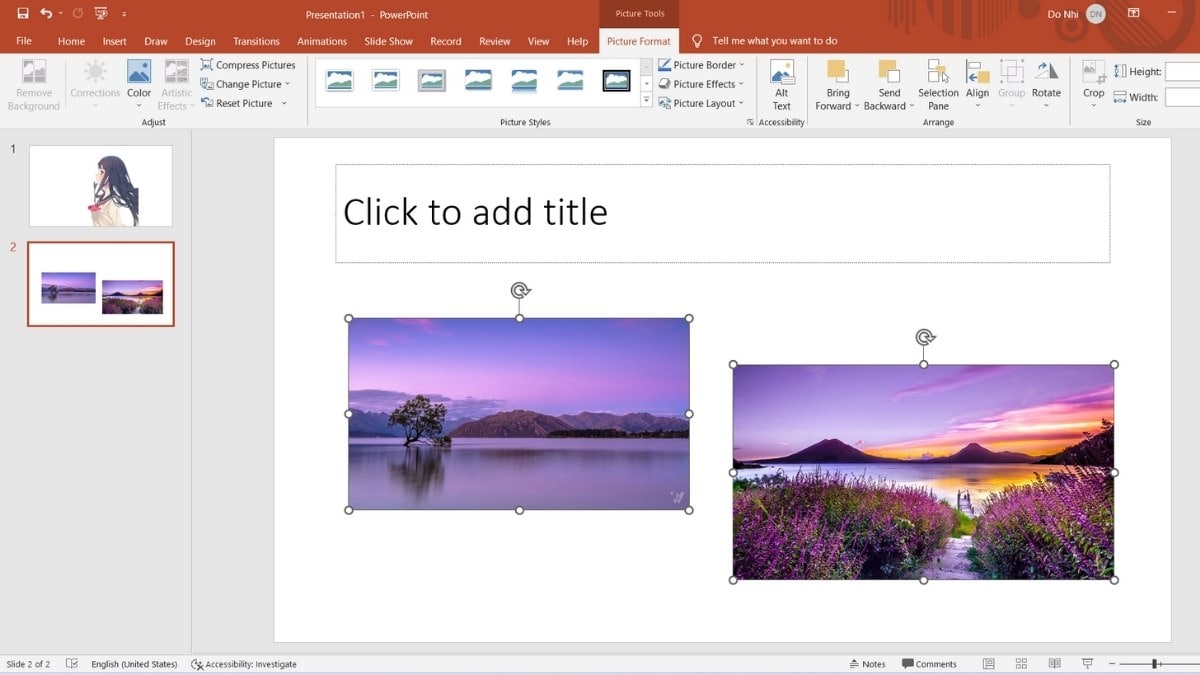
Bước 2: Vào tab “format”, tìm tới mục “Size” và điền kích cỡ chiều dọc, chiều ngang cho hình ảnh theo nhu cầu.
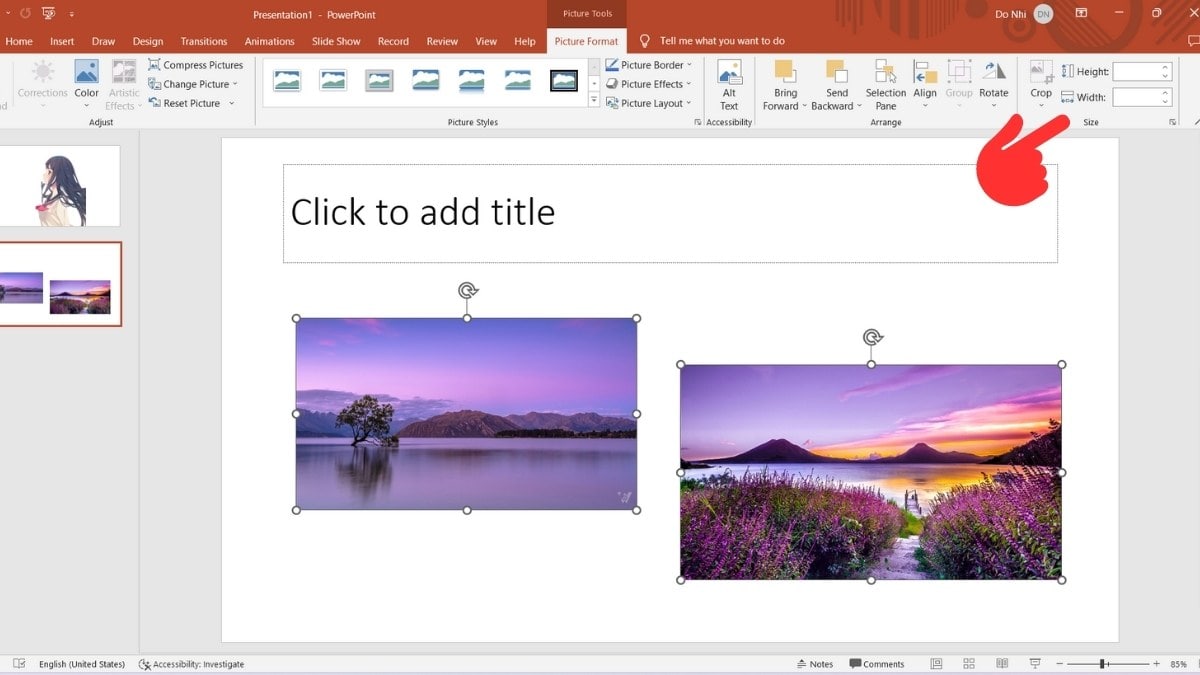
Bước 3: lúc này, tất cả hình ảnh đã chọn trong Power
Point rất nhiều được khí cụ về kích cỡ chung.
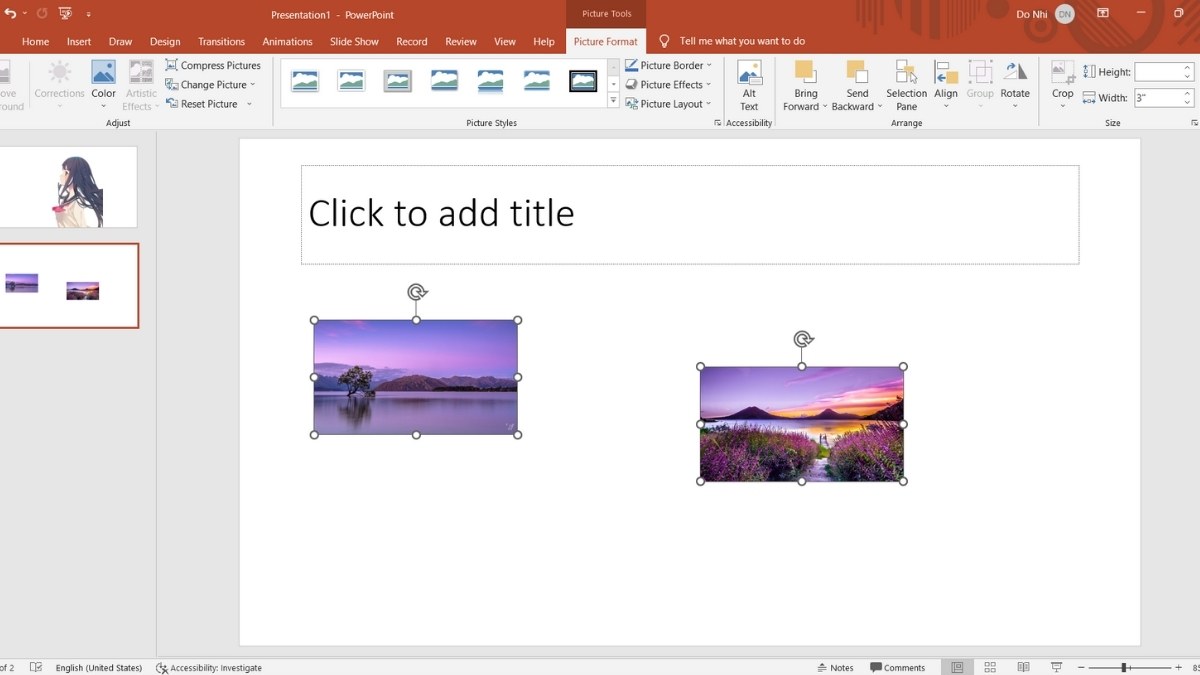
Nếu mong muốn resize nhiều hình ảnh cùng lúc mà lại không cần cùng kích thước, hãy nhấn Ctrl nhằm chọn toàn bộ ảnh, kế tiếp kéo những góc ra vào nhằm resize.
Hy vọng những tin tức trên đây giúp cho bạn biết cách xóa phông hình ảnh trong Power
Point và resize hình ảnh trong các trường hợp. Hãy để lại bình luận bên dưới nếu muốn biết thêm nhiều mẹo sử dụng Power
Point có lợi khác nhé.