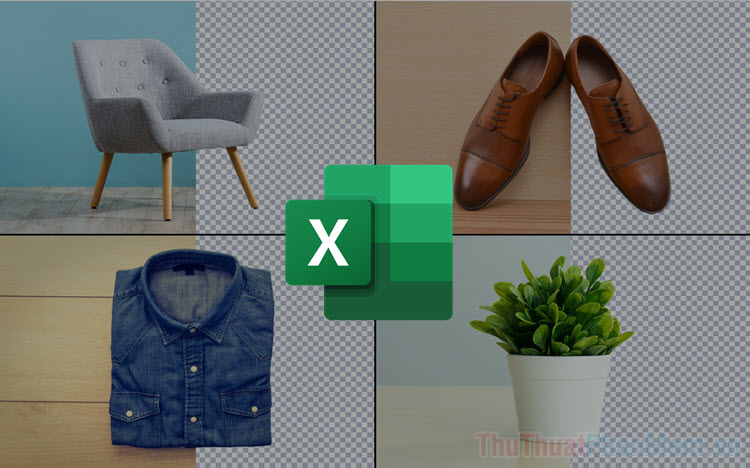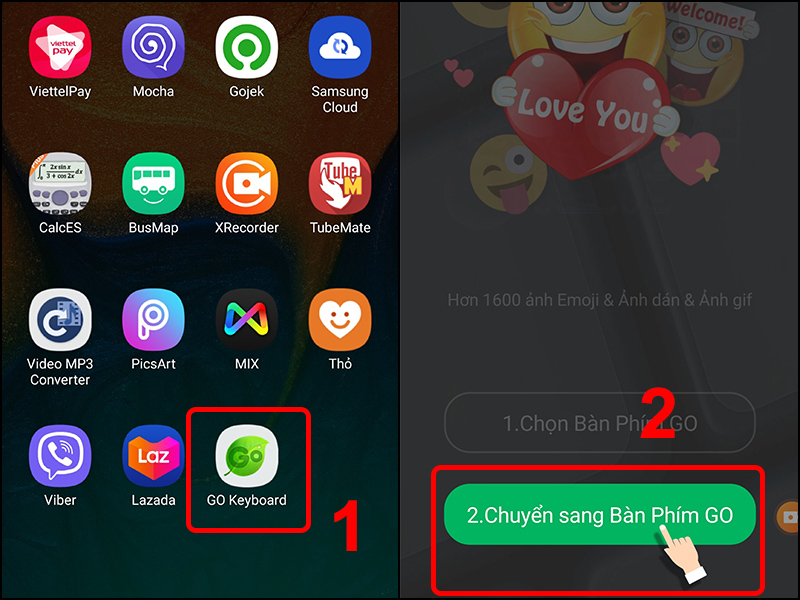Bạn bao hàm bức hình ảnh chụp trong không khí studio nhưng ý muốn ghép font nền ngoại cảnh? Trước hết bạn phải học cách tách bóc nền vào Photoshop. Nội dung bài viết sau là phía dẫn bóc nền trong photoshop 1-1 giản, nhanh chóng cho bạn tham khảo.
Bạn đang xem: Bỏ nền ảnh trong photoshop
1. Nguyên nhân cần bóc nền vào Photoshop
Sử dụng Photoshop để bóc tách nền giúp bạn có bức ảnh đẹp, nổi bật.Việc tách nền được cho phép bạn đặt chủ thể vào ngẫu nhiên môi ngôi trường hoặc ngữ cảnh làm sao mà chúng ta muốn. Điều này tạo nên những hình ảnh chất lượng cao, thường được thực hiện trong thiết kế, quảng cáo với nhiếp ảnh chuyên nghiệp. Kề bên đó, việc bóc nền pts cũng chất nhận được bạn tạo nên những hiệu ứng độc đáo bằng cách thêm các lớp, ánh nắng và màu sắc vào phần cửa hàng mà không ảnh hưởng đến phần nền.

Tách nền vào Photoshop giúp hình ảnh trông đẹp mắt và bài bản hơn
Cách tách bóc nền trong Photoshop khá solo giản, dễ dàng thực hiện. Sau khi tách nền chúng ta có thể sử dụng hình ảnh không nền hoặc sửa chữa phông nền hỗ trợ cho chủ thể trong bức ảnh thêm phần thu hút và tuyệt hảo hơn.
2. Chỉ dẫn cách tách bóc nền vào Photoshop
Bạn rất có thể xóa nền trong photoshop bằng rất nhiều cách khác nhau. Dưới đấy là hướng dẫn chi tiết 7 cách bóc nền ảnh bằng Photoshop nhanh, đối kháng giản, dễ thao tác hàng đầu hiện nay cho chính mình tham khảo.
2.1. Cách áp dụng công vậy Refine Edge vào Photoshop
Cách tách bóc nền trong Photoshop bằng công cầm Refine Edge giúp cho bạn tác được những chi tiết có điều tỉ mỷ phức tạp. Bỏ ra tiết quá trình được tiến hành như sau:
Bước 1: Mở ứng dụng Photoshop rồi lựa chọn "Open" (Mở) để triển khai tải hình ảnh cần chỉnh lên ứng dụng Photoshop.
Bước 2: Thực hiện tại chọn hình ảnh mà bạn có nhu cầu tách nền rồi nhấn chọn "Open" nhằm thêm ảnh vào ứng dụng.
Bước 3: Sử dụng vẻ ngoài tạo vùng chọn thích hợp để khoanh vùng đối tượng người tiêu dùng cần tách bóc nền trên hình ảnh.
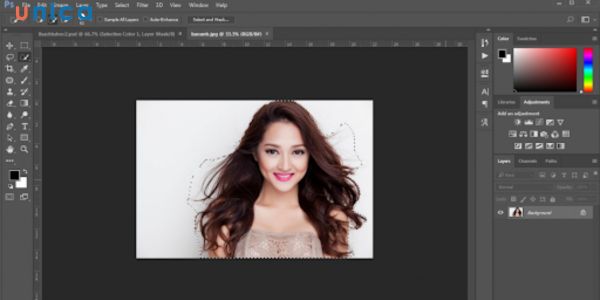
Tạo vùng cho đối tượng người tiêu dùng trên hình ảnh
Bước 4: Vào menu Select chọn Refine Edge. Hoặc click chuột vào Button Refine Edge trên thanh lựa chọn của những công thế tạo vùng chọn.
Bước 5: biến đổi các cấu hình thiết lập trên Refine Edge đến phù hợp. Vào đó, bao gồm một thông số đặc trưng bạn cần vồ cập khi bóc tách nền vào Refine Edge sẽ là Output to(Chọn phương thức xuất kết đầu ra). Chi tiết như sau:
- Selection: Đầu ra là vùng chọn.
- Layer Mask: Thêm một layer mask bên trên layer hiện tại hành
- New layer/ New Document: Tách vùng lựa chọn ra một layer bắt đầu hoặc một file mới.
- New layer/ New Document with Layer Mask:Tách vùng chọn ra một layer bắt đầu hoặc một file bắt đầu với layer mask
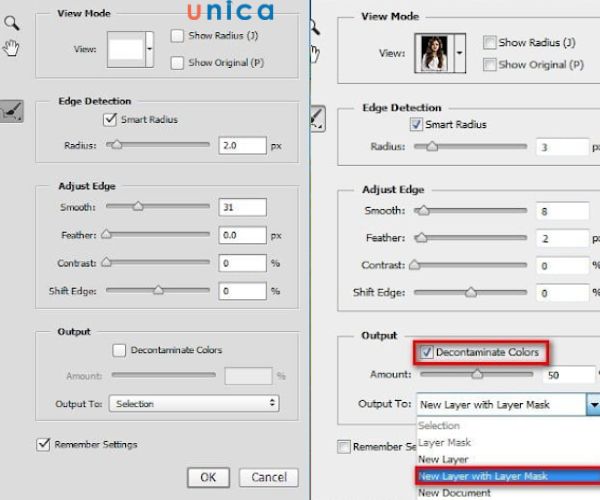
Thay đổi các thiết lập trên Refine Edge mang lại phù hợp
Bước 5: Nhấn chọn “OK” để hoàn thành.
Ngoài dùng để bóc tách nền, bạn cũng có thể dùng
Refine Edge nhằm tách tóc trong photoshop. Chỉ ở mức 2 phút là bạn đã sở hữu thể tách bóc tóc khỏi đối tượng người dùng và thay thế sửa chữa bộ tóc mới cho đối tượng của mình.
2.2. Biện pháp xóa font nền ảnh bằng Lasso tool
Lasso tool trong Photoshop hoạt động dựa trên phép tắc vẽ tự do thoải mái trên vùng thao tác để tạo thành vùng sàng lọc theo ý muốn. Giải pháp tách hình ảnh khỏi nền bằng Lasso tool được thực hiện theo trình tự quá trình sau:
Bước 1: Mở phần mềm Photoshop rồi lựa chọn "Open" (Mở) để triển khai tải hình ảnh cần chỉnh lên áp dụng Photoshop.
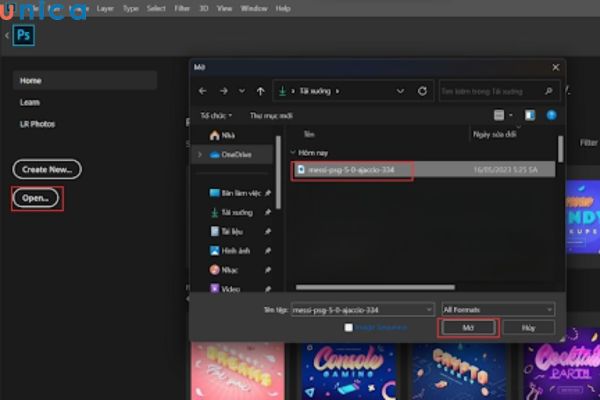
Tải hình ảnh cần bóc nền lên Photoshop
Bước 2: Thực hiện chọn ảnh mà bạn muốn tách nền rồi nhấn lựa chọn "Open" để thêm ảnh vào ứng dụng.
Bước 3: chọn vùng mà bạn muốn tách nền sau đó sử dụng 1 trong những ba lý lẽ dưới đây:
- điều khoản Lasso: Bạn hãy kéo con chuột một vòng xung quanh vùng bạn có nhu cầu tách nền.
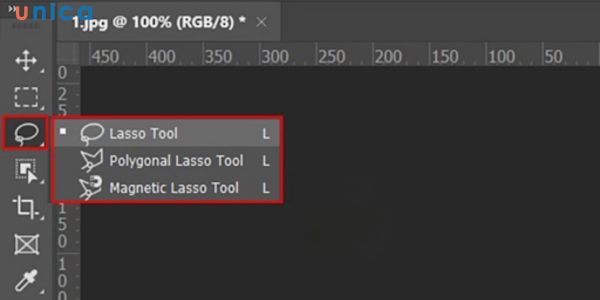
Giao diện lý lẽ Lasso Tool
- qui định Polygonal Lasso: Bạn hãy vẽ một mặt đường bao bao bọc đối tượng. Sau khi xong bạn hãy nhấp chuột một đợt nữa vào điểm bắt đầu để hoàn toàn việc khu vực lựa chọn.
- biện pháp Magnetic Lasso: Với biện pháp này, các bạn chỉ cần click chuột vào biên của đối tượng. Tiếp theo, dịch chuyển chuột dọc theo biên, làm sao cho biên của đối tượng người sử dụng nằm trong vùng lựa chọn. Sau khi hoàn thành, các bạn hãy nhấp chuột vào điểm bắt đầu để hoàn thành vùng chọn.
Bước 4: Chọn “Add a mask” ở dưới bảng Layers (biểu tượng được đóng khung viền red color ở hình minh họa bên dưới).
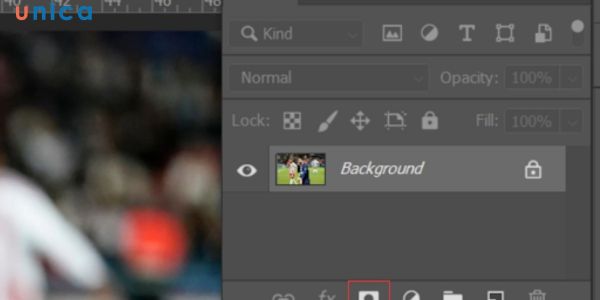
Hình minh họa giao diện màn hình khi thực hiện bước 6
Bước 5: Nhấp double click vào hình black trắng sát bên tấm hình xem trước trên bảng Layers (hình được đóng khung viền red color trong hình minh họa mặt dưới)
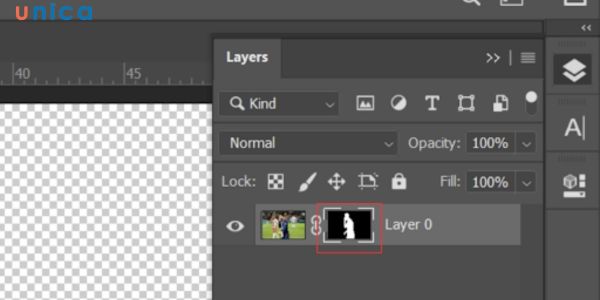
Hình minh họa cho bước 7
Bước 6: lúc giao diện bắt đầu hiển thị, chúng ta cũng có thể điều chỉnh thông số kỹ thuật Radius trên thanh trượt. Khi bạn di chuyển chuột xung quanh tấm ảnh, bạn sẽ thấy một hình tròn trụ với một vệt cộng bé dại bên trong. Thời gian này, bạn cũng có thể sử dụng phép tắc này để sa thải các chi tiết không cần thiết trên hình.
Bạn hãy liên tiếp điều chỉnh các thông số quan trọng khác. Tiếp đến nhấn “OK” để hoàn tất thừa trình.
Bước 7:Nhấp chuột vào mục “File” và chọn “Save” để lưu ảnh.
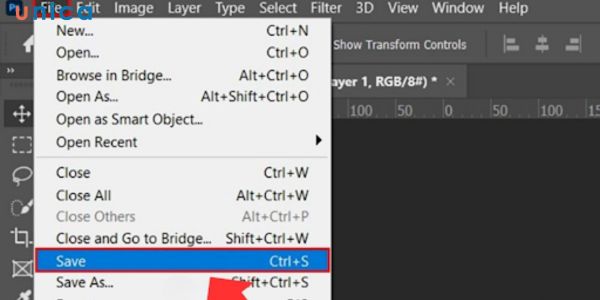
Nhấn “save” nhằm hoàn tất vượt trình
Lưu ý: khi bạn lưu ảnh thì hình ảnh này sẽ không tồn tại phông nền. Nếu bạn muốn ghép nền new cho hình ảnh bạn hãy mở hình ảnh nền mới và kéo thả hình ảnh đã tách bóc nền vào. Cuối cùng là chọn "File", chọn tiếp "Save" nhằm hoàn tất
2.3. Tách bóc nền sạch Photoshop bằng
Magic Eraser tool
Sau khi chúng ta đã tách nền vào PTS thành công, chúng ta hãy tham khảo thêm cách bóc tách nền vệ sinh PTS. Bạn thử tưởng tượng các hình ảnh trong studio thông thường sẽ có một white color hoặc màu sắc xanh. Để bóc được như vậy, bạn phải thực hiện:
- Bước 1: sẵn sàng một hình hình ảnh cần bóc nền trắng.
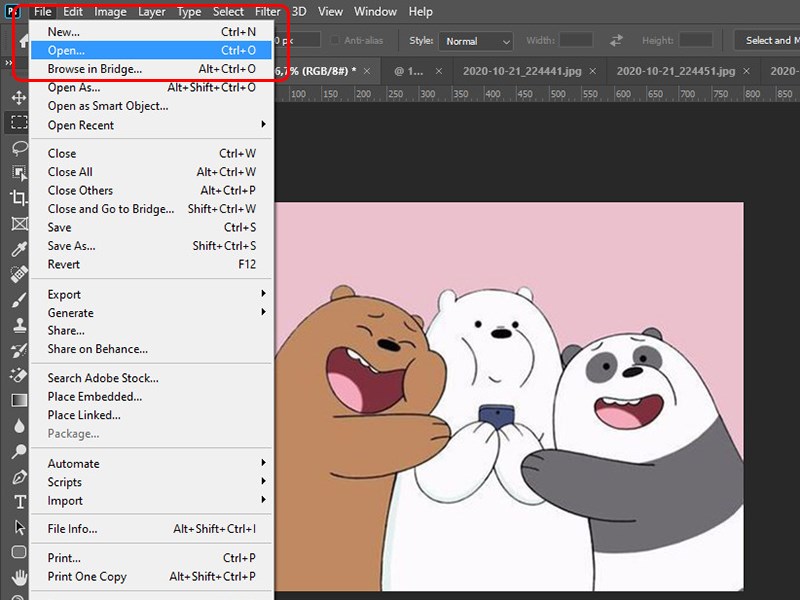
Chọn hình ảnh cần xóa nền
- Bước 2: Chọn Magic Eraser tool ( Phím tắt E )
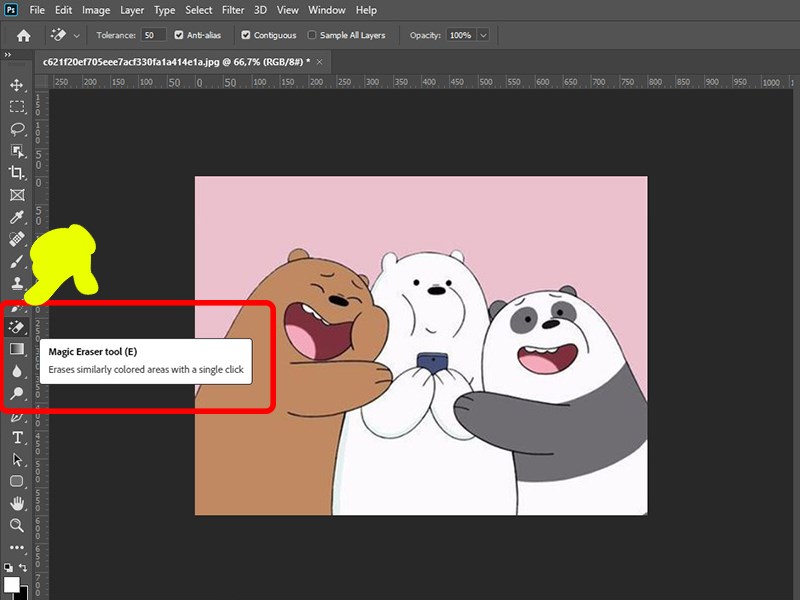
Chọn Magic Eraser tool ( E )
- cách 3: Điều chỉnh thông sốxóa
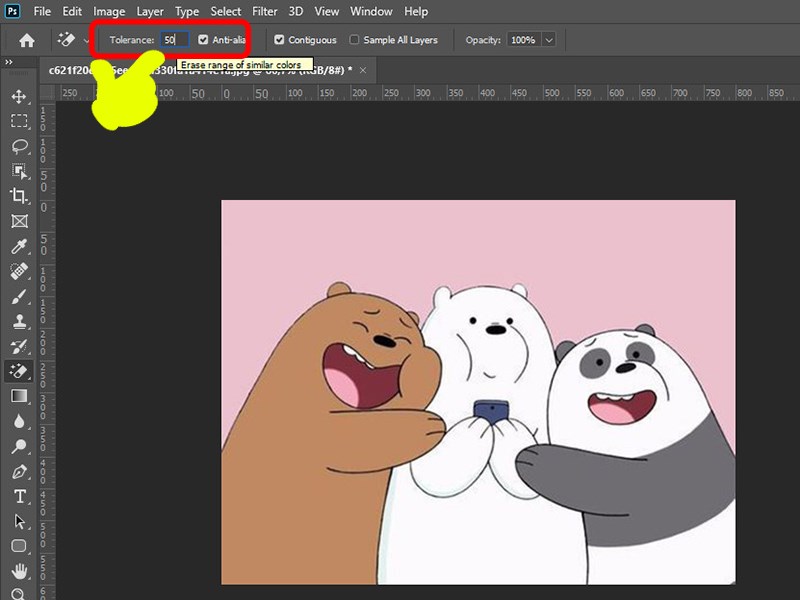
Điều chỉnh độ mạnh xóa công cụ
- bước 4: chọn vùng đề nghị xóa
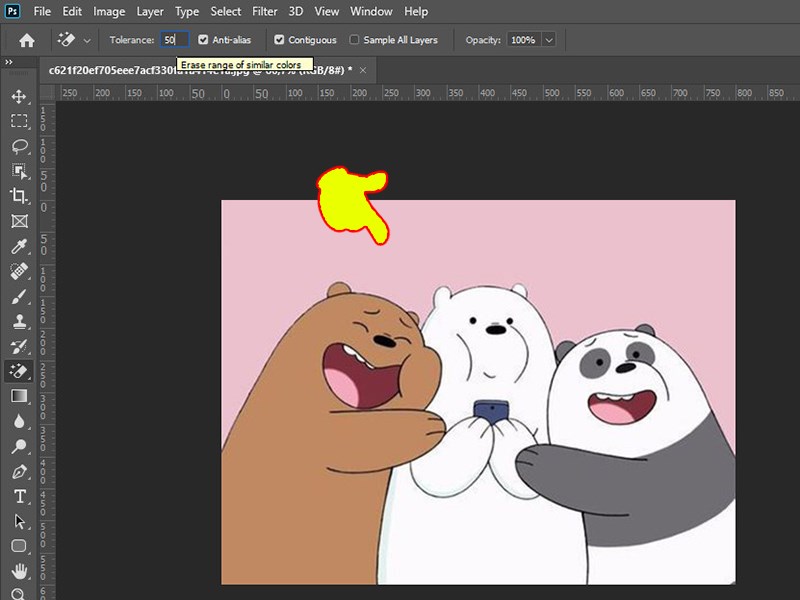
Chọn vùng yêu cầu xóa
Ảnh đã được xóa nền
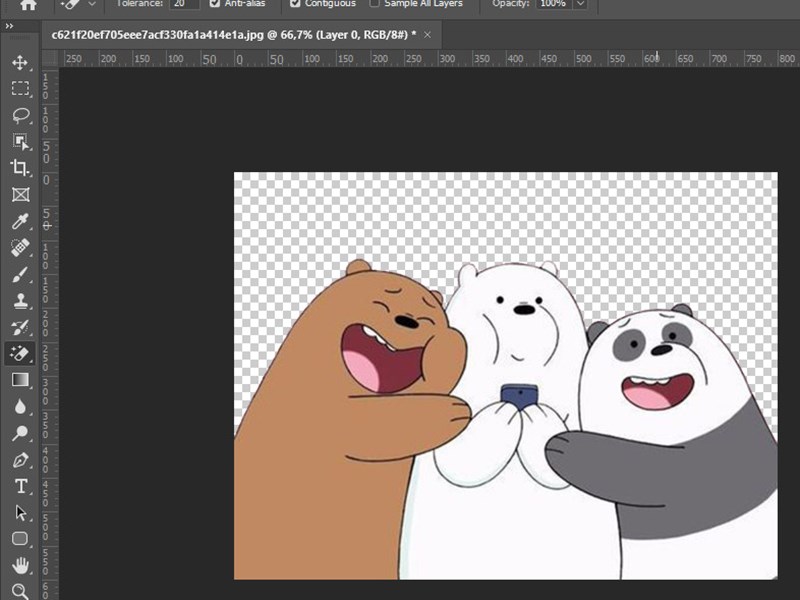
Nền hình ảnh đã được xóa
- bước 5: bạn có thể chèn ảnh mới bằng cách mở hình đó cùng kéo thả layer chứa hình này vào
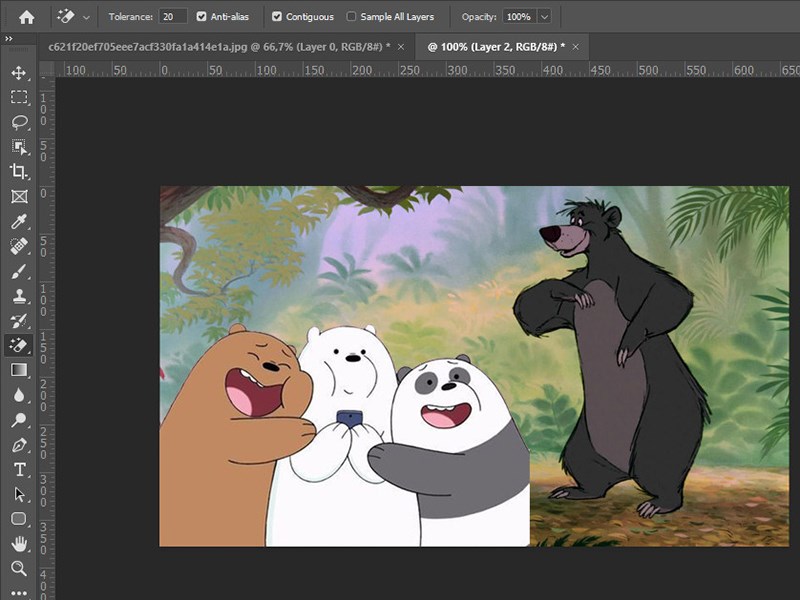
Ảnh mới đã được chèn
Bạn hoàn toàn có thể dễ dàng mở lại phần nền phía sau lên bằng cách nhấp chuột phải vào phương diện nạ Mask và chọn Disable Mask. Với 2 bước dễ dàng và đơn giản như này bạn cũng có thể hoàn toàn làm đượccách tách hình ảnh trong Photoshop.
2.4. Xóa đối tượng người sử dụng trong ảnh bằng Remove Tool hỗ trợ AI bắt đầu của Photoshop
Remove Tool sử dụng technology AI cùng machine learning nhằm xóa đối tượng khỏi ảnh của bạn bằng cách khoanh vùng chúng. Cầm cố thể quá trình thực hiện tại như sau:
Bước 1: Mở ứng dụng Photoshop rồi lựa chọn "Open" (Mở) để thực hiện tải hình ảnh cần chỉnh lên vận dụng Photoshop.
Bước 2: triển khai chọn hình ảnh mà bạn có nhu cầu tách nền rồi nhấn lựa chọn "Open" để thêm ảnh vào ứng dụng.
Bước 3: Nhấp loài chuột vào Spot Healing Brush hoặc bất kỳ thanh nguyên lý healing nào của Photoshop. Tiếp đến chọn Remove Tool từ menu xuất hiện.
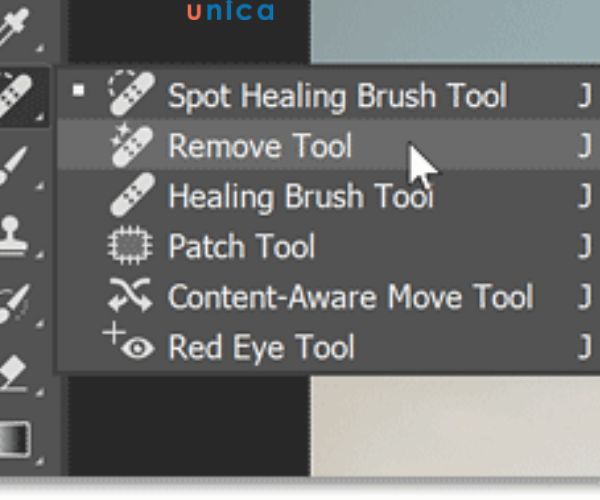
Nhấp chuột vào Spot Healing Brush
Bước 4: Giao diện mới sẽ hiện lên kèm biểu tượng brush. Để thay đổi kích thước của brush chúng ta hãy sử dụng dấu ngoặc trái "<" (trên bàn phím) để làm nhỏ tuổi lại. Và dấu ngoặc đề nghị ">" để làm lớn lên.

Để thay đổi kích thước của brush các bạn hãy thực hiện dấu ngoặc trái "<" vàngoặc phải ">"
Bước 5: các bạn hãy dùng brush để tô lên đối tượng muốn xóa sổ ảnh. Theo mặc định phép tắc Remove Tool sẽ xóa đối tượng ngay sau khi bạn thả chuột.
2.5. Bóc tách nền trong Photoshop bởi công vắt Quick Action
Bạn chỉ rất có thể sử dụng mức sử dụng Quick kích hoạt trong Photoshop phiên bạn dạng phiên phiên bản v21.1 (từ năm 2020 trở lên). Cách tách bóc nền vào Photoshop với luật Quick kích hoạt được tiến hành như sau:
Bước 1: Mở phần mềm Photoshop rồi chọn "Open" (Mở) để thực hiện tải hình ảnh cần chỉnh lên áp dụng Photoshop.
Bước 2: Thực hiện nay chọn hình ảnh mà bạn muốn tách nền rồi dìm chọn "Open" để thêm hình ảnh vào ứng dụng.
Bước 3: Vào mục Layers để chuyển "Background" thành "Layer 0"
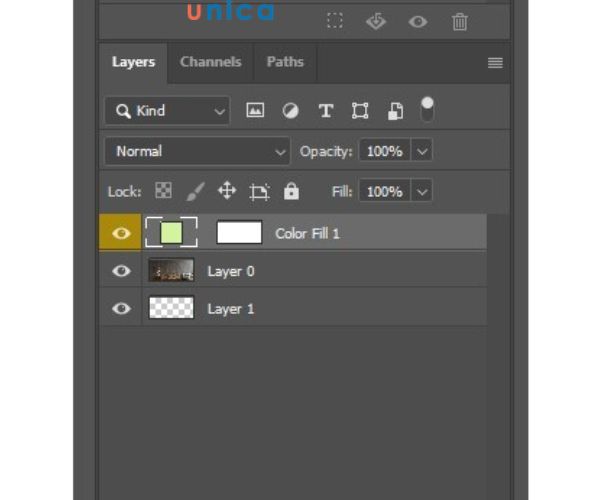
Vào mục Layers để chuyển "Background" thành "Layer 0"
Bước 4: Từ menu chính các bạn hãy chọn "Window". Sau đó tìm với chọn "Properties"
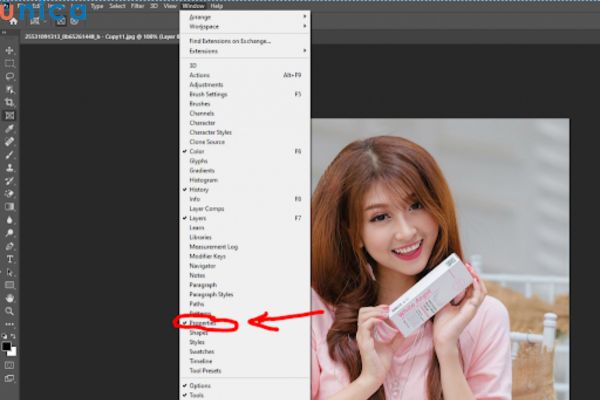
Tìm và lựa chọn "Properties"
Bước 5: khi giao diện mới mở ra, bạn hãy kéo xuống phía dưới dưới. Sau đó chọn “Remove Background” trong mục tùy chọn "Quick Background" để xóa fonts nền.
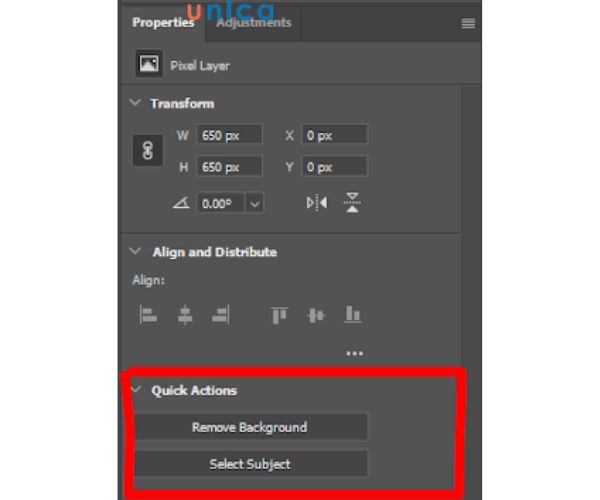
Chọn “Remove Background” vào mục tùy lựa chọn "Quick Background"
Lưu ý: nếu bạn chọn Select Subject là chọn hình ảnh muốn bóc nền.
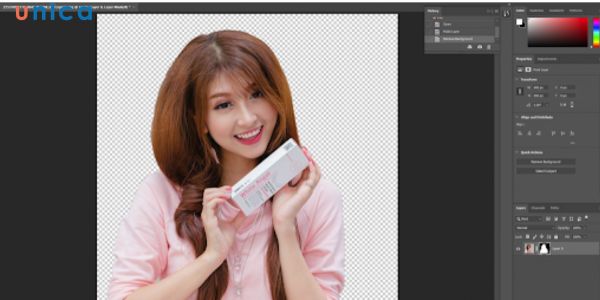
Đây là công dụng sau lúc bạn tách nền Photoshop bởi công thay Quick Action
2.6. Công cụ bóc nền vào Photoshop Pen (Pen Tool)
Cách tách bóc nền vào Photoshop bằng công núm Pen Tool giúp chúng ta có thể tách hình hình ảnh ra khỏi gần như phông nền có độ tương bội nghịch thấp. Hoặc số đông hình ảnh có kết cấu phức tạp. Vày đó, khi áp dụng Pen Tool bạn sẽ tốn nhiều thời gian và yêu cầu sự kiên nhẫn hơn lúc sử dụng các công nuốm khác. Chi tiết quá trình sử dụng Pen Tool như sau:
Bước 1: Mở ứng dụng Photoshop rồi chọn "Open" (Mở) để tiến hành tải hình ảnh cần chỉnh lên vận dụng Photoshop.
Bước 2: Thực hiện nay chọn hình ảnh mà bạn muốn tách nền rồi nhấn lựa chọn "Open" để thêm hình ảnh vào ứng dụng.
Bước 3: nhấn vào phải vào layer Background của bạn. Sau đó chọn Dulicate Layer.
Bước 4: Chọn biểu tượng “Pen” (Cây bút) ngơi nghỉ thanh công cụ phía trái màn hình. Lựa chọn tiếp “Pen Tool”
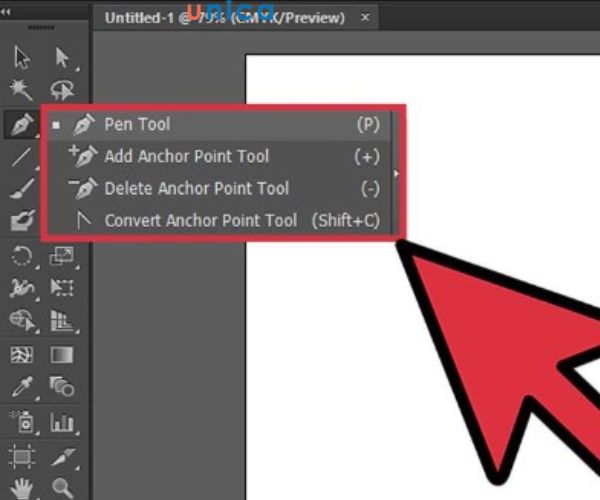
Chọn biểu tượng cây cây viết ở thanh công cụ mặt trái
Bước 5: Bạn hãy lựa chọn các điểm neo để chế tác đường cong tạo ra chuyển hướng. Để hoàn chỉnh điểm neo bạn hãy thực hiện phím tắt Ctrl + Z (Windows) hoặc Command + Z (Mac Xem thêm: 39000+ Vé Miễn Phí Hoa Sen Tấm Ảnh Hoa Sen Đẹp, Chất Lượng Cao
OS).
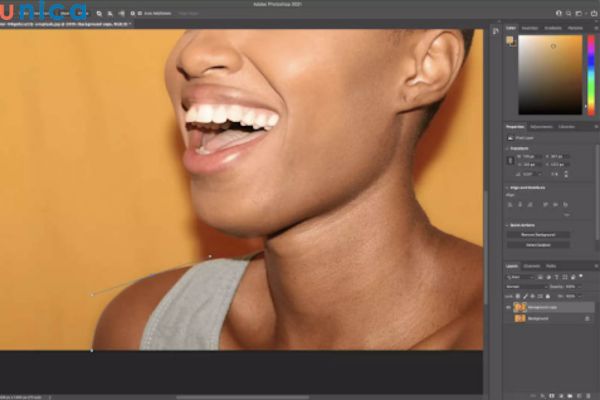
Sử dụng phím tắt Ctrl + Z nhằm hoàn tất những điểm neo
Bước 6: Bạn hãy vào Windows chọn "Paths". Sau kia vào menu ở góc cạnh phải màn hình (biểu tượng 3 gạch men ngang). Tiếp đến nhấp vào New Path và đặt tên cho vùng bạn vừa chọn.
Bước 7: bấm vào phải vào mặt đường viền của người sử dụng trong bản Paths rồ chọn "Make Selection". Sau đó lựa chọn "OK".Chọn tiếp "Delete" để xóa nền.
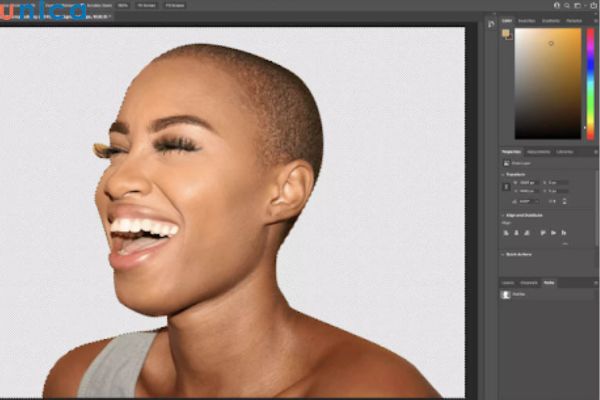
Đây là tác dụng khi các bạn xóa nền thành công
2.7. Giảm nền vào Photoshop bằng công vậy Quick Selection Tool
Quick Selection Tool góp bạn bóc tách nền ảnh trong Photoshop cấp tốc và cho phép bạn điều khiển và tinh chỉnh sâu hơn. Thế nên Quick Selection Tool là sự việc lựa chọn về tối ưu của những nhà thiết kế. Cách bóc nền vào Photoshop cùng với Quick Selection Tool được tiến hành như sau:
Bước 1: Mở ứng dụng Photoshop rồi lựa chọn "Open" (Mở) để thực hiện tải ảnh cần chỉnh lên vận dụng Photoshop.
Bước 2: Thực hiện tại chọn ảnh mà bạn có nhu cầu tách nền rồi thừa nhận chọn "Open" để thêm ảnh vào ứng dụng.
Bước 3: các bạn hãy vào Layers với đổi “Background” thành “Layer 0” để tắt layer hiện nay hành.
Bước 4: Ở thanh công cụ bên trái màn hình hiển thị bạn nên lựa chọn "Quick Selection". Tiếp nối tạo con đường viền quanh nhà thể bạn có nhu cầu tách nền.
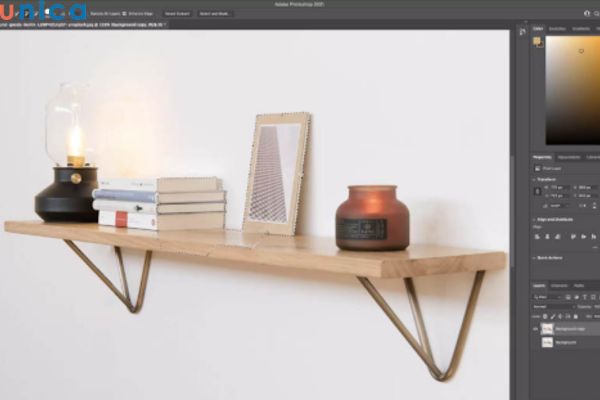
Tạo con đường viền quanh chủ thể
Bước 5: chọn Select rồi lựa chọn tiếp "Save Selection" với đặt tên cho chủ thể các bạn vừa tách.
Bước 6: Quay lại mục Select và chọn Inverse. Đến công đoạn này bạn chỉ việc nhấn phím "Delete" trên keyboard để tách bóc nền.
3. Phím tắt tách bóc nền vào Photoshop
Trong Adobe Photoshop, gồm có phím tắt tách nền sau:
- chính sách Pen Tool (phím tắt P): Phím tắt này được sử dụng hầu hết để sinh sản vùng chọn, tô màu hoặc giảm các đối tượng người dùng trên tấm hình cần sửa. áp dụng công cụ cây viết để tạo các điểm neo xung quanh đối tượng người dùng mà bạn muốn tách khỏi nền. Để sinh sản điểm neo, bấm vào lên vị trí bạn có nhu cầu tạo điểm và kéo con chuột để sản xuất đường cong.
- lý lẽ Lasso Tool (phím tắt L): Công nắm Lasso dựa trên nguyên tắc chuyển động là vẽ tự do. Hiện nay có 3 loại lý lẽ Lasso Tool đó là: Lasso tool, Polygonal Lasso Tool, Magnetic Lasso Tool. Lasso Tool tuy không hẳn là công cụ rất có thể lựa chọn giúp bóc tách nền đúng đắn nhất trong Photoshop. Tuy vậy đổi lại chức năng của nó được nâng cao rất nhiều, cơ chế này cũng dễ ợt kết vừa lòng linh hoạt với những công cố khác.
- công cụ Quick Selection Tool và Magic Wand Tool: Hiện nay 2 khí cụ này đang rất được sử dụng nhiều để giúp đỡ bạn lựa chọn các vùng ví dụ trên hình hình ảnh một cách mau lẹ và dễ ợt nhất. Kế bên ra, chúng ta cũng có thể dùng hai cơ chế này để tách nhỏ dấu vào photoshop.
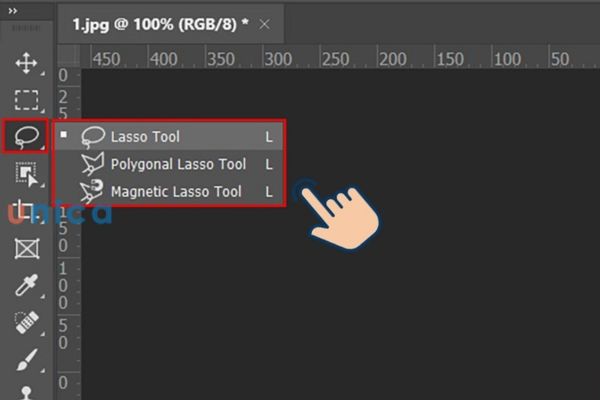
Phím tắt bóc nền vào Photoshop
4. Tổng hợp phần lớn lỗi thường chạm mặt khi bóc tách nền vào pts
Khi chúng ta sử dụng các công cụ bóc tách nền vào Photoshop sẽ có được lúc gặp gỡ lỗi. Sau đấy là một số lỗi thịnh hành mà bạn thường hay chạm mặt phải.
4.1. Mất unique khi bóc tách nền
Các công cụ bóc nền của Photoshop chuyển động căn cứ theo độ chênh lệch màu sắc giữa các điểm ảnh. Vì đó, lúc độ tương phản color giữa màn hình và nhà thể không cao thì dẫn cho hệ quả là hình bị mờ. Để giải quyết và xử lý lỗi này, bạn phải chọn công cụ tách nền gồm độ điều khiển và tinh chỉnh cao. Có một số trong những trường hợp chúng ta phải tốn khá nhiều thời gian cho việc bóc nền ảnh, vì phải thực hiện nhiều thao tác thủ công bằng tay phức tạp.
4.2. Đường biên không mượt mà
Đối với những chủ thể bao gồm màu sắc, hình khối phức tạp như tóc, hoạt động của nước,... Khi thực hiện công cụ tách nền đối kháng giản, tính năng quanh vùng không gồm độ tinh chỉnh và điều khiển cao, các bạn sẽ gặp lỗi đường giáp ranh biên giới không mượt mà. Để xung khắc phục triệu chứng này chúng ta nên ưu tiên phần lớn công cụ bóc tách nền như Refine Edge, Quick Action,... Đồng thời trong lúc thực hiện khoanh vùng đối tượng, bạn nên kiên trì để bài toán khoanh vùng đối tượng người sử dụng được tinh tế hơn.
4.3. Hiệu ứng sáng với bóng đổ không diễn tả đúng
Đối cùng với những công cụ tạo vùng chọn chủ thể nhanh trong những khi phần hiệu ứng ánh nắng có độ tương bội nghịch thấp. Hoặc bao hàm khối đổ nhẵn thì hiệu quả đầu ra thường biểu lộ không đúng may mắn của bạn. Để tự khắc phục tình trạng này chúng ta hãy thực hiện hiệu ứng đổ bóng mang đến chủ thể và điều chỉnh lại các thông số kỹ thuật ánh sáng.

Lỗi thường bắt gặp khi bóc tách nền bên trên Photoshop
4.4. Quan yếu tạo một tách nền ưng ý hợp
Khi các bạn tạo giảm lớp (Layer Mask) nhằm ẩn nền, có thể xảy ra lỗi vào việc biến hóa đối tượng vào nền mới. Điều này thường xẩy ra khi vận dụng mặt phẳng new cho một nền với tia nắng và bóng khác nhau. Để né lỗi này, cần kiểm soát và điều chỉnh sáng buổi tối và color để phù hợp với nền mới.
5. Tổng kết
Cách tách nền vào Photoshop không khó, quan trọng là bạn cần thực hành nhiều lần với nhiều công cụ khác biệt để chọn ra đượccông cụtách nền tác dụng nhất. Điều này để giúp bạn né được những lỗi giảm chất lượng hình ảnh, lỗi bị lem phần viền,...
Ngoài ra, với những nhiều người đang học Photoshop, tuyệt nhất là học tách nềnbằng phương tiện Pen
Tool thì rất có thể tham khảo nội dung đoạn clip bài giảng sau:
Tìm đọc cách tách nền bằng công núm Pen
Tool ( thực hành cắt ảnh đồ đồ gia dụng và đối tượng )
Tách nền trong Photoshop là 1 trong những kỹ thuật đơn giản và dễ dàng mà hữu ích. Dưới đấy là các cách tách bóc nền trong Photoshop mau lẹ mà chúng ta không đề nghị bỏ qua.
Trong nội dung bài viết này, chúng ta sẽ cùng nghiên cứu một số trong những cách tách bóc nền trong Photoshop nhanh chóng, đơn giản dành cho các bạn designer nhé.
1. Vì sao đề nghị dùng công cụ bóc tách nền vào Photoshop?
Đôi khi, bạn dùng năng lượng điện thoại để chụp hình và mong ước ghép một chủ thể trong một tờ hình vào trong 1 khung cảnh hoàn toàn khác. Hoặc tất cả trường hợp chúng ta không ưng ý với hình nền bây giờ và ý muốn đổi thành một ảnh trên nền đẹp mắt, quyến rũ hơn.
Đơn cử, chúng ta vừa chụp hình ảnh ở nước ta nhưng mong có hình ảnh nền là Paris chẳng hạn. Thời gian này, công cụ tách bóc nền trong photoshop bằng máy vi tính sẽ trở đề xuất thực sự bổ ích với bất kỳ người sử dụng nào.

Đúng như thương hiệu gọi, Adobe Photoshop là công cụ hoàn hảo để chỉnh sửa ảnh. Những designer thích làm cho nền vào suốt bởi photoshop bởi vì nhiều lý do, ví dụ điển hình như:
Thao tác 1-1 giản: Bạn chỉ cần vài thao tác làm việc để xóa fonts Photoshop hoặc tách bóc nền sạch Photoshop đề nghị không tốn các thời gian. Vậy nên nhiều designer mới vào nghề thường chọn Photoshop nhằm tập tành, rèn luyện. Nhiều phương pháp thức: Thực tế có không ít cách tách bóc nền trong Photoshop để các designer áp dụng. Mỗi người hoàn toàn có thể tham khảo và lựa chọn ra cách cấp tốc nhất, cân xứng với bạn dạng thân nhất. Công cụ khỏe khoắn mẽ: không ít người thường tìm bí quyết tách ảnh ra khỏi nền trong Photoshop CS6 vì dụng cụ này rất trẻ khỏe và nhiều tính năng, đã cho ra kết quả đúng mực nhất.Những tại sao trên đã giúp Adobe Photoshop hối hả chiếm trọn cảm xúc của bạn dùng. Các designer dù chuyên nghiệp hay bắt đầu vào nghề phần đa thích xóa nền hình ảnh bằng Photoshop hơn các ứng dụng khác.
2. Bóc nền trong photoshop bởi công thế Magic Wand
2.1. Khi nào nên cần sử dụng Magic Wand?
Có nhiều phương pháp tách hình ảnh ra ngoài nền trong Photoshop CS6, dẫu vậy Magic Wand là một trong những lựa chọn phù hợp với người mới bắt đầu. Đây vốn là một công cụ cân xứng với những vùng chọn mà đối chọi giản, gồm ít bỏ ra tiết, hoặc ảnh trên nền chỉ có duy độc nhất một màu sắc sắc.
So với những công ráng khác, Magic Wand chỉ đòi hỏi một cú click chuột, nên chúng ta chỉ tốn khoảng tầm tầm 2-3 giây là đã có được tác dụng mong muốn.
Trong phần mềm Photoshop, pháp luật Magic Wand có hình tượng hình chiếc đũa thần phù thủy, rất dễ dàng nhận diện và rành mạch với biểu tượng của các công thế khác.

Sau khi lựa chọn vẻ ngoài này, chúng ta chỉ cần nhấn vào vào độc nhất một điểm trên ảnh nền muốn bỏ. Tiếp kia là chúng ta có thể xóa ảnh nền một biện pháp nhanh chóng, đối kháng giản.
Trái lại, Magic Wand không sở hữu lại tác dụng tốt với những hình nền có rất nhiều chi tiết, nhiều màu sắc. Vào trường đúng theo đó, cơ chế này khó tự động phân biệt vùng lựa chọn nên các công nắm khác trong phần mềm Photoshop để giúp bạn lựa chọn giỏi hơn.
2.2. Phía dẫn bóc nền trong photoshop bằng Magic Wand
Thủ thuật tách nền trắng trong photoshop bởi công rứa Magic Wand thực chất rất đơn giản, không tốn các thời gian. Bạn chỉ việc tiến hành theo công việc như sau:
Bước 1: các bạn mở hình ảnh cần tách bóc nền trong sạch Photoshop, tiếp đến chọn dùng nguyên tắc Magic Wand để thực hiện (phím tắt W).

Bước 2: bạn tiến hành nhấn vào trái vào phần ảnh trên nền mà bạn muốn xóa, tiếp nối chọn Select Inverse để phần mềm tập trung vào công ty thể.

Bước 3: Bấm Ctrl + J để tách chủ thể ra khỏi hình nền.
Lúc này, bạn đã có thể xóa font photoshop hoặc làm nền trong suốt bằng photoshop phụ thuộc vào nhu cầu, mục đích cá nhân.

Trong trường hợp ảnh có độ tương làm phản cao (contrast) hay nếu bạn chưa vừa lòng với kết quả auto do lao lý Magic Wand có tác dụng ra, thì bạn trọn vẹn có thể bóc nền vào photoshop một cách thủ công bằng các công rứa khác, chẳng hạn như công nuốm Pen.
Nhìn chung, có khá nhiều cách bóc tách nền vào photoshop và cách nào thì cũng đơn giản, dễ làm. Vào trường hợp bạn đã thuần thục biện pháp Magic Wand hoặc gặp gỡ một hình ảnh có nút độ khó hơn, bạn trọn vẹn có thể đọc thêm những công cụ trẻ trung và tràn trề sức khỏe khác trong ứng dụng Adobe Photoshop.
Hy vọng qua nội dung bài viết này, các chúng ta có thể biết thêm nhiều thủ thuật sửa đổi hình ảnh thú vị, có lợi cho phiên bản thân.