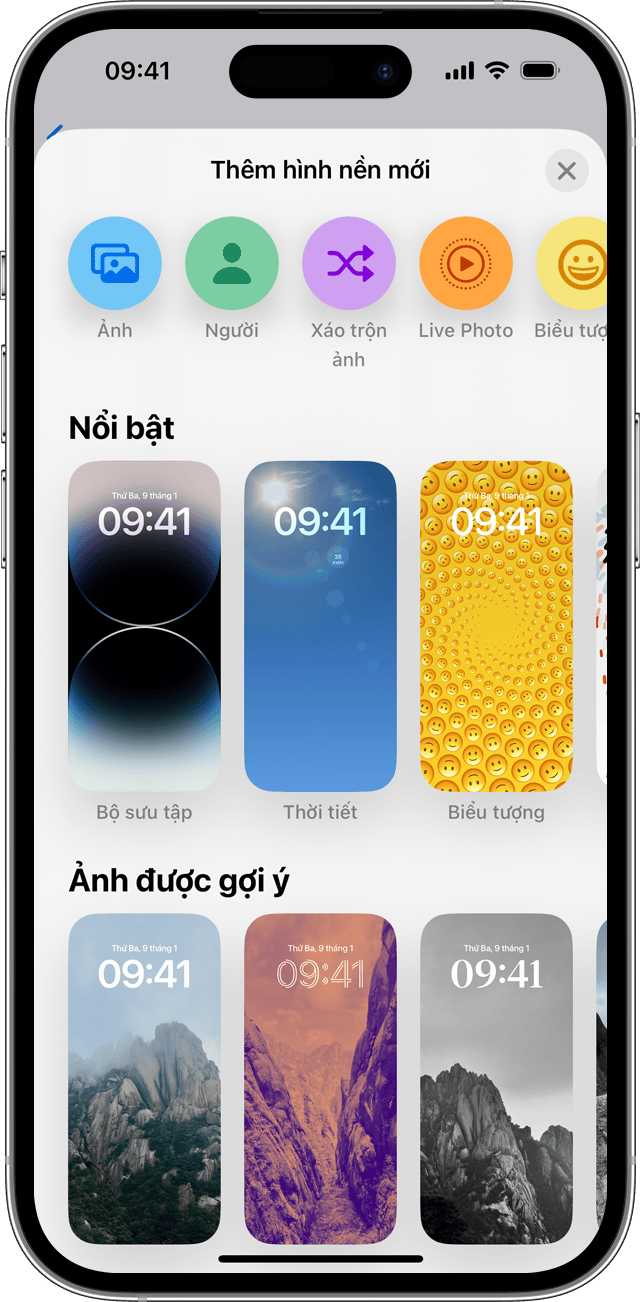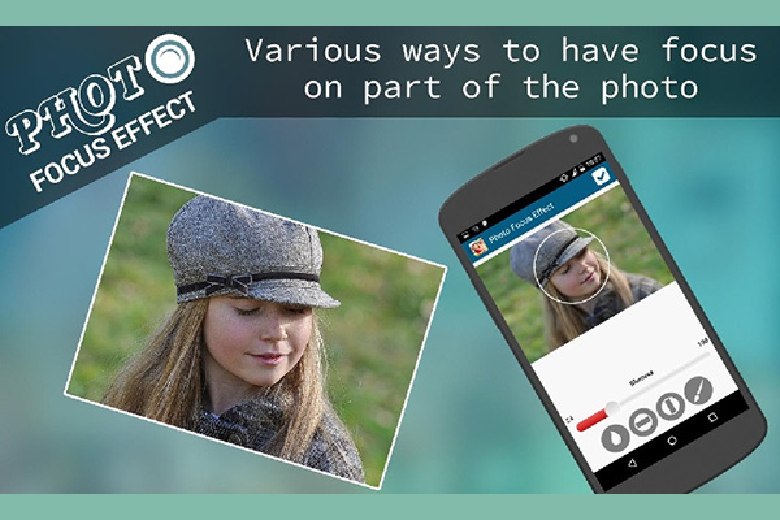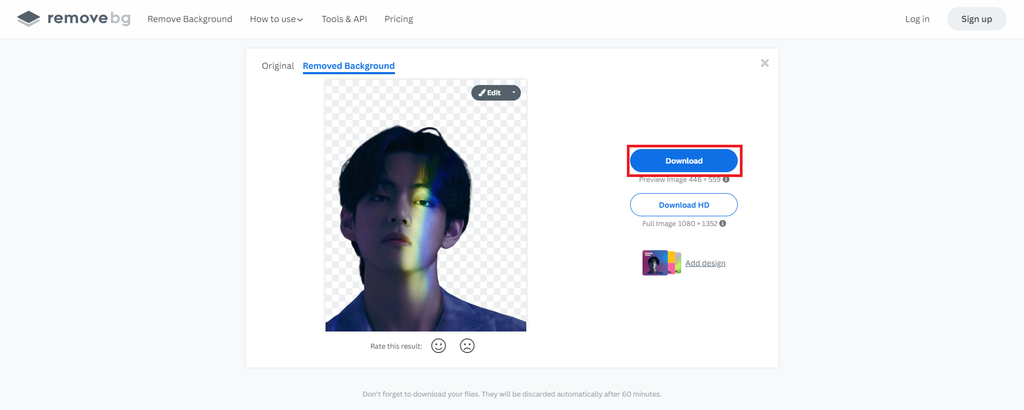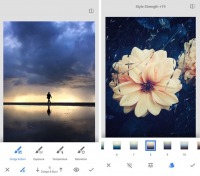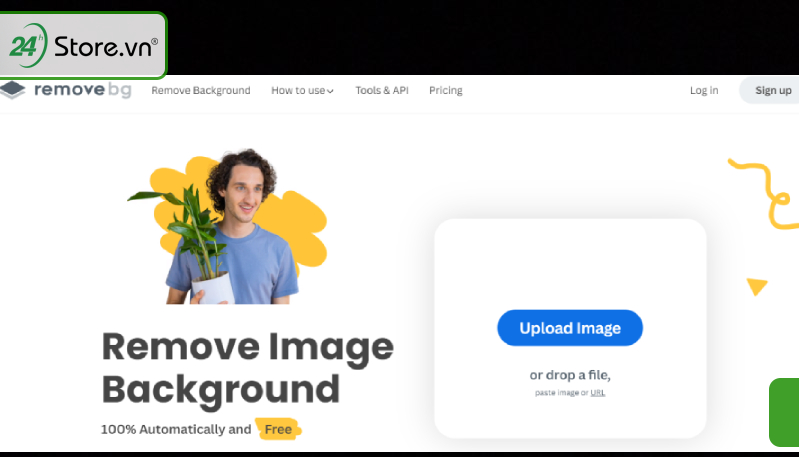Bạn đang xem: Đổi màu nền ảnh trong word
Hướng dẫn không thiếu về phương pháp định dạng màu sắc nền vào văn bạn dạng Word.
1. Biến đổi màu nền:
- Để biến đổi màu nền, lựa chọn tab Design -> Page màu sắc -> lựa chọn màu bạn muốn dùng:

- Nếu bạn muốn tự do trí tuệ sáng tạo với nhiều màu sắc khác nhau đến văn bạn dạng của mình, nên chọn Thêm Màu:

+ Trong hộp thoại Màu, chúng ta cũng có thể chọn các màu bạn muốn sử dụng, sau đó nhấn OK:

- sau thời điểm thực hiện việc tô màu cho trang văn bản, các bạn sẽ thấy hiệu quả ngay lập tức:

2. Chế tác màu nền quánh biệt:
2.1 sinh sản màu nền độc đáo.
- Để tạo ra màu nền độc đáo, bạn làm như sau: trong tab Design -> Page color -> Fill Effects…
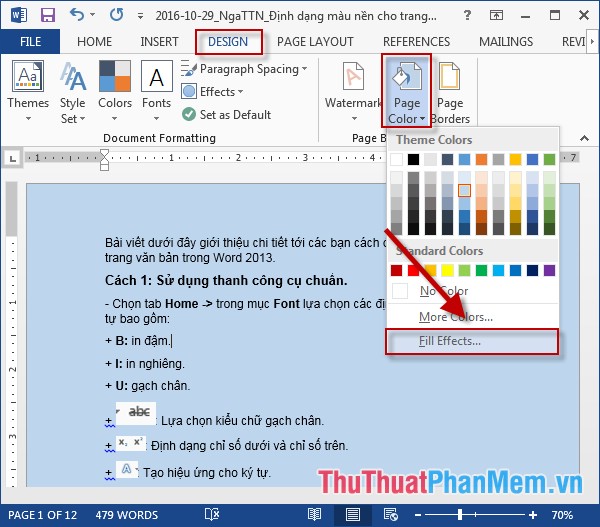
- Trong vỏ hộp thoại Fill Effects, các bạn sẽ thấy những lựa chọn sau:
+ Màu Sắc: Chọn con số màu cùng màu sắc bạn muốn tô đến trang văn bản.
+ Độ Mờ: Lựa chọn độ sáng cho trang.
+ Phong cách Bóng: tuyển lựa hiệu ứng của color tô màu cho trang.

- sau khoản thời gian nhấn OK, các bạn sẽ nhận được kết quả:

2.2 sinh sản nền văn bản với hiệu ứng hoa văn:
- Trong hộp thoại Fill Effects, gửi sang tab Texture -> chọn mẫu phù hợp với văn bản của các bạn -> nhận OK:
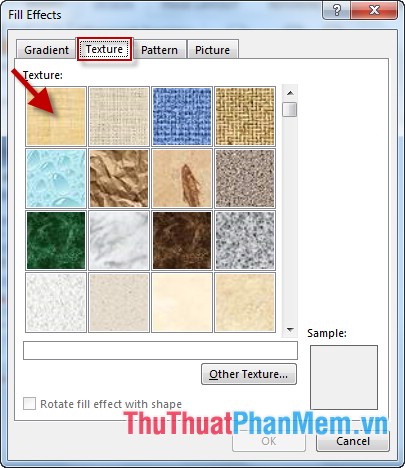
- sau khoản thời gian nhấn OK, các bạn sẽ nhận được kết quả:
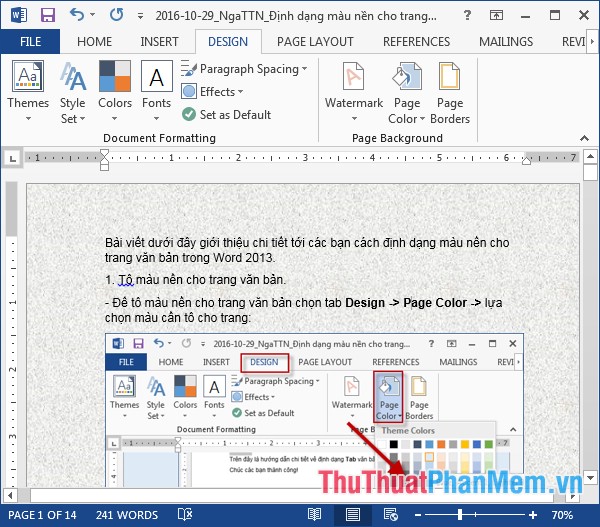
2.3 tạo nên nền văn phiên bản theo hiệu ứng mô hình:
- gửi sang tab Pattern -> lựa chọn các mẫu mô hình theo yêu cầu của bạn -> nhấn OK.
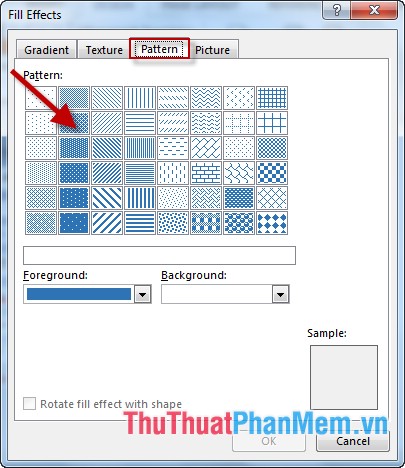
2.4 tạo nền cho trang văn bạn dạng từ hình hình ảnh sẵn có.
- Trong hộp thoại Fill Effects, chọn tab Picture -> dìm Select Picture để lựa chọn hình ảnh làm nền:
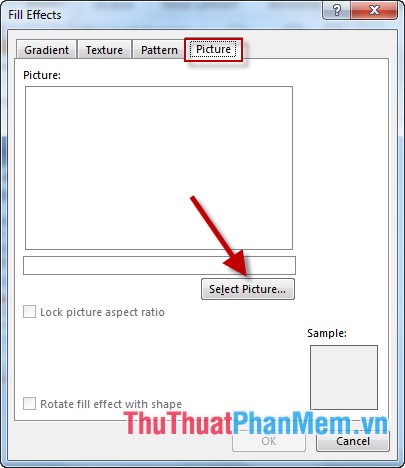
- các bạn có 2 lựa chọn:
+ From a file: lựa chọn một file ảnh từ laptop của bạn.
+ Tìm kiếm hình ảnh trên Bing: triển khai tìm kiếm ảnh trên internet -> nhập từ bỏ khóa search kiếm vào mục Tìm kiếm Bing -> dìm Enter.
- Ví dụ, chúng ta cũng có thể chọn ảnh từ sản phẩm công nghệ tính của bản thân mình -> kích lựa chọn Duyệt:
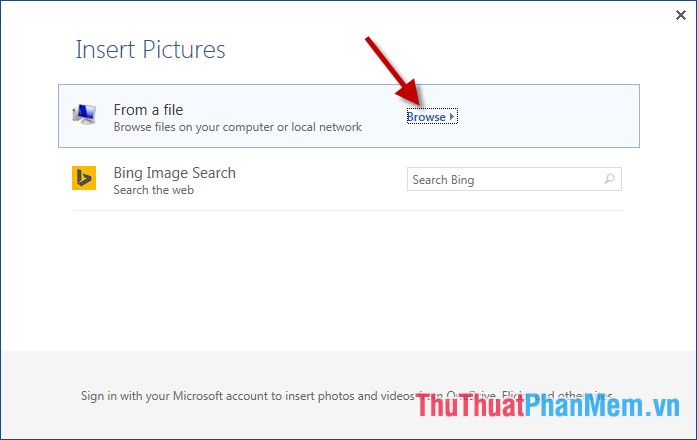
- Chọn đường truyền đến file ảnh cần chèn -> kích chọn OK -> ảnh sẽ hiển thị trong vỏ hộp thoại Fill Effects:

- sau khoản thời gian kích chọn OK, bạn sẽ nhận được công dụng như sau:
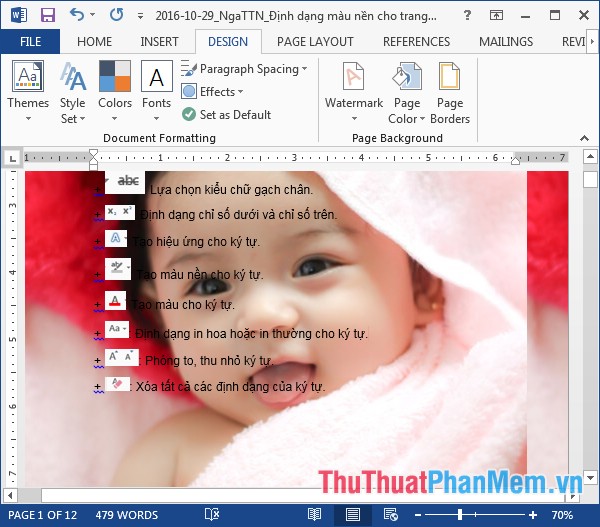
- Để thải trừ tất cả hình ảnh nền và màu nền -> vào Thiết kế -> màu Trang -> không Màu:

Dưới đấy là hướng dẫn chi tiết về biện pháp định dạng màu nền mang đến trang văn bản trong Word.
Chúc các bạn thành công!
Excel cho tophinhnen.com 365 Word đến tophinhnen.com 365 Outlook mang đến tophinhnen.com 365 Power
Point mang đến tophinhnen.com 365 Excel cho tophinhnen.com 365 d&#x
E0;nh mang lại m&#x
E1;y Mac Access cho tophinhnen.com 365 d&#x
E0;nh cho m&#x
E1;y Mac Power
Point mang lại tophinhnen.com 365 d&#x
E0;nh mang đến m&#x
E1;y Mac Excel 2021 Word 2021 Outlook 2021 Power
Point 2021 Excel 2021 đến Mac Word 2021 for Mac Power
Point 2021 for Mac Excel 2019 Word 2019 Outlook 2019 Power
Point 2019 Excel 2019 mang đến Mac Word 2019 for Mac Power
Point 2019 for Mac Excel năm 2016 Word năm 2016 Outlook 2016 Power
Point năm nhâm thìn Excel 2013 Word 2013 Outlook 2013 Power
Point 2013 coi th&#x
EA;m...Ẩn bớt
Bạn có thể điều chỉnh độ mạnh màu (độ bão hòa) và color (nhiệt độ) của ảnh hoặc chuyển màu sắc ảnh. Bạn cũng có thể áp dụng các hiệu ứng màu cho hình ảnh của mình.
Các phiên phiên bản Windows new hơn
Office 2013 - Office 2019mac
OS



Thay thay đổi màu sắc của ảnh
Bấm vào hình ảnh bạn mong thay đổi.
Chọn tab Định dạng ảnh, rồi trong đội Điều chỉnh, lựa chọn Màu.

Nếu các bạn không thấy tab Định dạng ảnh trên dải băng, hãy bảo đảm bạn đã chọn ảnh. Chúng ta có thể phải bấm lưu ban vào hình ảnh để lựa chọn và mở tab Định dạng ảnh.
Thực hiện một trong những thao tác sau đây:
Để thay đổi độ bão hòa của màu (độ bão hòa cao hơn sinh động hơn, độ bão hòa thấp hơn màu xám), hãy bấm chuột một trong những điều chỉnh phổ biến được giới thiệu trong Bão hòa Màu.
Để biến hóa nhiệt độ màu, hãy click chuột một một trong những điều chỉnh phổ biến được chuyển ra dưới Màu Sắc.
Để vận dụng hiệu ứng cách điệu dựng sẵn, chẳng hạn như cấp độ xám hoặc tông màu nâu đỏ, hãy nhấp chuột một trong số những điều chỉnh thịnh hành được cung cấp dưới Đổi màu.
Mẹo: Bạn rất có thể di chuyển bé trỏ loài chuột trên bất kỳ hiệu ứng nào giúp thấy trước trực tiếp hình thức của ảnh khi được áp dụng hiệu ứng đó trước khi bạn nhấp chuột hiệu ứng đó.
làm cho cho hình ảnh trở đề xuất trong suốt
gắng đổi độ sáng, độ tương phản hoặc độ nét của hình ảnh
Áp dụng hiệu ứng mỹ thuật mang lại ảnh
Thay đổi màu của ảnh
Bấm vào hình ảnh bạn mong mỏi thay đổi.
Bên dưới Công cụ Ảnh, chọn tab Định dạng, rồi trong nhóm Điều chỉnh, chọn Màu.

Nếu bạn không thấy các tab Định dạng hoặc Công cụ Ảnh, hãy bảo đảm là bạn đã chọn một hình ảnh. Bạn cũng có thể phải bấm lưu ban vào ảnh để lựa chọn nó cùng mở tab Định dạng.
Thực hiện trong số những thao tác sau:
Để biến đổi độ bão hòa của màu (độ bão hòa cao hơn nữa sinh hễ hơn, độ bão hòa thấp hơn màu xám), hãy bấm vào một trong những điều chỉnh thịnh hành được đưa ra trong Bão hòa Màu.
Để thay đổi nhiệt độ màu, hãy nhấn vào một giữa những điều chỉnh phổ cập được gửi ra dưới Màu Sắc.
Xem thêm: Ma Cute Ảnh Ma Cute - 34 Ảnh Ma Cute Ý Tưởng
Để vận dụng hiệu ứng giải pháp điệu dựng sẵn, ví dụ như cấp độ xám hoặc tông màu nền nâu đỏ, hãy bấm chuột một giữa những điều chỉnh thông dụng được cung cấp dưới Đổi màu.
Mẹo: Bạn rất có thể di chuyển bé trỏ con chuột trên bất kỳ hiệu ứng nào để xem trước trực tiếp vẻ ngoài của hình ảnh khi được vận dụng hiệu ứng đó trước lúc bạn nhấp chuột hiệu ứng đó.
có tác dụng cho hình ảnh trở nên trong suốt
cố đổi độ sáng, độ tương phản hoặc độ nét của hình ảnh
Áp dụng hiệu ứng mỹ thuật mang đến ảnh
Ảnh gốc

Với Độ bão hòa màu sắc đã biến hóa thành 66%

Với hiệu ứng Tô color lại

nhấp chuột đầu đề dưới để hiểu biết thêm thông tin.
Thay đổi độ bão hòa màu của ảnh
Bão hòa là độ mạnh của color sắc. Độ bão hòa cao hơn làm cho ảnh trông trung thực hơn, trong những lúc độ bão hòa rẻ hơn làm cho cho màu sắc trông xám hơn.
Bấm vào ảnh và ngăn Định dạng Ảnh đã xuất hiện.
Trên phòng Định dạng Ảnh, bấm .
Bấm vào màu sắc Ảnh nhằm bung rộng lớn ảnh.
Bên dưới Bão hòa Màu, dịch rời con trượt bão hòa nếu cần hoặc nhập một vài vào hộp lân cận con trượt.
Thay đổi màu sắc của ảnh
Khi máy hình ảnh đo nhiệt độ màu không bao gồm xác, một bảng màu (quá nhiều màu chiếm ưu thay trong ảnh) hoàn toàn có thể xuất hiện tại trên ảnh, làm cho cho hình ảnh trông quá xanh hoặc thừa cam. Bạn cũng có thể điều chỉnh điều này bằng phương pháp tăng hoặc giảm nhiệt độ color để cải thiện chi ngày tiết của ảnh và làm cho cho ảnh trông đẹp hơn.
Bấm vào hình ảnh và chống Định dạng Ảnh sẽ xuất hiện.
Trên ngăn Định dạng Ảnh, bấm .
Bấm vào color Ảnh nhằm bung rộng ảnh.
Bên bên dưới Nhiệt độ màu, di chuyển thanh trượt ánh nắng mặt trời nếu phải hoặc nhập một số vào hộp sát bên thanh trượt.
Đổi màu ảnh
Bạn hoàn toàn có thể nhanh chóng vận dụng hiệu ứng được giải pháp điệu hóa download sẵn, chẳng hạn như cấp độ xám hoặc tông màu nền nâu đỏ, cho hình ảnh của mình.
Bấm vào ảnh và chống Định dạng Ảnh vẫn xuất hiện.
Trên ngăn Định dạng Ảnh, bấm .
Bấm vào màu sắc Ảnh để bung rộng lớn ảnh.
Bên bên dưới Đổi màu, click chuột bất kỳ setup sẵn nào.
Nếu bạn có nhu cầu chuyển về màu hình ảnh gốc, hãy bấm Đặt lại.
Thay đổi độ nhìn trong suốt của màu
Bạn có thể làm cho 1 phần của hình ảnh trở đề xuất trong suốt để hiển thị văn phiên bản xếp tầng trên hình ảnh tốt hơn, xếp tầng ảnh lên nhau hoặc đào thải hoặc ẩn một trong những phần ảnh để dìm mạnh. Các khu vực trong suốt ở hình ảnh có màu giống như như tờ giấy in ảnh. Trong screen điện tử, ví dụ như trang Web, khu vực trong suốt tất cả màu y hệt như nền.
Bấm vào hình ảnh và phòng Định dạng Ảnh sẽ xuất hiện.
Trên phòng Định dạng Ảnh, bấm .
Bấm vào Độ trong suốt của Ảnh để bung rộng lớn ảnh.

Bạn rất có thể áp dụng 1 trong các các thiết lập trước, dịch chuyển con trượt độ nhìn trong suốt hoặc nhập số vào hộp sát bên con trượt.