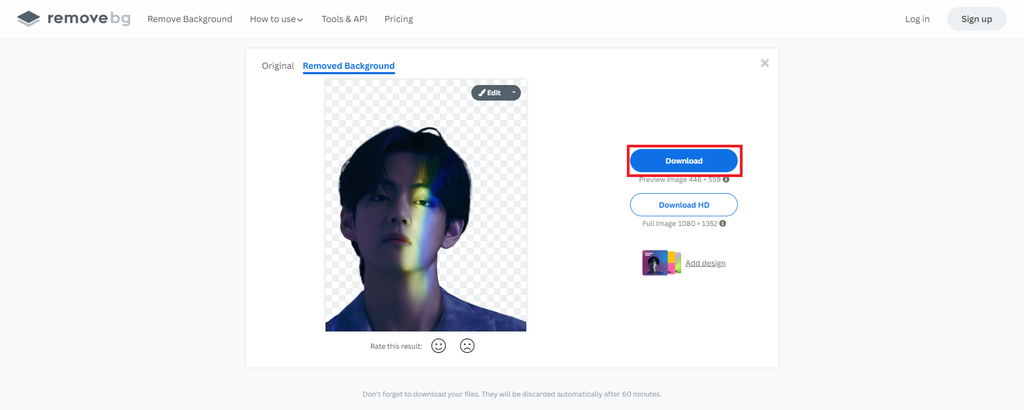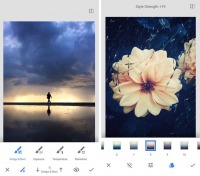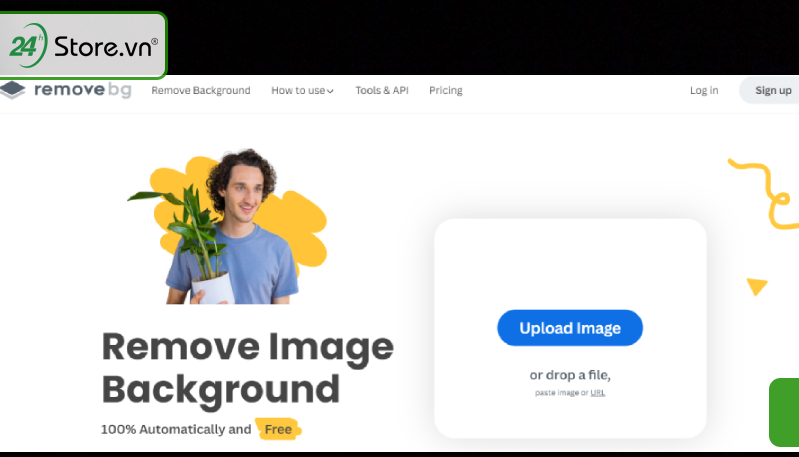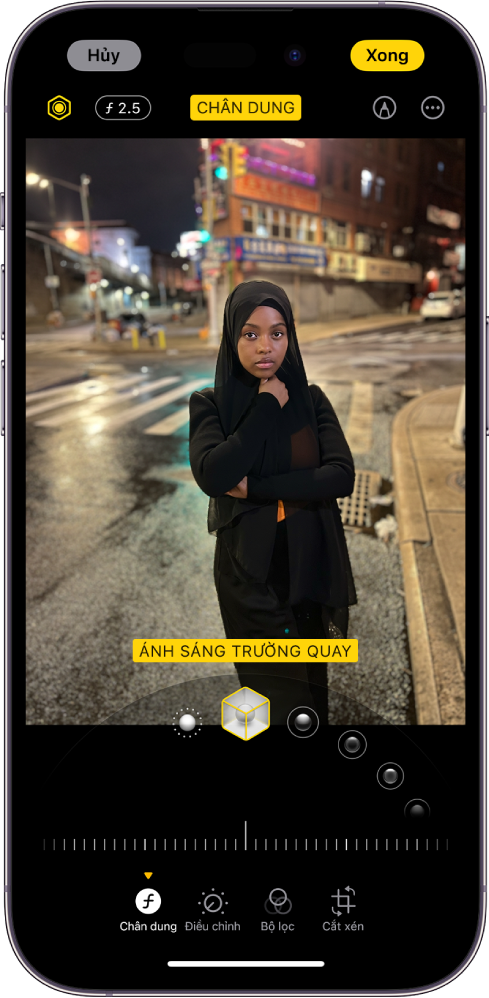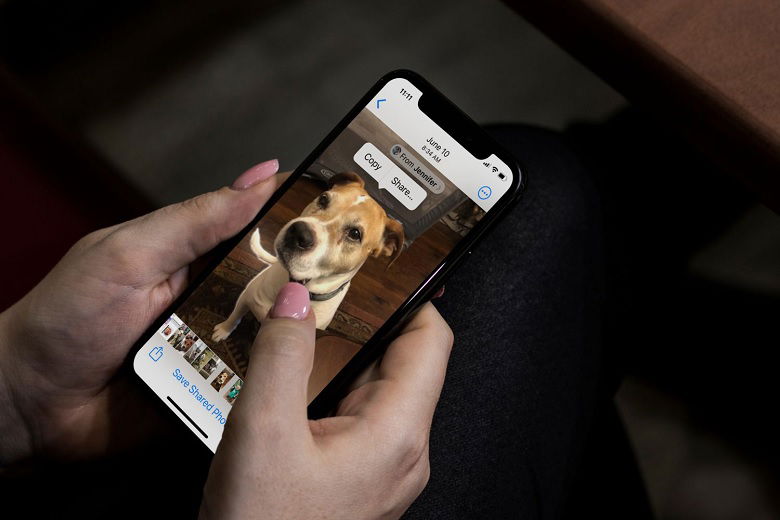Phone3. Ứng dụng làm mờ ảnh trên smartphone Android
Dành cho những người yêu thích hợp chụp hình ảnh bằng điện thoại di động, vấn đề sử dụng những công cụ làm mờ hình ảnh trên hệ điều hành và quản lý Android đang trở cần rất thân quen thuộc. Trong bài viết dưới đây, cửa hàng chúng tôi xin giới thiệu một số cách làm cho mờ ảnh trên điện thoại và trang bị tính lập cập và đơn giản dễ dàng nhất.
Bạn đang xem: Hướng dẫn làm mờ nền ảnh
1. Phương pháp làm mờ hình ảnh trên sản phẩm công nghệ tính
Với những người dân muốn làm mờ hình ảnh trên trang bị tính, hoàn toàn có thể tham khảo một số gợi nhắc ngay dưới đây.
1.1. Có tác dụng mờ hình ảnh trong Paint
Paint là trong số những ứng dụng có tác dụng mờ hình ảnh nhanh nệm trên thiết bị tính. Công việc thực hiện vẫn bao gồm:
Bước 1: Mở ảnh cần có tác dụng mờ bằng phương pháp mở vận dụng Paint.Bước 2: bên trên thanh phương pháp Home, chọn Select > Rectangular Selection.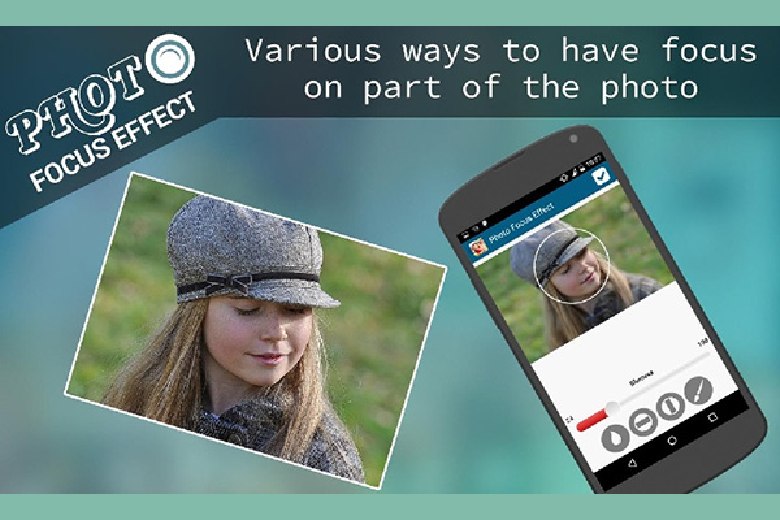
Một tài năng đáng để ý của Focus Effect là khả năng xóa phông. Với chỉ vài bước đối chọi giản, chúng ta cũng có thể chọn ảnh, xác định vùng trung tâm nên làm nét với vùng hậu cảnh để ứng dụng tự động hóa làm mờ. Hiệu quả là đơn vị trong ảnh sẽ trở nên rõ ràng và nổi bật hơn.
Focus Effect là 1 trong ứng dụng tiện lợi và dễ áp dụng để chỉnh sửa ảnh trên đồ vật Android. Với nhân kiệt xóa phông với sự lựa chọn gam màu mới, nó đem đến cho bạn nhiều tùy lựa chọn để tạo ra những bức hình ảnh độc đáo và chất lượng.
4. Tổng kết
Trên đây là một số phương thức đơn giản với dễ thực hiện để triển khai mờ ảnh trên i
Phone. Mong muốn rằng bạn cũng có thể tìm thấy những nhắc nhở này hữu ích và áp dụng chúng nó vào thực tế. Nếu bạn có nhu cầu biết thêm tin tức hữu ích về công nghệ, hãy liên tiếp theo dõi Di Động Việt để update thông tin mỗi ngày.
Đừng quên tiếp tục theo dõitrang Dchannelthuộc hệ thống shop Di Động Việt để update hết đông đảo thứ tiên tiến nhất về technology hiện trên nhé. Bạn muốn gửi lời cám ơn không hề ít tới chúng ta vì đã vứt chút thời hạn đọc bài viết này.
Sứ mệnh của Di Động Việt là“CHUYỂN GIAO GIÁ TRỊ VƯỢT TRỘI”đến người sử dụng thông qua sự tận tâm, nhiệm vụ và chu đáo. Với phương châm “còn hơn cả chính thương hiệu – chính hãng chủ yếu thống”, bọn chúng tôi khẳng định mang cho cho người sử dụng những thành phầm và dịch vụ giỏi nhất. Ko kể ra, siêu thị luôn để sự thong dong và chuyên nghiệp hóa lên bậc nhất để các bạn cảm cảm nhận sự khác hoàn toàn và tin cẩn vào chắt lọc của mình.
Xem thêm: Nền áp phích lịch sử, hình ảnh nền lịch sử, hình ảnh nền tải về miễn phí
Trong chỉnh sửa ảnh, kỹ thuật có tác dụng mờ fonts nền hình ảnh giúp bạn cho ra được đều bức ảnh trông vô cùng nghệ thuật. Vậy các bạn có biết rằng bạn có thể thực hiện tại được kỹ thuật này chỉ với áp dụng Photos bên trên Windows 11? Trong nội dung bài viết sau Phúc Anh đang hướng dẫn chúng ta Cách có tác dụng mờ phông nền hình ảnh với ứng dụng Photos bên trên Windows 11
Hướng dẫn phương pháp làm mờ font nền hình ảnh với ứng dụng Photos
Bước 1: chúng ta mở chợ ứng dụng Microsoft Store lên > lựa chọn Library
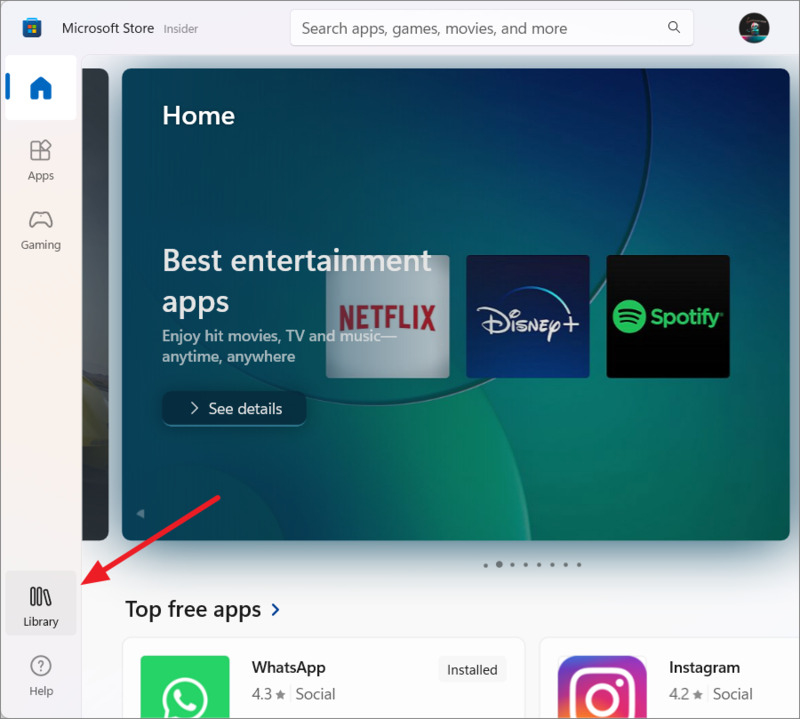
Bước 2: Bạn nhấp vào Get updates khiến cho Microsoft Store soát sổ và update tất cả những ứng dụng Universal Windows Platform (UWP) trên máy tính của bạn
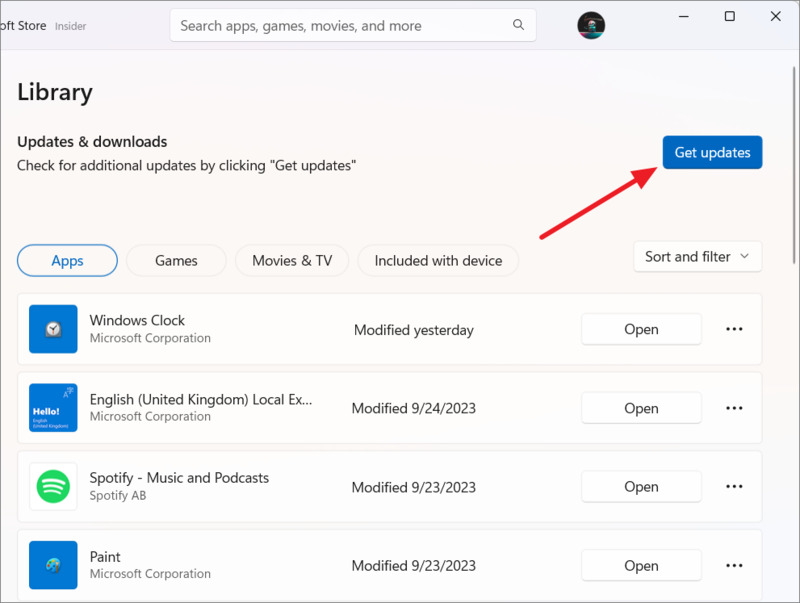
Sau khi ứng dụng Photos trên sản phẩm công nghệ tính của khách hàng được update lên phiên bạn dạng cao tuyệt nhất thì bạn sẽ sử dụng được xem năng Background Blur để làm mờ nền ảnh. Phương pháp thực hiện có tác dụng mờ nền hình ảnh như sau:
Bước 1: Mở hình ảnh trong áp dụng Photos > hoặc bạn có thể nhấn chuột nên vào ảnh > Chọn mở cửa with > Photos
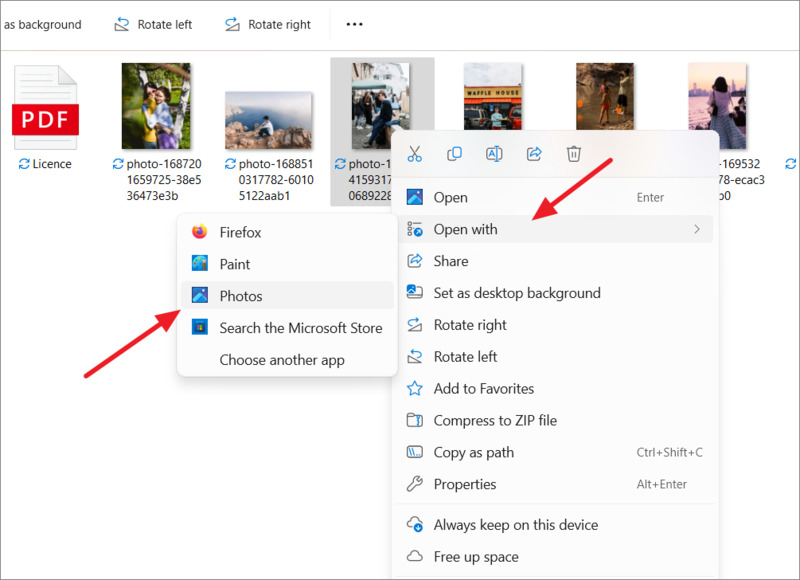
Bước 2: Nhấn vào biểu tượng Edit image ở góc trên màn hình, hoặc chúng ta có thể nhấn phím tắt Ctrl + E nhằm vào chế độ chỉnh sửa ảnh.
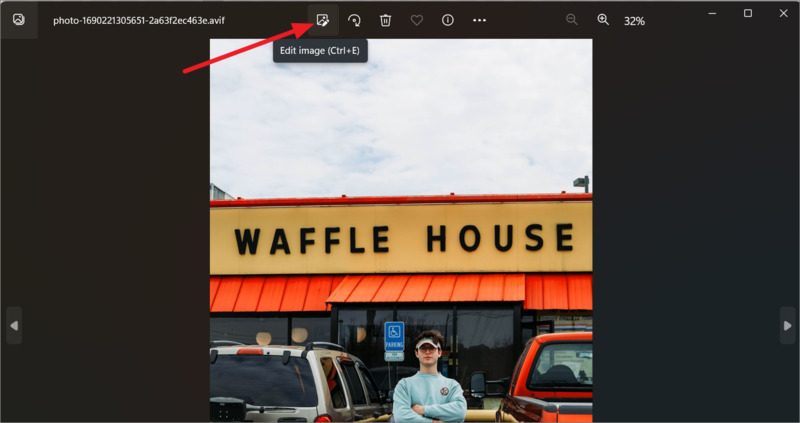
Bước 3: Bạn nhận vào biểu tượng Background Blur (bên cạnh hình tượng Retouch) trên thanh luật của vận dụng Photos
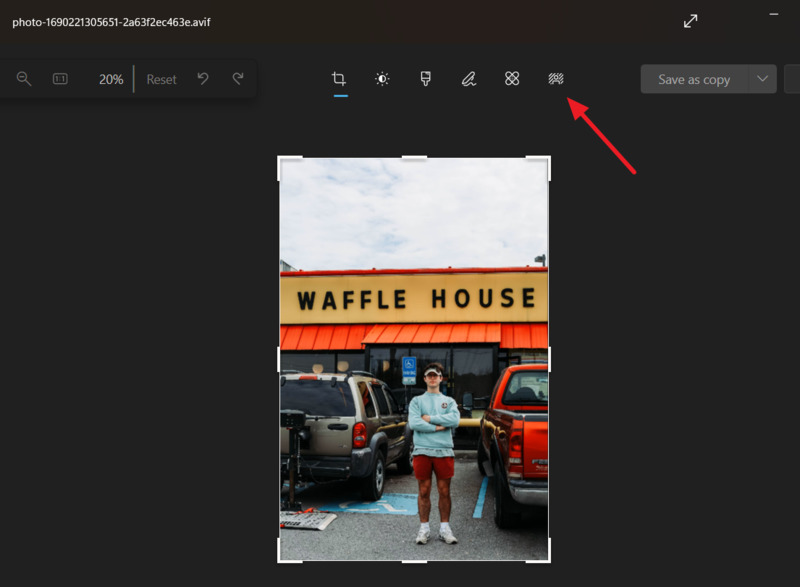
Bước 4: laptop sẽ tự động phân tích ảnh, đưa ra nền và làm mờ nó, giúp công ty trong hình hình ảnh được rất nổi bật hơn. Nếu dễ dãi thì các bạn sẽ không buộc phải phải thực hiện thêm bất cứ thao tác nào cùng bạn chỉ cần điều chỉnh độ mờ bằng cách kéo thanh trượt Blur intensity ở mặt phải, dấn ‘Apply’ cùng lưu ảnh. Cường độ mờ mặc định là 50%.
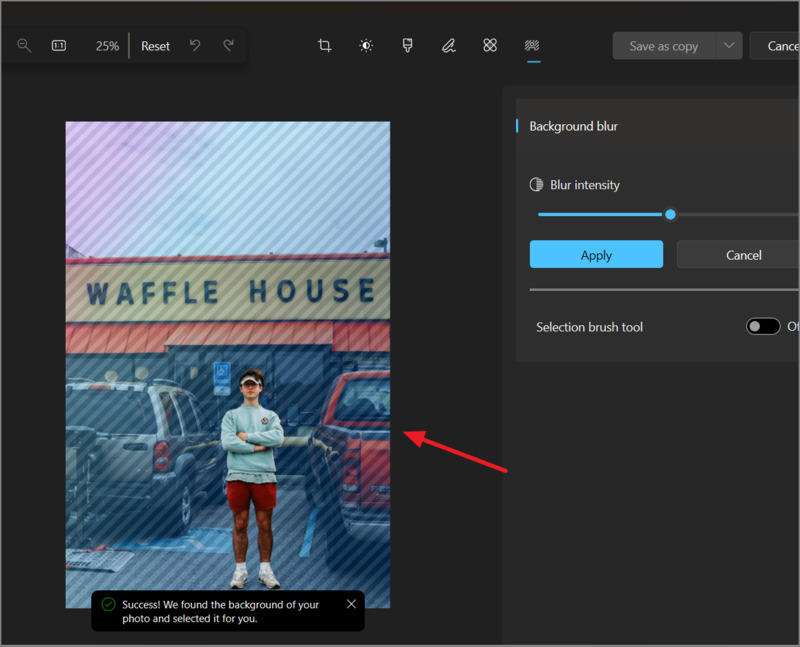
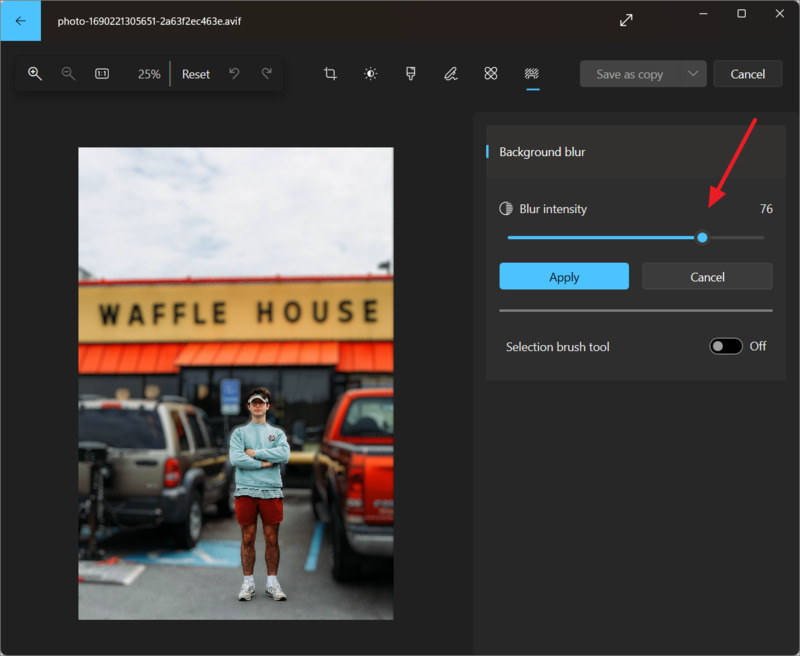
Trong các bức hình ảnh phức tạp thì bạn sẽ cần điều chỉnh vùng có tác dụng mờ một giải pháp thủ công. Hãy bật cơ chế Selection brush tool sinh sống bên phải để chọn hoặc quăng quật chọn khoanh vùng làm mờ bạn muốn
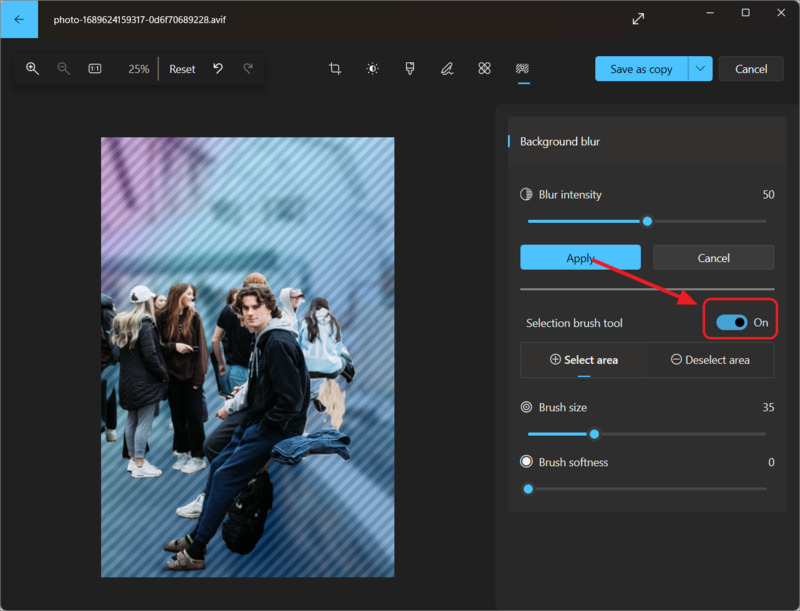
Khi lựa chọn chính sách Selection brush tool, bạn sẽ có được các tùy chọn như:
- Select area: Chọn khu vực nền bạn muốn làm mờ.
- Deselect area: Chọn quanh vùng chủ thể bạn có nhu cầu nổi bật.
Bạn có thể điều chỉnh size và độ mượt của cọ bằng cách kéo các thanh trượt. Cọ to sẽ bao che nhiều diện tích hơn, còn cọ mềm sẽ tạo nên ra hiệu ứng đưa tiếp mềm mịn hơn giữa cửa hàng và nền.
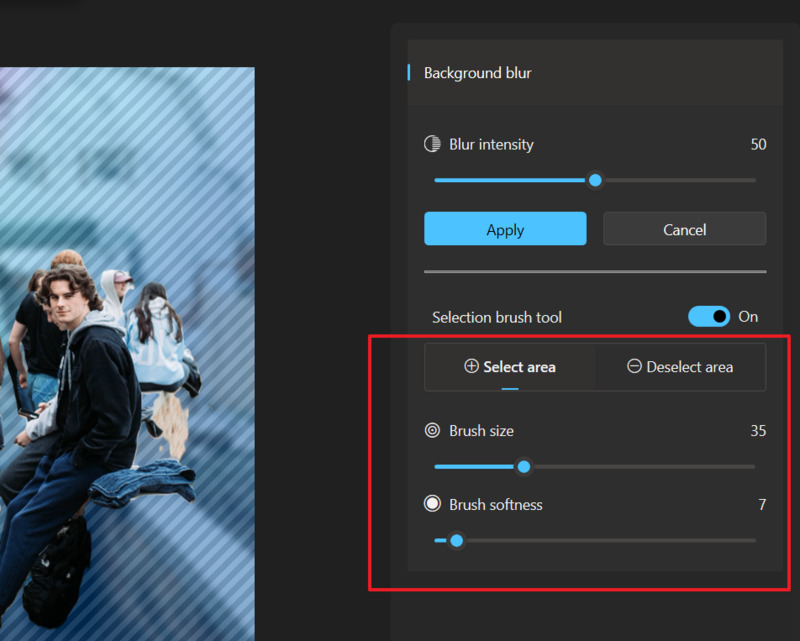
Bạn cần sử dụng cọ để chọn hoặc vứt chọn quần thể vực bạn muốn trên ảnh.
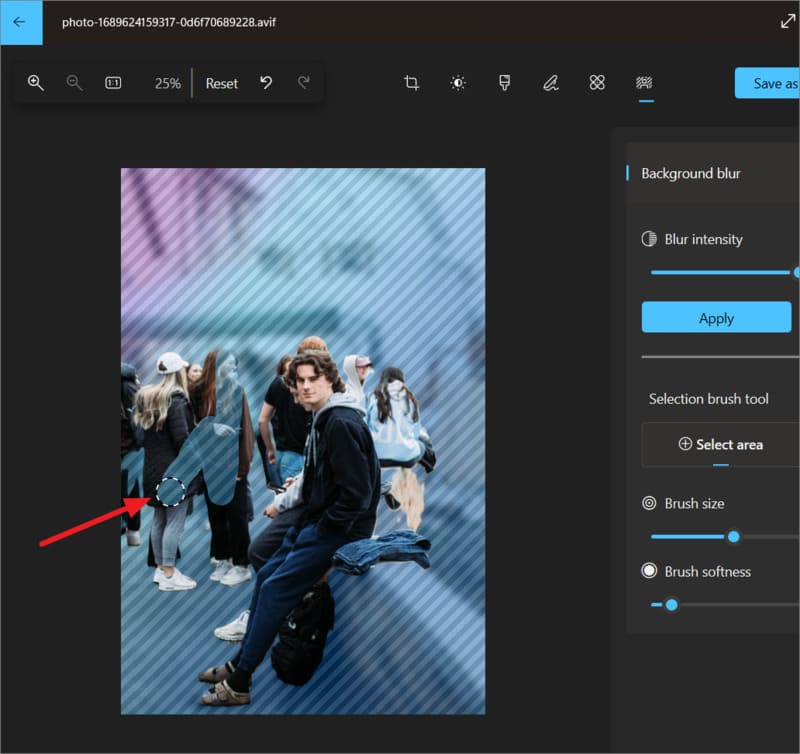
Sau khi bạn hài lòng với kết quả, chúng ta nhấn Apply để áp dụng hiệu ứng.
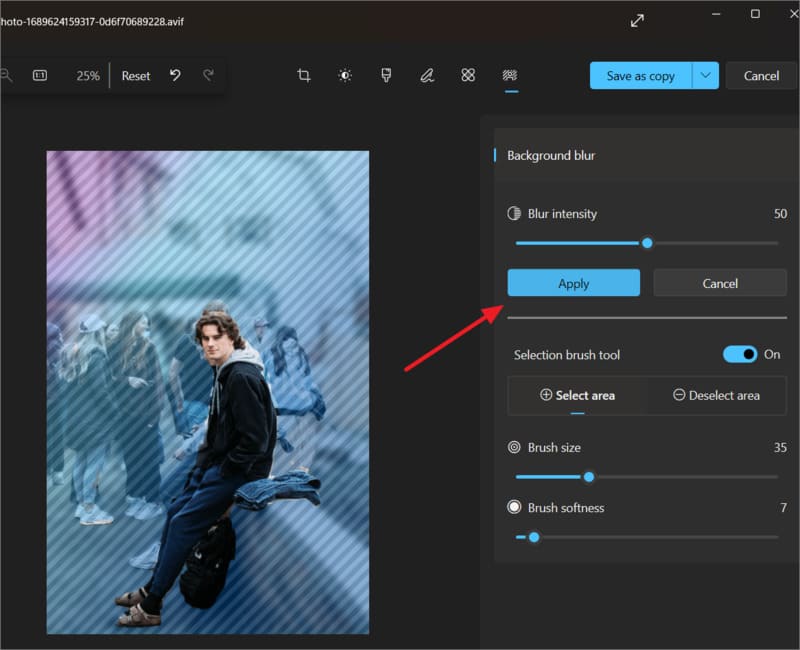
Nếu bạn muốn thêm hiệu ứng làm mờ khác, bạn nhấn vào địa chỉ cửa hàng new background blur.
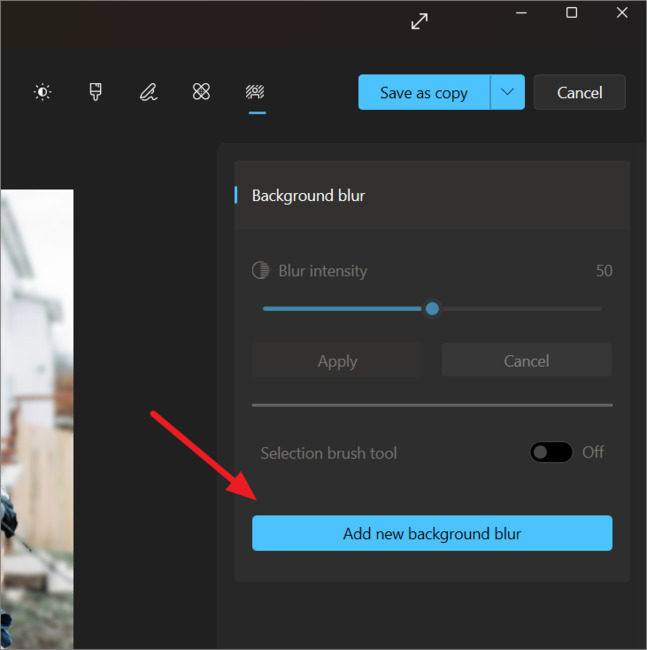
Bước 5: Sau khi đã áp dụng được hiệu ứng có tác dụng mờ hình ảnh như ý mong thì bạn nhấp vào Save as copy nhằm lưu ảnh đã sửa đổi thành một hình ảnh mới. Thời điểm này bạn sẽ có được một bức ảnh đẹp đôi mắt với hiệu ứng làm mờ nền, y như chụp hình ảnh chế độ chân dung trên điện thoại thông minh thông minh
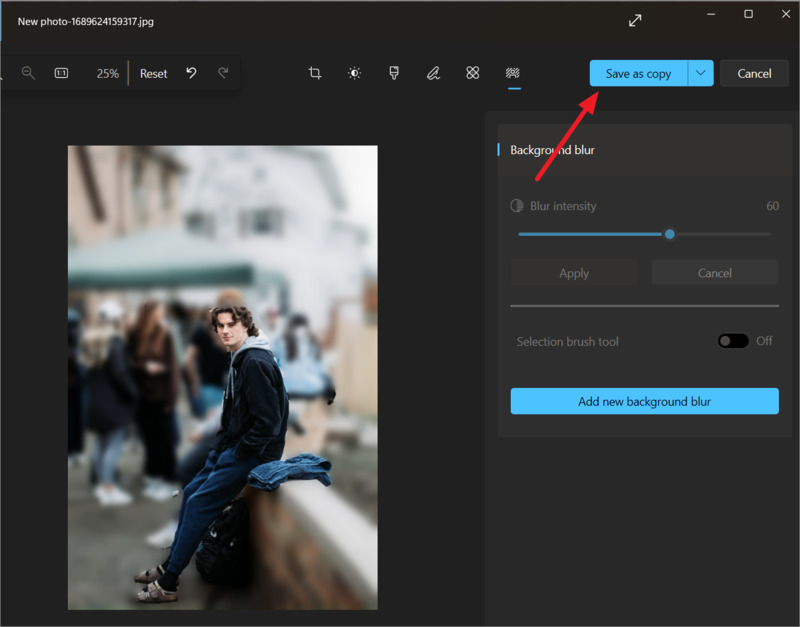
Trên đây tôi đã hướng dẫn chúng ta cách làm mờ fonts nền ảnh với áp dụng Photos mang định của Windows 11. Chúc bạn áp dụng thành công và hãy thường xuyên theo dõi các nội dung bài viết công nghệ được cập nhật liên tục từ Phúc Anh