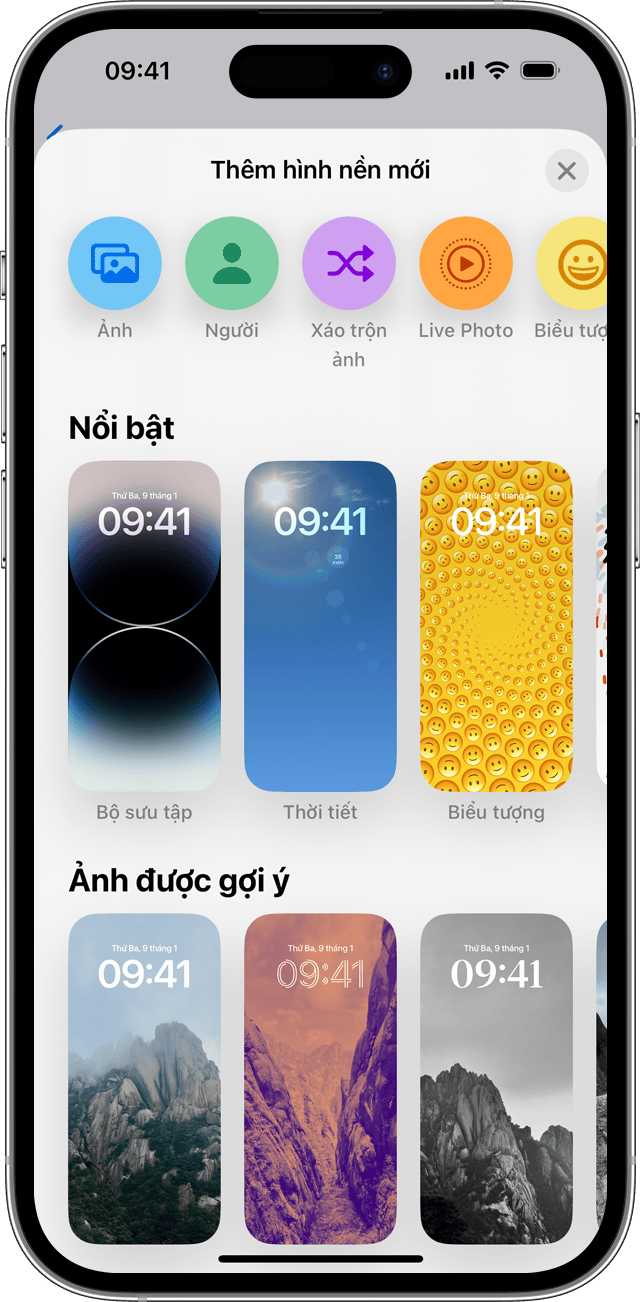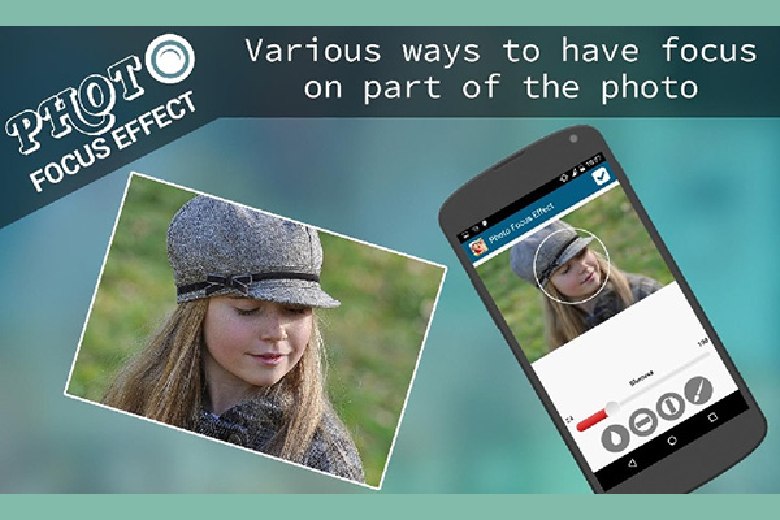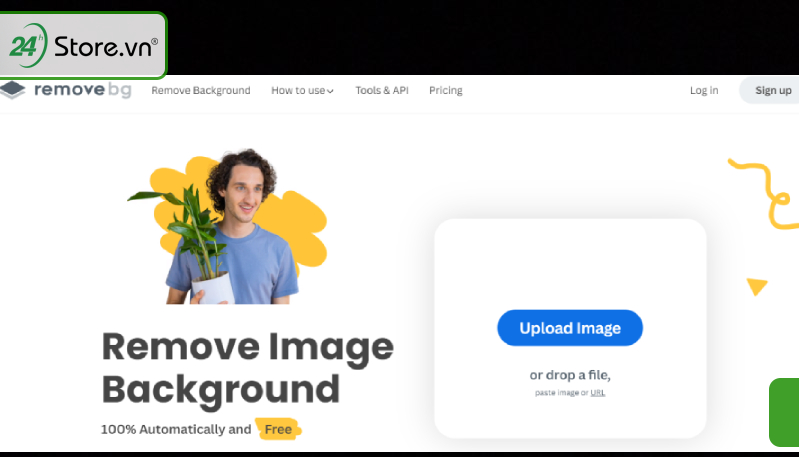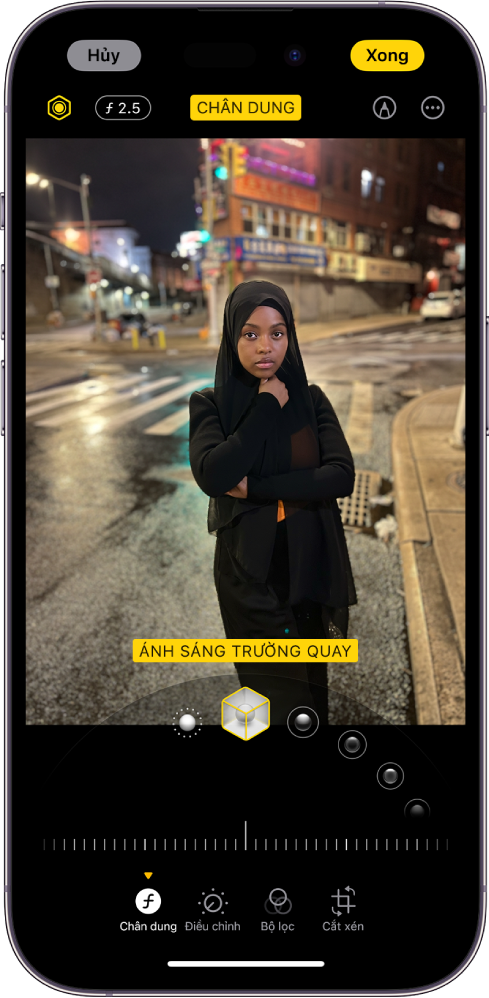C&#x
E1;ch cố kỉnh đổi m&#x
E0;u nền h&#x
EC;nh ảnh bằng ứng dụng Paint 3D
Mỗi người đều phải sở hữu sở thích màu sắc khác nhau. Nếu gồm một bức hình ảnh mà bạn không thích hợp màu nền của chính nó và muốn thay đổi nhưng không thích sử dụng qui định nặng như Photoshop hãy đọc nội dung bài viết sau để biết phương pháp đổi màu sắc background với luật pháp tích hợp sẵn bên trên Windows 10.
Bạn đang xem: Đổi phông nền ảnh thẻ trong paint
Trên Windows 10 phiên bản cập nhật Creators, bạn có thể sử dụng ngay ứng dụng Paint 3 chiều được tích đúng theo sẵn. Đây là phiên bản cập nhật của ứng dụng Microsoft Paint.
1. Lựa chọn ảnh
Bước 1. Khởi chạy áp dụng Paint 3d trên máy vi tính và click vào icon menu sinh hoạt trên thuộc màn hình.
Bước 2. Lựa chọn Open từ bỏ menu và click vào Browse files.
Bước 3. Điều hướng đến hình ảnh bạn muốn biến hóa màu nền. Ở đây sử dụng hình hình ảnh logo apk với màu sắc nền xanh lá cây cùng muốn chuyển đổi thành màu vàng.
Bước 4. Click vào tùy lựa chọn Magic select ở trên thanh bên trên cùng.
Bước 5. Một hộp chọn sẽ xuất hiện, kéo các bên của hộp nhằm khít với phần trăm hình hình ảnh muốn biến hóa màu nền, tiếp nối click vào nút Next ở bên phải.
Bước 6. Paint 3d sẽ auto phát hiện đối tượng người dùng và khắc ghi nó. Mặc dù nhiên, nếu cục bộ đối tượng ko được lựa chọn hoặc lựa chọn thừa một số trong những chỗ, sử dụng tùy lựa chọn Add hoặc Remove để chỉnh sửa vùng chọn.
Bước 7. lúc đã ưng ý với đối tượng người dùng được chọn, nhận nút Done.
Lưu ý: Bạn nên chọn lựa tùy chọn Autofill background nhằm có hiệu quả tốt nhất.
Bạn đang thấy phần được lựa chọn của hình ảnh giờ là 1 hình ảnh riêng biệt. Chúng ta có thể di chuyển, chuyển phiên và tiến hành các làm việc khác mà không tồn tại nền.
2. Biến hóa background
Tiếp theo, bọn họ sẽ đổi khác nền. Tất cả ba phương pháp để thực hiện điều này.
Cách 1. áp dụng Sticker
Bước 1. Sau thời điểm thực hiện quá trình trên, click vào tùy chọn Make sticker làm việc bên phải kê biến đối tượng chọn thành sticker.
Bước 2. Click vào icon menu làm việc trên đầu, kế tiếp chọn New. Bạn sẽ được hỏi cũng muốn lưu hình hình ảnh hay không, lựa chọn Don’t save, tiếp đến một khung trống với nền white mở ra.
Bước 3. Click vào nút Stickers sinh hoạt trên đầu và bấm vào icon thứ tía ở bảng bên phải.
Bạn đã thấy hình hình ảnh đã được giảm ở đây, click vào nó với chèn vào nền trắng.
Bước 4. Khi vẫn thêm ảnh, điều chỉnh kích cỡ bằng vỏ hộp quanh nó, tiếp đến click vào nút Brushes cùng chọn chính sách Fill.
Bước 5. Sau khi chọn công cụ Fill, chọn màu trường đoản cú thanh mặt và click vào bất kể đâu trong nền trắng nhằm thanh thay đổi màu background. Bạn cũng có thể thử những màu không giống nhau bằng phương pháp click vào nó trước khi đưa ra quyết định lưu.
Xem thêm: Chụp Ảnh Đẹp Quay Lưng Lại, 65 Chụp Đằng Sau Lưng Ý Tưởng
Lưu ý: Đảm bảo chọn Color (Default) trong Fill Type.
Cách 2. Phương pháp sao chép cùng dán
Để thực hiện cách thức này, lựa chọn hình hình ảnh đã được cắt áp dụng công nuốm Magic Select như trên.
Bước 1. Sau khoản thời gian chọn đối tượng, nhấn vào phải vào nó và lựa chọn Copy từ thực đơn hoặc nhấn phím Ctrl + C.
Bước 2. Click vào icon thực đơn và lựa chọn New, dấn Don’t save để không lưu giữ ảnh.
Bước 3. Một khung trống nền trắng xuất hiện, click chuột phải vào vùng trắng và lựa chọn Paste từ menu hoặc thực hiện phím tắt Ctrl + V để dán đối tượng người tiêu dùng đã xào luộc ở cách trên vào. Tiếp đến điều chỉnh kích thước, địa chỉ sử dụng các tùy chọn bao gồm sẵn.
Bước 4. Click vào nút Brushes làm việc trên đầu vào chọn tùy chọn Fill.
Lưu ý: Chọn màu sắc (Default) trong Fill Type.
Bước 5. Lựa chọn màu bạn muốn từ bảng bên yêu cầu và click vào vùng trắng để đổ màu vừa chọn, sau khi xong, lưu giữ ảnh.
Sử dụng nền khác
Trong hai bí quyết trên, chúng ta chỉ biến đổi màu nền, tuy nhiên bạn cũng có thể thay đổi background. Để làm cho điều này, click vào tùy chọn Open trong menu thay do tùy chọn New như ở bước 2 trên. Tiếp nối mở nền bạn muốn sử dụng cho hình ảnh và dán đối tượng người sử dụng đã được bóc tách nền trường đoản cú sticker hoặc sử dụng tùy chọn dán như biểu hiện trong cách 3 trên. Bây giờ đối tượng của người sử dụng đã xuất hiện trên nền mới.
Cách 3. Xóa layer background
Bước 1. Cắt đối tượng người dùng trong ảnh sử dụng giải pháp Magic Select.
Bước 2. Kéo nó ra khỏi nền.
Bước 3. Click vào tùy chọn Select làm việc trên đầu với chọn tổng thể nền.
Bước 4. Click vào icon delete sống thanh bên đề xuất hoặc nhấn phím Delete trên bàn phím.
Thao tác này sẽ đổi mới background của bạn thành màu sắc trắng, bây giờ chuyển hình ảnh đã được giảm vào nền này.
Bước 5. Click vào nút Brushes cùng chọn công cụ Fill với phần Fill type nên chọn Colors (Default).
Bước 6. Lựa chọn màu và đổ vào nền trắng bằng cách click vào bất cứ đâu.
3. Lưu hình ảnh với nền mới
Khi sẽ hoàn tất cách thay nền, dìm icon menu và lựa chọn Save as, chọn Image với lưu nó.
Chủ đề: Đổi phông nền ảnh thẻ trong paint: Đổi phông nền ảnh thẻ vào Paint sẽ trở nên dễ dãi hơn bao giờ hết. Nhờ vào những cập nhật mới nhất, người tiêu dùng có thể tùy chỉnh cấu hình phông nền của ảnh thẻ một cách dễ ợt và cấp tốc chóng. Điều này giúp cho các bức ảnh thẻ của khách hàng trở nên cuốn hút và khác biệt hơn, từ kia làm khá nổi bật mình trong các vận động giao tiếp với giao dịch. Hãy chơi ngay để trải nghiệm app này nhé!
Để đổi phông nền ảnh thẻ trong Paint, hãy có tác dụng theo công việc sau đây:1. Tải hình ảnh thẻ lên Paint 2024 bằng cách nhấp vào nút "Mở" ở góc cạnh trái phía bên trên và lựa chọn tệp hình ảnh của bạn.2. Nhấp vào nút "Chọn" sinh sống thanh công cụ bên trên và lựa chọn hình ngoại hình chữ nhật.3. Vẽ một hình chữ nhật xung quanh hình ảnh thẻ của bạn, sau đó chọn nó bằng cách nhấn phím "Ctrl" với "A" trên bàn phím cùng một lúc.4. Bấm vào phải bên trên hình lựa chọn của bạn, lựa chọn "Chọn color nền" và lựa chọn 1 màu để gia công phông nền cho ảnh thẻ.5. Dìm phím "Ctrl" cùng "X" trên keyboard cùng một thời điểm để giảm hình chọn của công ty vào clipboard.6. Tạo nên một trang giấy mới trong Paint bằng cách nhấp vào nút "Tệp" trên thanh công cụ, lựa chọn "Mới" và lựa chọn 1 kích thước phù hợp cho hình ảnh của bạn.7. Nhấp vào nút "Dán" nghỉ ngơi thanh phương tiện và dán hình ảnh của bạn vào trang giấy mới.8. Lưu hình ảnh mới của doanh nghiệp bằng cách bấm vào phải vào nó và lựa chọn "Lưu hình ảnh như".9. Lựa chọn định dạng và đường truyền để lưu ảnh mới của doanh nghiệp và nhấn nút "Lưu".Với công việc này, bạn cũng có thể thay thay đổi phông nền của hình ảnh thẻ vào Paint 2024 một cách thuận tiện và cấp tốc chóng!

Có thể sử dụng ngẫu nhiên hình ảnh nào để triển khai phông nền trong Paint không?
Có, bạn có thể sử dụng bất kỳ hình ảnh nào để làm phông nền trong Paint. Dưới đây là quá trình thực hiện:Bước 1: Mở Paint trên máy vi tính của bạn.Bước 2: chọn nút "Tệp" trên menu thanh công cụ.Bước 3: lựa chọn "Mở" vào menu.Bước 4: chọn hình ảnh mà bạn có nhu cầu sử dụng có tác dụng phông nền.Bước 5: lựa chọn nút "Sao chép" trong thực đơn thanh công cụ.Bước 6: quay lại bản vẽ mới hoặc hành lang cửa số Paint mà bạn muốn sử dụng phông nền.Bước 7: chọn nút "Dán" trong menu thanh công cụ.Bước 8: chỉnh sửa kích thước, vị trí cùng định dạng hình ảnh nếu phải thiết.Bước 9: dìm nút "Lưu" để lưu giữ tác phẩm với font nền mà chúng ta đã tạo.Chúc bạn thành công trong việc tạo phông nền cho bản vẽ của mình!
Bước 1: Mở Paint trên máy vi tính của bạn.Bước 2: Nhấp vào tùy chọn "File" vào menu ở góc trên phía bên trái màn hình.Bước 3: lựa chọn "Mở" và tìm tới tập tin hình hình ảnh mà bạn có nhu cầu lưu với thêm fonts nền bắt đầu vào.Bước 4: sau thời điểm tập tin được mở, nhấp vào tùy lựa chọn "Hình ảnh" trong thực đơn chính, kế tiếp chọn "Phông nền".Bước 5: trên đây, bạn cũng có thể chọn các tùy chọn mang lại phông nền của hình hình ảnh của bạn, bao gồm màu nền, size chấm và khoảng cách giữa những chấm.Bước 6: lúc bạn hoàn thành việc thiết lập phông nền, nhấp vào "OK".Bước 7: Tiếp theo, bạn có thể lưu hình ảnh của mình bằng phương pháp nhấp vào "File" trong thực đơn và lựa chọn "Lưu như".Bước 8: chọn định dạng tệp mà bạn có nhu cầu lưu hình hình ảnh của mình. Ví dụ: JPEG, PNG, BMP hoặc GIF.Bước 9: Nhập tên mang lại tệp hình hình ảnh mới của người tiêu dùng và lựa chọn nơi tàng trữ tệp trên laptop của bạn.Bước 10: Nhấp vào nút "Lưu" cùng hình hình ảnh của bạn đã được lưu giữ với fonts nền mới.