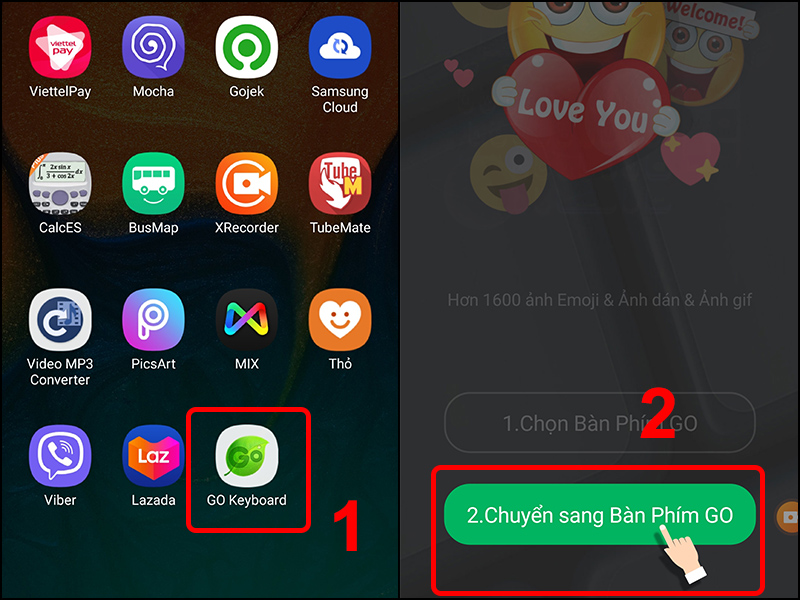Bạn đang xem: Bỏ nền ảnh trong excel
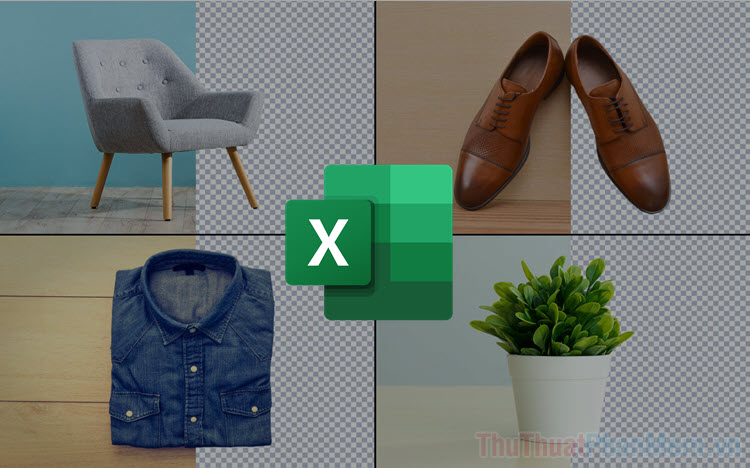
Microsoft đang tích hợp hào kiệt xóa nền, sa thải background vào phần mềm Excel để người sử dụng có thể chỉnh sửa hình ảnh nhanh chóng với hiệu quả. Cách sử dụng công gắng xóa nền trong Excel đơn giản và nhanh hơn nhiều so với những ứng dụng chuyên được dùng khác bên trên thị trường. Nếu bạn muốn biết giải pháp xóa nền, vứt bỏ background hình ảnh, hãy theo dõi quá trình sau.
Bước 1: Trên màn hình chính của Excel, lựa chọn thẻ Insert để mở chính sách chèn ảnh.

Bước 2: Tiếp theo, nên chọn lựa Illustrations và cài lên Pictures trực tiếp từ máy tính xách tay của bạn.
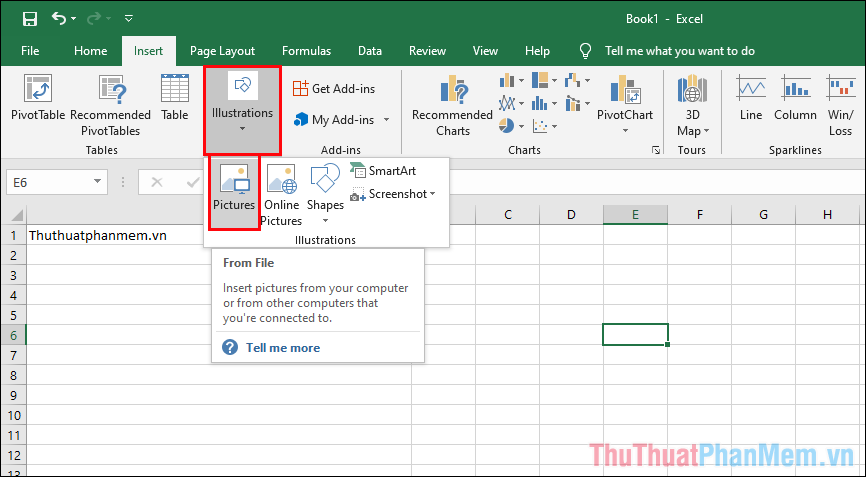
Bước 3: sau khi hình hình ảnh được chèn vào tệp Excel, bạn nhấp lựa chọn thẻ Format (1) và sàng lọc Remove Background (2).
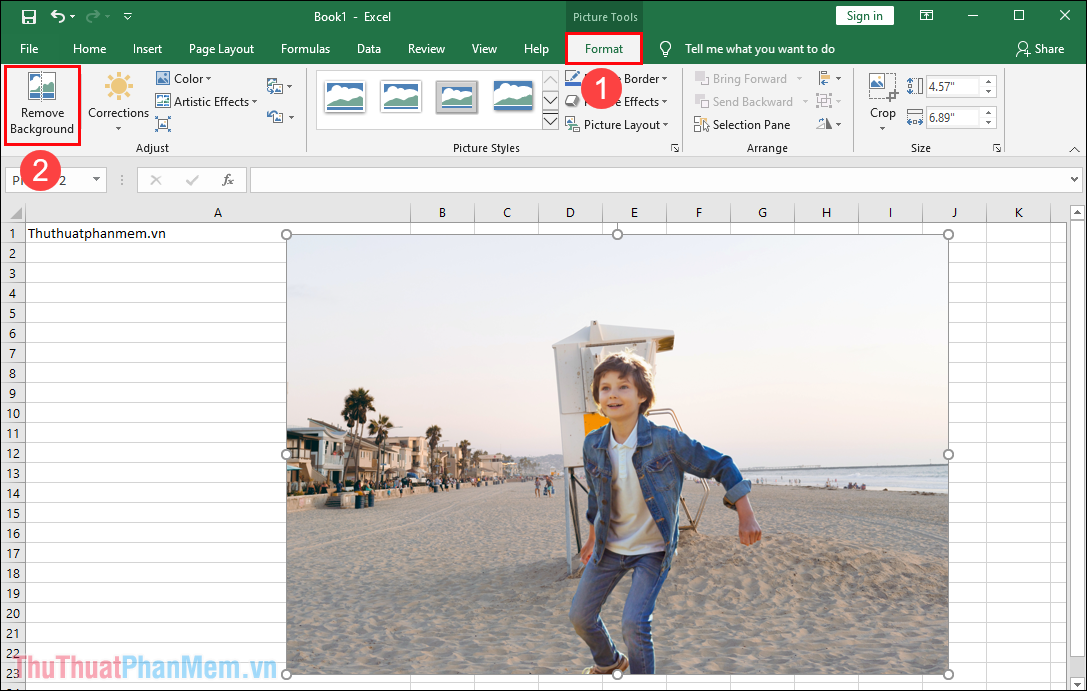
Bước 4: khối hệ thống Excel auto chuyển sang cơ chế xóa background, loại bỏ nền của hình ảnh. Xem xét một số thông tin đặc biệt sau:
Vùng màu tím: Là vùng nền sẽ bị xóa khi hoàn tất Vùng không thay đổi màu: Là vùng chứa đối tượng người tiêu dùng chính, sẽ tiến hành giữ lại sau khoản thời gian xóa nềnKhi kích hoạt cơ chế Remove Background, hệ thống tự động hóa nhận diện nền và đơn vị để tách chúng ra. Mặc dù nhiên, cùng với độ chính xác không cao của máy móc, câu hỏi can thiệp thủ công bằng tay là thiết yếu tránh khỏi. Như bạn có thể thấy, phần nền sau khi tự động nhận diện vẫn giữ lại lại nhiều dư thừa.
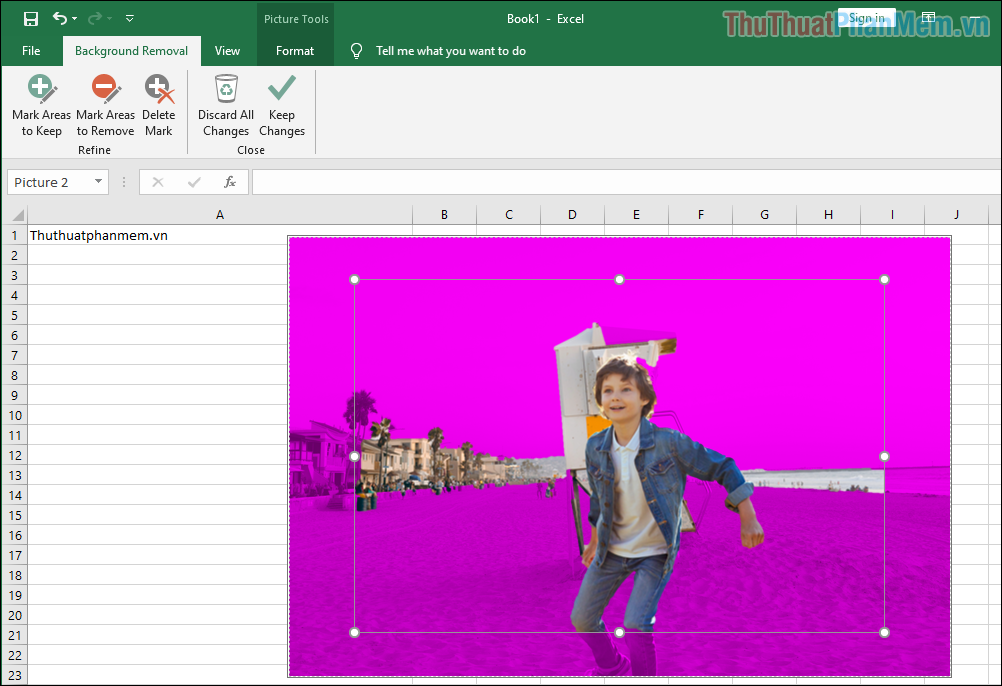
Bước 5: Để lựa chọn thêm vùng nền bắt buộc xóa, bạn chọn Mark Areas to Remove và vẽ các đường thẳng cắt ngang vùng nền đề nghị loại bỏ.

Bước 6: Mỗi con đường thẳng (dấu “–“) đại diện thay mặt cho việc vứt bỏ phần nền phía sau, chúng ta vẽ mang đến khi chỉ từ chủ thể.
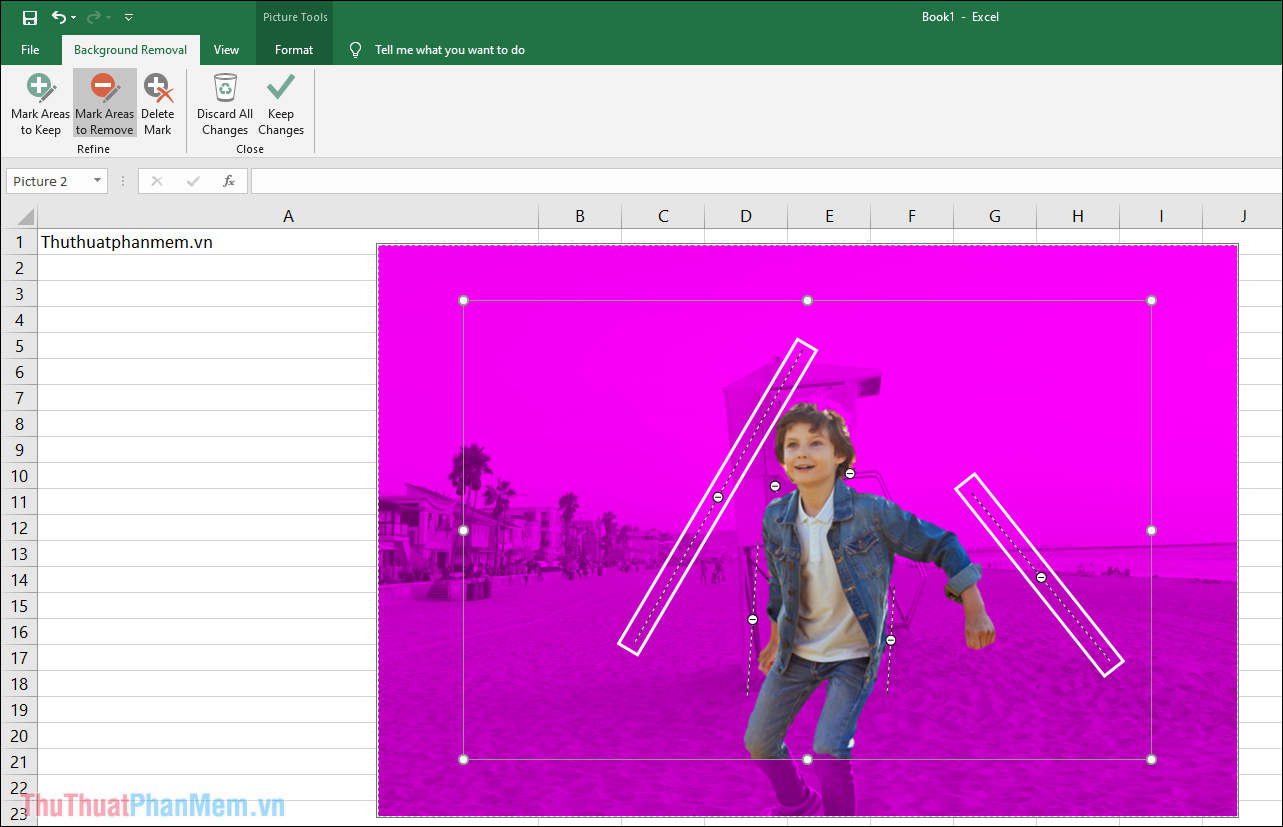
Bước 7: trong trường hợp bạn cắt quá nhiều vào cửa hàng (như vào ví dụ), chớ lo lắng, bạn cũng có thể tạo vùng giảm cho công ty thể.

Bước 8: Để sản xuất vùng chọn mang lại chủ thể, bạn chọn Mark Areas to Keep cùng vẽ những đường thẳng vào trong khu vực hình hình ảnh bị lẹm.
Các đường thẳng được kẻ vì Mark Areas khổng lồ Keep vẫn có biểu tượng dấu “+”.

Bước 9: Sau khi tách bóc nền công ty thành công, chúng ta cũng có thể điều chỉnh kích thước bằng cách giữ và kéo những điểm neo của hình ảnh.

Bước 10: Cuối cùng, chỉ cần chọn Keep Changes nhằm hoàn tất tách bóc nền của hình ảnh.

Vậy là, bạn đã hoàn toàn quá trình tách nền mang đến hình hình ảnh trong Excel nhưng không cần áp dụng ứng dụng khác.

Bước 11: Để dịch rời hình ảnh sau khi tách nền và vứt bỏ background, chỉ cần giữ loài chuột và kéo chúng.
Xem thêm: Hình Ảnh Đẹp 1/6 Đẹp Nhất Hiện Nay, Mẫu Backdrop Phông Quốc Tế Thiếu Nhi 1/6 Đẹp Nhất
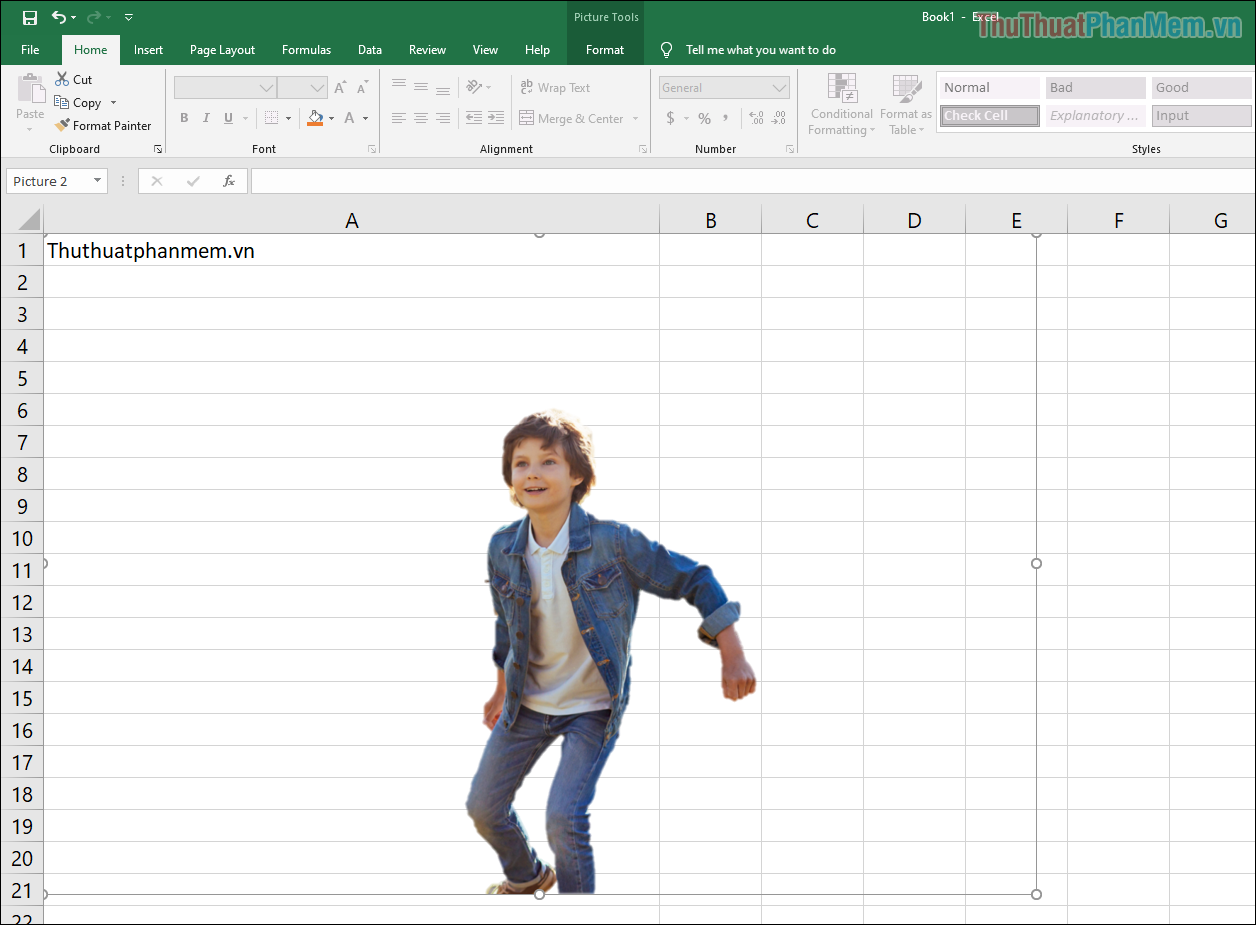
Trong nội dung bài viết này, cửa hàng chúng tôi đã hướng dẫn các bạn cách bóc nền, loại trừ background vào Excel chỉ cách 11 bước đối kháng giản. Chúc chúng ta có một ngày vui vẻ!
Trong Excel, bạn cũng có thể đặt hình hình ảnh làm ảnh trên nền cho bảng tính chỉ để hiển thị bởi không được in ra. Cơ mà nếu áp dụng màu nền, nó sẽ tiến hành in ra cùng với dữ liệu trong bảng tính. Nếu bạn muốn xóa màu sắc nền và màn hình trong Excel vì lý do nào đó, hãy tham khảo nội dung bài viết dưới đây.

Dưới đó là hướng dẫn phương pháp xóa color nền và ảnh trên nền trong Excel.
Xóa font nền trong Excel
Để xóa màn hình trong Excel, các bạn vào Page Layout -> Xóa Nền.
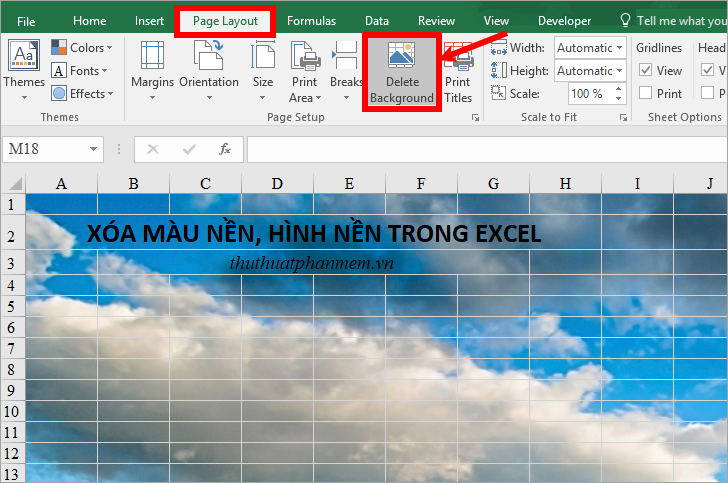
Hình nền sẽ mất tích ngay chớp nhoáng khi xóa.
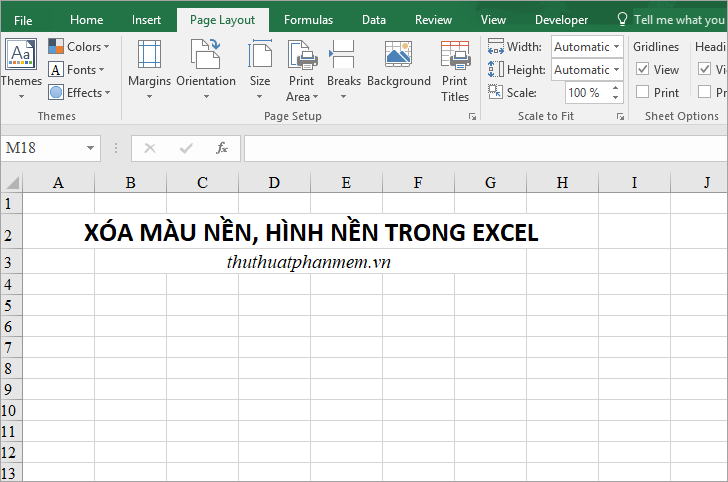
Xóa color nền vào Excel
Để xóa màu sắc nền vào Excel, thứ nhất bạn chọn các ô cần thải trừ màu nền, hoặc chọn toàn bộ bảng tính trường hợp muốn vứt bỏ màu nền của cả bảng tính.
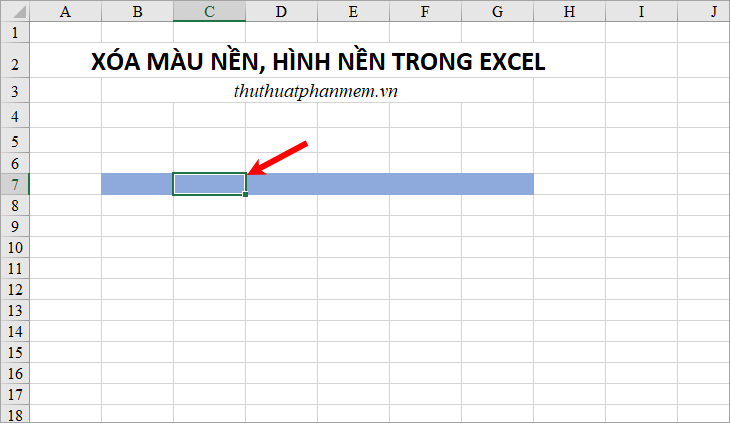
Sau đó, vào thẻ Home, tiếp theo, chọn biểu tượng tam giác kỹ càng hộp đánh (Fill color) -> không có màu.

Nếu bạn có nhu cầu thay chuyển màu nền của những ô đã chọn, các bạn cũng chọn biểu tượng tam giác tinh vi hộp tô và lựa chọn màu bạn muốn sử dụng.

2. Để xóa màu sắc nền với xóa toàn bộ định dạng tài liệu trong ô:Chọn các ô phải xóa color nền và định dạng dữ liệu.Trên thẻ Home, chọn Xóa -> Xóa Định Dạng.
Chọn những ô đề nghị xóa color nền với định dạng dữ liệu.

Trong thẻ Home, lựa chọn Xóa -> Xóa Định Dạng.

Như vậy, các ô các bạn chọn sẽ không thể màu nền và không được định dạng.

Xóa nền đẳng cấp bảng trong Excel
Nếu dữ liệu bạn muốn xóa nền là tài liệu trong định dạng bảng, bạn cũng có thể thực hiện nay xóa nền bảng trong Excel như sau:
Chọn một ô hoặc chọn cục bộ bảng.

Tiếp theo, vào thẻ Design, kế tiếp nhấn vào biểu tượng More sát Table Styles để không ngừng mở rộng các lựa chọn kiểu bảng.
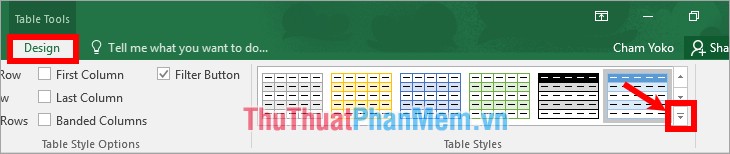
Sau đó, lựa chọn Xóa để thải trừ nền mẫu mã bảng.
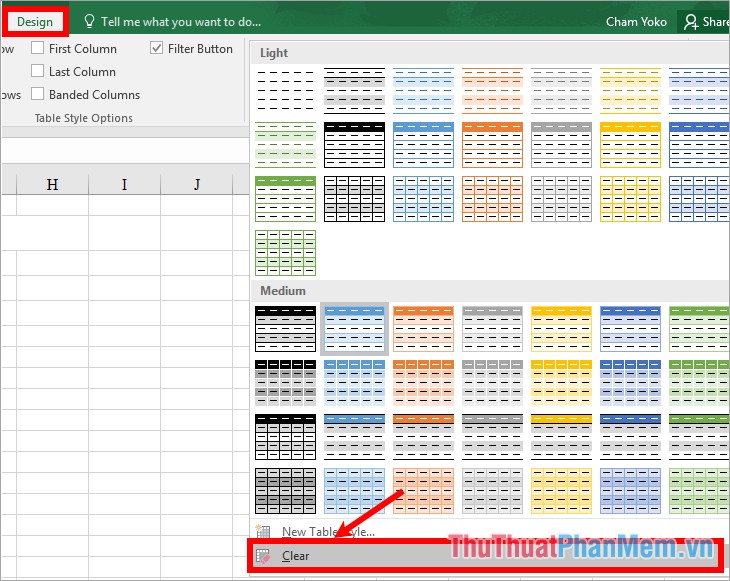
Như vậy, bảng của bạn sẽ không còn color nền mẫu mã bảng nữa.
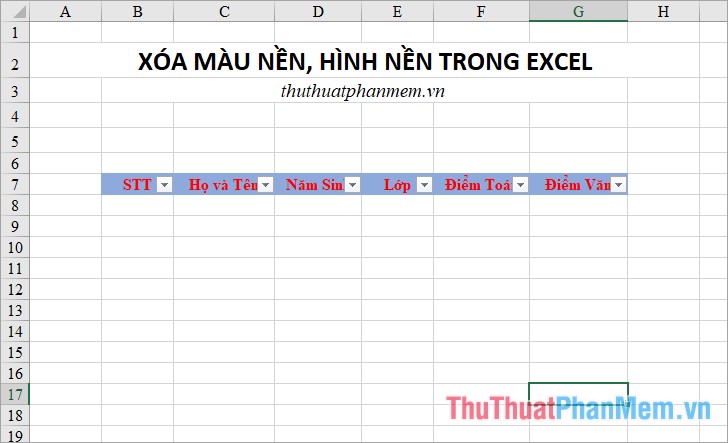
Từ nội dung bài viết trên, bạn đã biết phương pháp xóa màu nền và màn hình trong Excel. Trường đoản cú giờ, lúc tải những file Excel từ bỏ mạng hoặc từ bất kỳ nguồn nào khác, bạn cũng có thể dễ dàng sa thải màu nền và ảnh nền để sử dụng thuận lợi hơn. Chúc các bạn thành công!