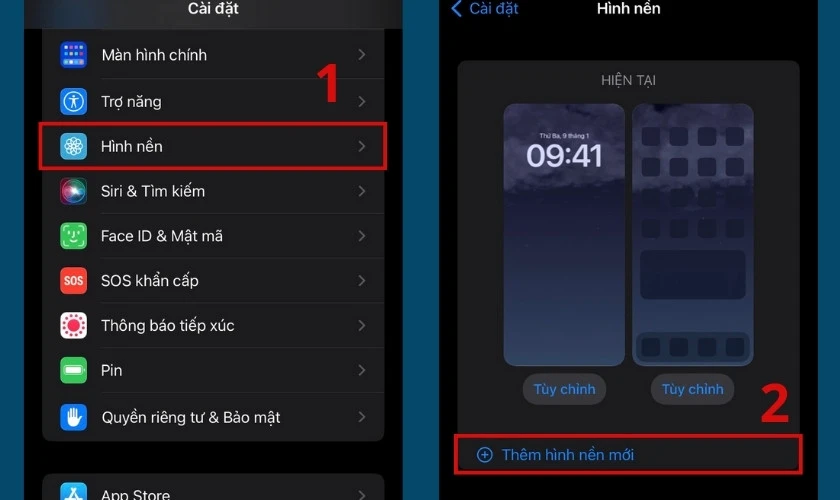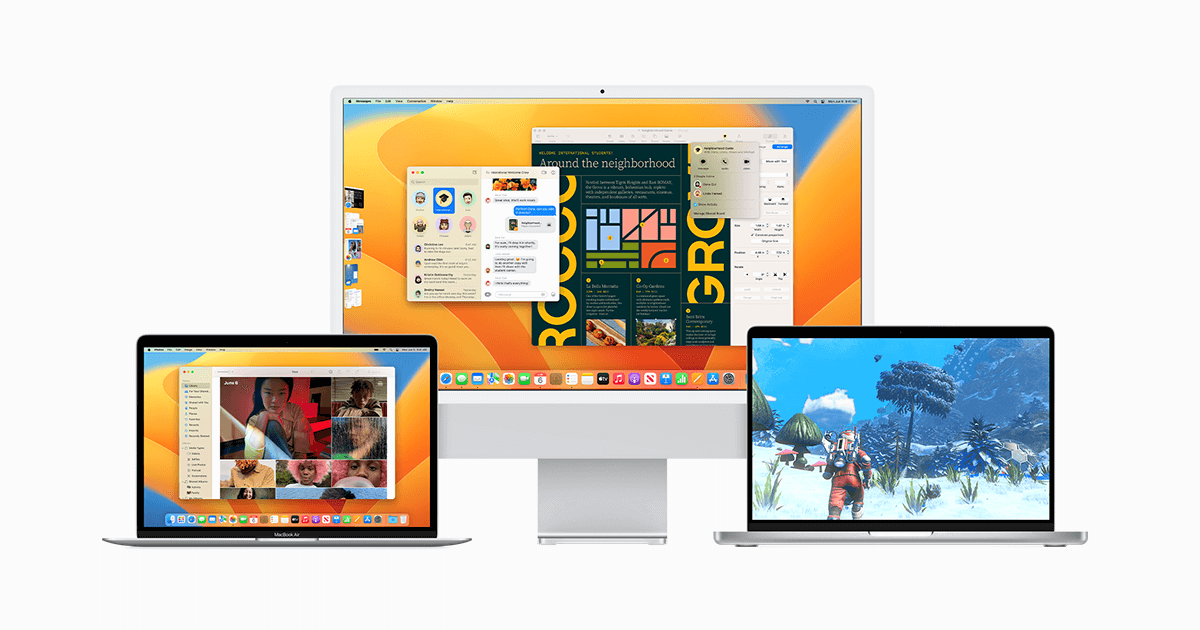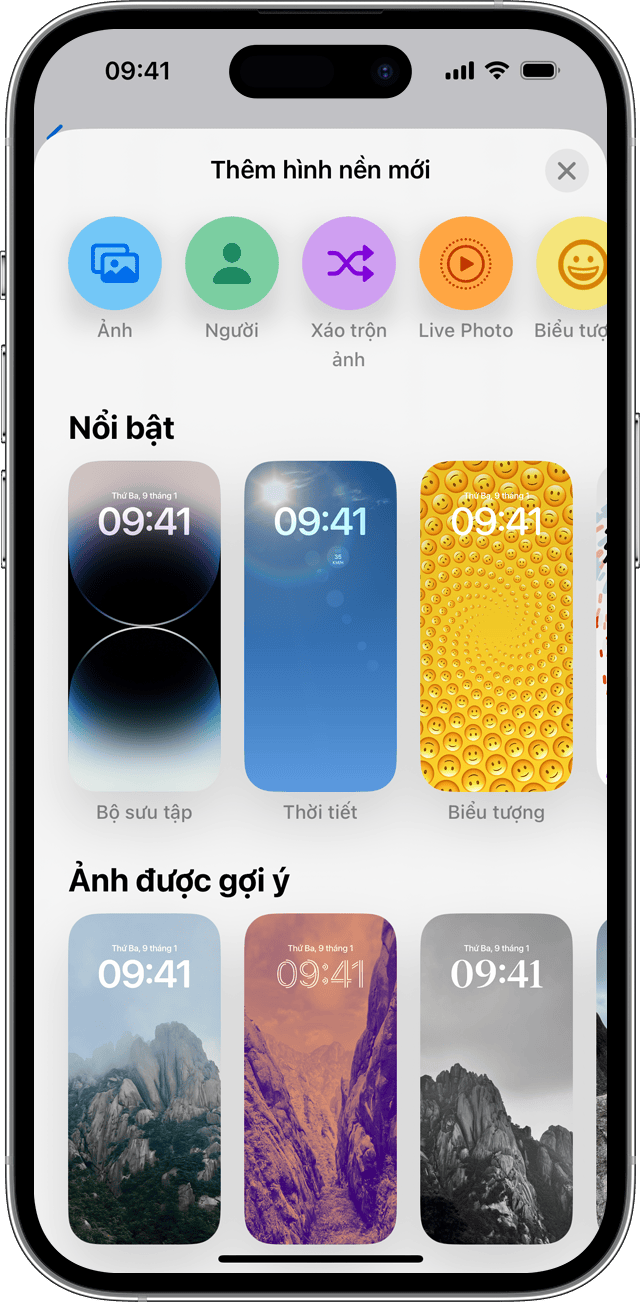Bạn đang xem: Xóa hình nền trong word
Vì sao cần xóa nền trong Word?
Chuyên nghiệp hóa tài liệu:
Khi bạn chèn hình ảnh vào văn bản, bạn muốn hình ảnh có thể hòa hợp với nội dung và hình ảnh của văn bản. Nếu hình ảnh có nền không phù hợp, lấy ví dụ như nền màu sắc, nền gồm hình ảnh khác, nền bao gồm chữ viết,… thì ảnh sẽ làm cho rối mắt với mất điểm của văn bản. Nếu như bạn xóa nền hình ảnh trong word, bạn sẽ làm cho hình ảnh trông thật sạch sẽ và bài bản hơn, tăng tính thẩm mỹ cũng tương tự tính đọc dễ của văn bản.

Cách xóa nền hình ảnh trong word
In ấn tiết kiệm ngân sách mực in:
Khi các bạn in ấn văn bạn dạng có chứa ảnh, bạn sẽ tiêu tốn mực in để in ra được cả nền và văn bản của ảnh. Nếu ảnh có nền không bắt buộc thiết, ví dụ như nền đen, nền color sắc,… thì bạn sẽ lãng tổn phí mực in dồn phần nền đó. Nếu như bạn xóa nền hình ảnh trong word, bạn sẽ chỉ in ra phần nội dung chủ yếu của ảnh, giúp bạn tiết kiệm mực in và ngân sách chi tiêu in ấn.
Tùy chỉnh giao diện thuận lợi hơn:
Cách xóa nền ảnh trong word sẽ giúp bạn cũng có thể tùy chỉnh đồ họa của ảnh một cách dễ dãi hơn. Chúng ta cũng có thể thay đổi kích thước, vị trí, hướng, độ trong suốt, hiệu ứng,... Của hình ảnh mà ko bị ảnh hưởng bởi phần nền. Chúng ta có thể thêm nền new cho ảnh theo ý muốn, ví dụ nền màu, nền họa tiết, nền chữ,… để gia công nổi nhảy hoặc phối phù hợp với văn bản.
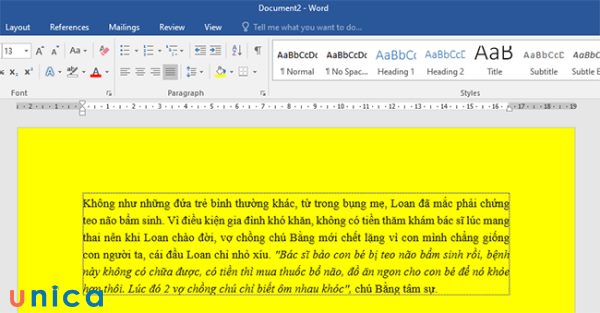
Xóa nền ảnh giúp đồ họa dễ quan sát hơn
Nội dung sau khi xóa nền có bị ảnh hưởng không?
Nội dung sau thời điểm xóa nền trong word hoàn toàn có thể bị tác động hoặc ko tùy thuộc vào cách các bạn xóa nền và quality của ảnh. Nếu bạn xóa nền bằng cách sử dụng những công chũm của word như Notepad, Clear All Formatting, Shading, Text Highlight Color, Paste,… thì câu chữ của hình ảnh sẽ không bị hình ảnh hưởng, chỉ tất cả phần nền bị loại bỏ bỏ.
Tuy nhiên, nếu bạn xóa nền bằng cách sử dụng các phần mềm khác như Photoshop, Paint, GIMP,… thì câu chữ của hình ảnh có thể bị hình ảnh hưởng, lấy ví dụ bị mất nét, bị méo mó, bị mất màu,… do quy trình xử lý ảnh. Bởi vì đó, bạn nên chọn cách xóa nền phù hợp với loại ảnh và mục đích của bạn.
Thành thạo các dùng tab file, tab view, tab home, tab layout,... Trong Word bằng phương pháp đăng ký học online ngay. Khóa học sẽ giúp bạn sử dụng thành thạo luật Word giúp về tối ưu thời hạn chỉnh sửa với soạn thảo. Từ các việc thành thuần thục Word sẽ tạo tiền đề và bước đệm kiên cố để tạo nên nhiều cơ hội hơn đến đỉnh điểm sự nghiệp. Đăng ký ngay:
Point mang lại tophinhnen.com 365 Ứng dụng kh&#x
E1;ch Project Online tr&#x
EA;n M&#x
E1;y t&#x
ED;nh để b&#x
E0;n Excel mang lại tophinhnen.com 365 d&#x
E0;nh cho m&#x
E1;y Mac Access mang đến tophinhnen.com 365 d&#x
E0;nh đến m&#x
E1;y Mac Outlook mang đến tophinhnen.com 365 d&#x
E0;nh mang lại m&#x
E1;y Mac Power
Point mang lại tophinhnen.com 365 d&#x
E0;nh cho m&#x
E1;y Mac Excel 2021 Word 2021 Outlook 2021 Power
Point 2021 Project Professional 2021 Project Standard 2021 Word 2021 for Mac Outlook 2021 for Mac Power
Point 2021 for Mac Excel 2019 Word 2019 Outlook 2019 Power
Point 2019 Project Professional 2019 Project Standard 2019 Excel 2019 mang lại Mac Word 2019 for Mac Outlook 2019 for Mac Power
Point 2019 for Mac Excel năm 2016 Word 2016 Outlook năm nhâm thìn Power
Point năm nhâm thìn Project Professional năm nhâm thìn Project Standard năm 2016 Xem th&#x
EA;m...Ẩn bớt
Đối với một hình ảnh trong tệp Office, chúng ta cũng có thể loại vứt nền khỏi nó để nhấn mạnh vấn đề chủ đề hoặc để loại bỏ các chi tiết gây mất tập trung.
Như được mô tả bên dưới, bạn bắt đầu bằng tính năng tự động hóa loại bỏ nền. Sau đó, nếu như cần, chúng ta có thể vẽ những đường để biểu thị các khu vực cần giữ lại và các loại bỏ.
Đối với những tệp hình ảnh véc-tơ—chẳng hạn như Đồ họa Véc tơ bao gồm thể chuyển đổi quy mô (SVG), Adobe Illustrator Graphics (AI), Định dạng rất tệp Windows (WMF) và Tệp Vẽ Véc tơ (DRW)—không thể loại bỏ bối cảnh, vì chưng vậy giữa những trường đúng theo đó, tùy chọn thải trừ Nền lại mờ đi.

Mẹo: đoạn clip không cần bằng ngôn từ của bạn? Hãy thử chọn Phụ đề bỏ ra tiết



Windows
Office 2016mac
OS
Chọn ảnh bạn muốn đào thải nền.
Trên thanh công cụ, chọn Định dạng hình ảnh > Loại bỏ Nền hoặc Định >Loại quăng quật Nền.

Vùng nền mang định vẫn có red color tươi để ghi lại vùng đó yêu cầu loại bỏ, trong lúc mặt trước sẽ giữ nguyên màu từ nhiên.
Nếu khoanh vùng mặc định không bao gồm xác, hãy đi đến loại bỏ Nền > Công thế Ảnh và thực hiện một hoặc cả hai thao tác sau:
Nếu những phần của hình ảnh mà bạn muốn giữ có màu đỏ hồng (được lưu lại để các loại bỏ), nên chọn lựa Đánh dấu quanh vùng cần giữ lại và thực hiện bút chì vẽ dạng tự do thoải mái để đánh dấu các vùng trên hình ảnh mà bạn muốn giữ lại.
Để loại để nhiều phần không giống của ảnh, nên lựa chọn Đánh vệt Vùng cần sa thải và dùng cây viết chì vẽ để ghi lại những vùng đó.
khi bạn thực hiện xong, nên chọn Giữ lại nuốm đổi hoặc Bỏ toàn bộ Thay đổi.
Để lưu lại hình ảnh vào một tệp riêng biệt để dùng sau này, hãy nhấn vào phải vào hình ảnh, rồi chọn Lưu dưới dạng Ảnh.
Bạn hoàn toàn có thể áp dụng một hiệu ứngnghệ thuật hoặc thêm hiệu ứng hình ảnh cho ảnh còn lại sau khi bạn đã thải trừ nền.
Một tùy chọn khác để sa thải nền
Nếu hình hình ảnh của các bạn không được lưu trữ trong tệp Office, chúng ta có thể sử dụng quy trình tương tự như với Windows Vẽ 3d hoặc tophinhnen.com Designer. Để biết chi tiết, hãy coi Mục Xóa nền của hình ảnh bằng công cụ sa thải nền Của Vẽ 3Dhoặc Hình ảnh.
Xem thêm: 999+ hình ảnh cảm ơn người yêu ngọt ngào, lãng mạn, bộ sưu tập hình ảnh cảm ơn đẹp nhất
Chọn ảnh bạn muốn loại trừ nền.
Bên dưới Công cụ Ảnh, bên trên tab Định dạng, trong team Điều chỉnh, lựa chọn Loại bỏ Nền.


Mẹo: Để hoàn tác các vùng đã đánh dấu, hãy lựa chọn Xóa Đánh dấu, rồi chọn dòng đó.
Nếu khu vực mặc định không thiết yếu xác, hãy đi đến một số loại bỏ Nền > Công thế Ảnh và thực hiện một hoặc cả hai thao tác sau:

Chọn Đánh dấu khoanh vùng cần Loại vứt và áp dụng hình cây bút chì vẽ để ghi lại các vùng yêu cầu loại bỏ.
Khi bạn triển khai xong, nên chọn Giữ lại chũm đổi hoặc Bỏ tất cả Thay đổi.
Để lưu hình hình ảnh vào một tệp riêng lẻ để cần sử dụng sau này, hãy click chuột phải vào hình ảnh, rồi chọn Lưu dưới dạng Ảnh.
Bạn hoàn toàn có thể áp dụng một hiệu ứngnghệ thuật hoặc thêm hiệu ứng ảnh cho hình ảnh còn lại sau khi bạn đã loại bỏ nền.
Chọn ảnh.
Trên tab Định dạng ảnh của dải băng, lựa chọn Loại bỏ Nền.

Khu vực nền mang định có màu đỏ túp để khắc ghi vùng đó bắt buộc loại bỏ, trong những lúc mặt trước vẫn giữ nguyên màu tự nhiên.
Nếu khu vực mặc định không chính xác, dưới quy định Ảnh, trên tab Loại bỏ Nền , hãy tiến hành một hoặc cả hai thao tác làm việc sau:
Chọn Đánh dấu khu vực cần Giữ và sử dụng hình cây viết chì vẽ dạng thoải mái để ghi lại vùng trên hình ảnh mà bạn có nhu cầu giữ lại.
Chọn Đánh dấu khu vực cần Loại bỏ và áp dụng hình cây viết chì vẽ để lưu lại các vùng đề xuất loại bỏ.
khi chúng ta thực hiện xong, nên lựa chọn Giữ lại gắng đổi hoặc Bỏ tất cả Thay đổi.
Để giữ hình hình ảnh vào một tệp đơn nhất để cần sử dụng sau này, hãy bấm chuột phải vào hình ảnh, rồi chọn Lưu dưới dạng Ảnh.