Bạn điều hướng Ảnh bằng những nút Thư viện, mang đến bạn, Album cùng Tìm kiếm ở cuối màn hình.
Bạn đang xem: Xem ảnh yêu thích trên iphone
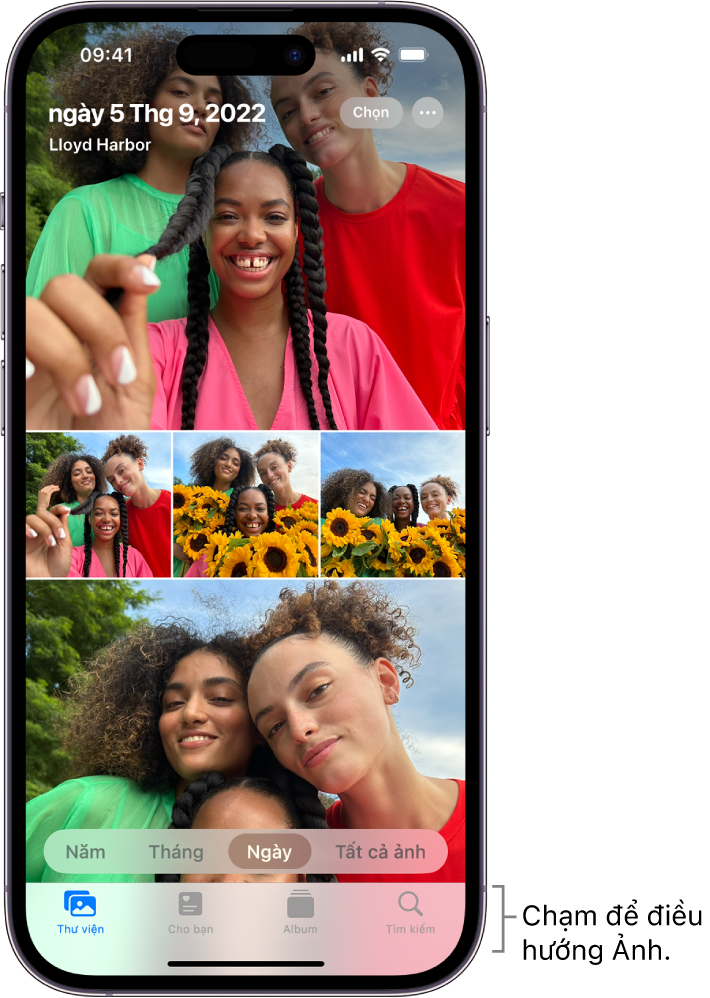
Để duyệt hình ảnh và video clip của các bạn theo thời gian chụp cùng quay, hãy đụng vào Thư viện, tiếp đến chọn bất kỳ tùy lựa chọn nào sau đây:
Năm: Định vị nhanh một năm rõ ràng trong thư viện của bạn.
Tháng: Xem các bộ sưu album ảnh mà chúng ta chụp trong veo một tháng, được tổ chức triển khai theo những sự kiện đặc trưng – như chuyến dã ngoại gia đình, sự kiện xã hội, tiệc sinh nhật hoặc chuyến đi.
Ngày: Xem các bức ảnh đẹp nhất của công ty theo máy tự thời gian, được team theo thời gian và địa điểm chụp ảnh.
Tất cả ảnh: Xem tất cả các ảnh và video clip của bạn.
Mẹo: Khi đã xem tất cả ảnh, hãy mở/chụm trên screen để phóng to hoặc thu nhỏ. Bạn cũng có thể chạm vào

Các chế độ xem Năm, Tháng với Ngày được tuyển chọn để hiển thị cho chính mình những bức hình ảnh đẹp nhất, bên cạnh đó sự phiền phức về hình hình ảnh như các hình ảnh tương tự, ảnh màn hình, bảng trắng cùng biên thừa nhận không được hiển thị. Để xem mọi ảnh và video, hãy đụng vào tất cả ảnh.
Xem ảnh riêng lẻ
Chạm vào ảnh để xem hình ảnh đó ở chế độ toàn màn hình trên i
Phone của bạn.
Chạm nhị lần hoặc mở nhì ngón tay để phóng to trên hình ảnh – kéo để xem những phần không giống của ảnh; va hai lần hoặc chụm hai ngón tay để thu nhỏ tuổi trở lại.
Chạm vào

Mẹo: Trong lúc chứng kiến tận mắt Live Photo

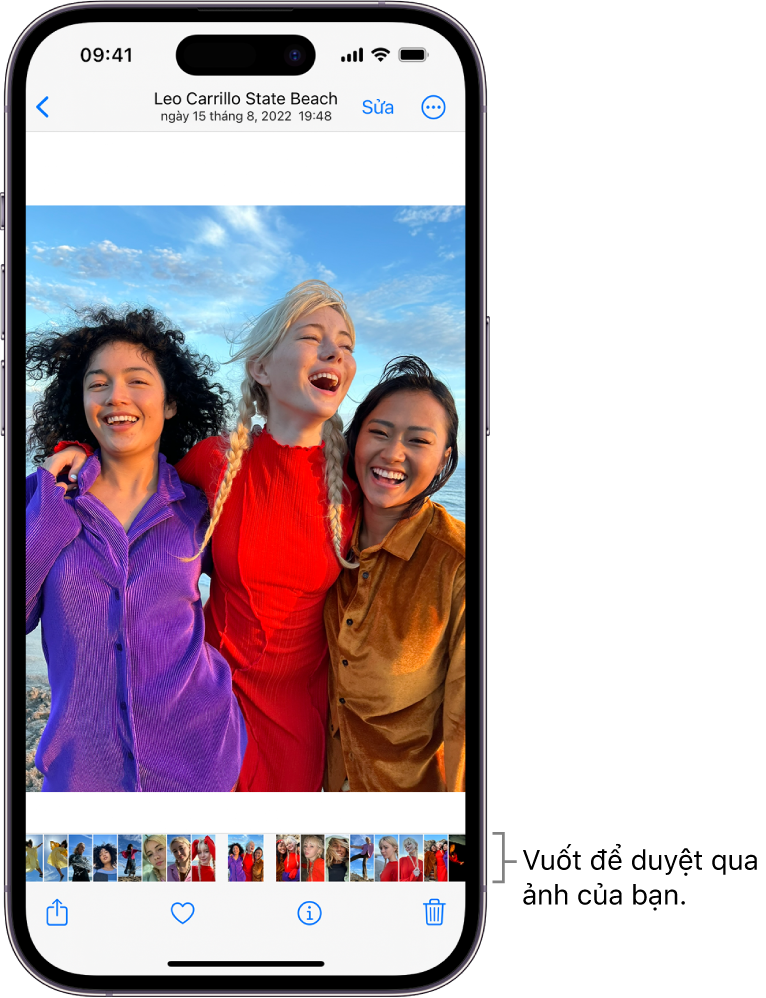

Xem thêm: Hình ảnh đẹp tâm trạng đầy cảm xúc, hình ảnh tâm trạng buồn
Xem thông tin hình ảnh và video
Để xem tin tức siêu tài liệu đã lưu giữ về một hình ảnh hoặc video, hãy mở mục đó, sau đó chạm vào

Những người được trao dạng trong ảnh
Một trường chú thích để tế bào tả hình ảnh hoặc đoạn phim và giúp bạn dễ tìm hơn trong kiếm tìm kiếm
Ngày với giờ mà ảnh hoặc video được chụp hoặc quay; đụng vào Điều chỉnh nhằm sửa ngày và giờ
Siêu dữ liệu của camera như ống kính, tốc độ màn trập, size tệp, v.v.
Địa điểm mà ảnh hoặc đoạn clip được chụp hoặc quay; va vào liên kết để xem địa điểm trong phiên bản đồ; va vào Điều chỉnh nhằm sửa vị trí
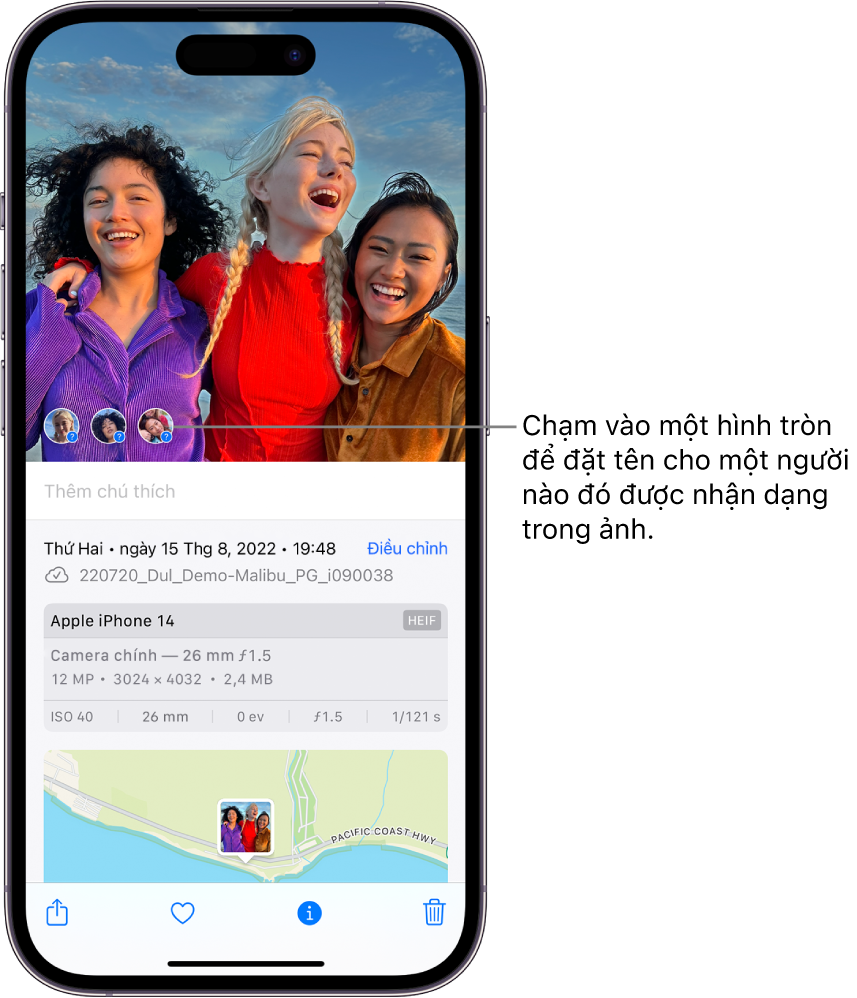
Phone
Sửa hình ảnh và đoạn clip trên i
Phone
Khi dùngi
Phone trong vô số năm, chắc hẳnrất nặng nề để search kiếm bức ảnh bạn buộc phải trong thư viện. Xem tức thì 7 cáchtìm hình ảnh nhanh giường trên i
Phone, không nên tải thêmứng dụng cai quản lý.
Tìm kiếm hình ảnh của bạn theo kiểu cụ thể
Bạn rất có thể tìm tìm tên phong cách máy i
Phone của mình trong ứng dụng Ảnh nhằm tìm ảnh được chụp từ những kiểu trang bị trước đó. Ví dụ: nếu khách hàng tìm kiếm táo bị cắn i
Phone 7, bạn sẽ thấy tất cả các ảnh trong thư viện của chính bản thân mình được nhấp bằng điện thoại thông minh đó. Sửa chữa nó bằng i
Phone hiện tại hoặc cũ hơn của bạn và các bạn sẽ có thể search thấy các bức hình ảnh mình cần.
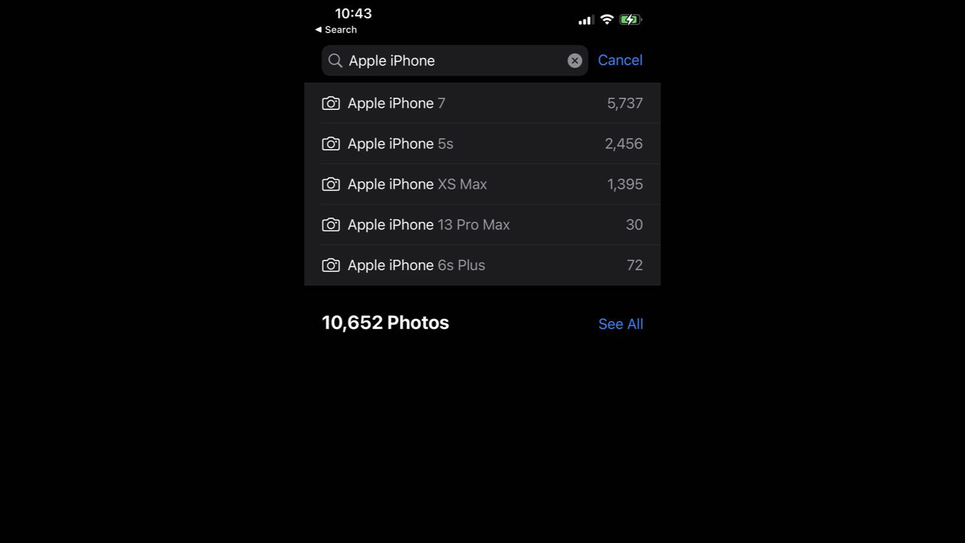
Nhập thương hiệu của các đối tượng người tiêu dùng trong hình ảnh của bạn
i
Phone của bạn có một thuật toán trang bị học tự động gắn nhãn cùng gắn thẻ các đối tượng người dùng trong ảnh. Hãy thử sử dụng công dụng tìm kiếm của áp dụng Ảnh nhằm tìm hoạ, tòa đơn vị hoặc các đối tượng khác và bạn sẽ thấy một số kết quả hữu ích. Tất nhiên, thuật toán không tuyệt đối và có xu thế bỏ sót một trong những thứ, mà lại nó đủ xuất sắc để tìm thấy các đối tượng người dùng phổ biến có thể đóng vai trò là điểm mốc trong ảnh của bạn.

Tìm tín đồ theo tên của họ
Ứng dụng Ảnh cũng nhận dạng khuôn khía cạnh trong ảnh của bạnđể người dùng dễtìm hình ảnh của người bất kỳ trên i
Phone, i
Pad. Lúc chuyển mang đến tab search kiếm vào ứng dụng, bạn sẽ thấy một loạt các khuôn mặt bên dưới tiêu đề phụ đầy đủ người. Chúng ta cũng có thể nhấn vào ngẫu nhiên khuôn phương diện nào trong các này và cuộn xuống một chút ít đến phần Mọi bạn một lần nữa. Nhấp vào văn bản Người không có tên rồi dấn Thêm tên nghỉ ngơi đầu trang.
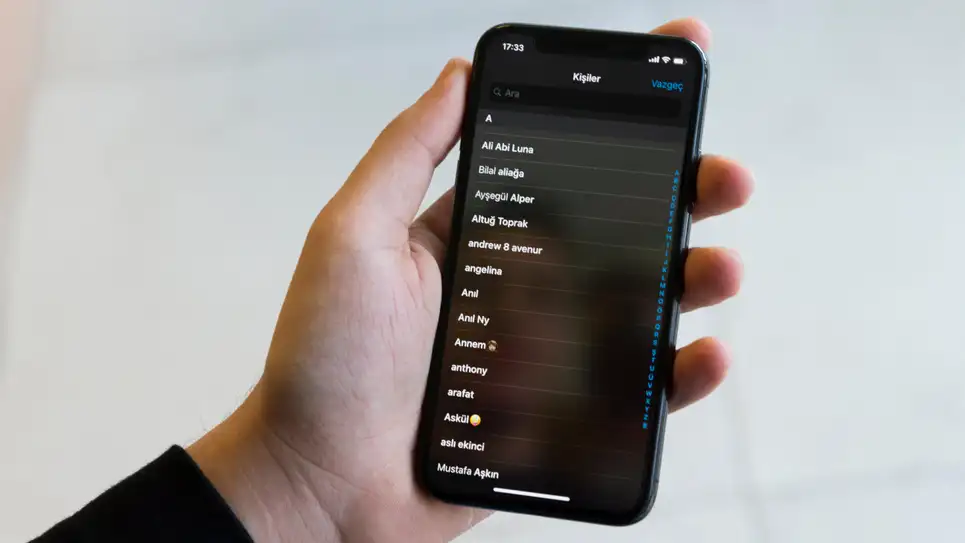
Gõ tên của mình và nếu bạn đó bao gồm trong danh bạ của bạn, i
Phone của bạn sẽ hiển thị một số contact được khuyến nghị bên dưới. Bấm vào tên tương tác và bạn đã đặt. Làm điều đó cho từng fan mà bạn quan tâm, sau đó bạn sẽ có thể tìm kiếm kiếm tên của mình trong áp dụng Ảnh để thấy tất cả ảnh của họ.
Để liên tục xem hình ảnh của những người này, bạn có thể tìm kiếm các cụm từ search kiếm rõ ràng như Khánh Vân, Hoa, Minh,...
Tìm kiếm hầu hết nơi bạn đã đến
Theo mặc định, i
Phone của các bạn sẽ gắn thẻ địa lý cho toàn bộ các ảnh bạn chụp. Nếu khách hàng chưa tắt nhân tài này, chúng ta có thể tìm kiếm ngẫu nhiên địa điểm nào bạn đã đi vào bằng vận dụng Ảnh. Chúng ta có thể đặt mũi tên xuống các hơn bằng phương pháp thêm tháng cùng năm vào cụm từ tra cứu kiếm của mình.
Nếu bạn đã đến Ấn Độhai lần những năm 2019, bạn có thể tìm tìm “Ấn Độ” nhằm tìm ảnh từ chuyến hành trình đầu tiên của mình. Nếu bạn không chắc tôi đã đi đâu, chỉ việc tìm năm, tháng hoặc ngày của bức ảnh để search thấy những gì bạn đang tìm kiếm.
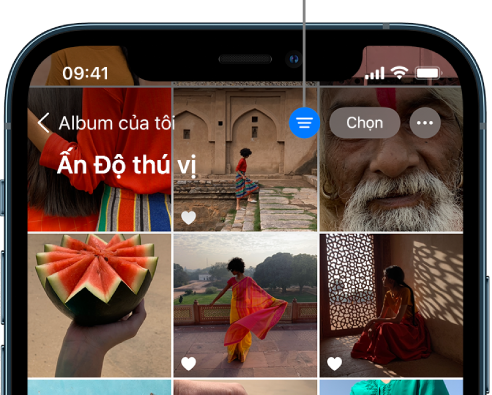
Tìm tìm văn phiên bản in vào ảnh
Nếu các bạn đã nhấp vào ảnh danh thiếp hoặc ảnh tương tự gồm văn phiên bản in trong ảnh, chúng ta cũng có thể tìm kiếm văn bản trong vận dụng Ảnh nhằm tìm hình ảnh trên i
Phone. Điều này vô cùng hữu ích nếu như khách hàng đang tìm kiếm tài liệu mình đã quét hoặc hình ảnh chụp một địa danh như biển cả hiệu Hollywood ở Los Angeles. Tính năng này sẽ được trình làng với i
OS 15 và được hotline là Live Text.
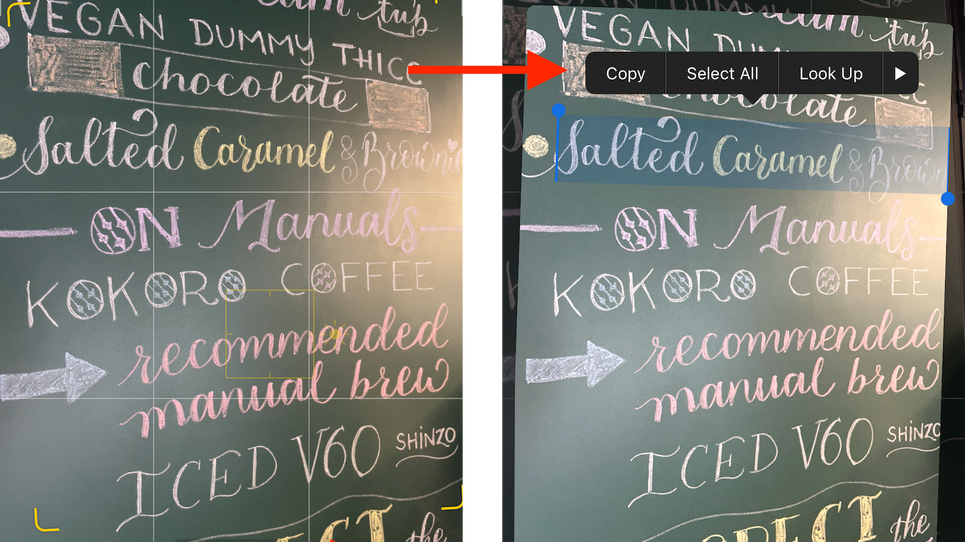
Tìm tên album ảnh
i
Phone của người sử dụng lưu ảnh thành các album, đây là một pháp luật hữu ích để tìm ảnh. Mọi album này cũng xuất hiện thêm trong tác dụng tìm kiếm, vày vậy bạn có thể nhanh chóng tìm kiếm một số loại hình ảnh nhất định bằng phương pháp sử dụng kĩ năng tìm kiếm. Một vài ví dụ về các cụm từ tìm kiếm kiếm có lợi là: slo-mo, chân dung, toàn cảnh và hình ảnh tự chụp. Chúng ta cũng có thể tìm tìm tên vận dụng như Instagram hoặc Whats
App, vì những ứng dụng này lưu ảnh của bọn chúng trong một album riêng trong thư viện ảnh của bạn.
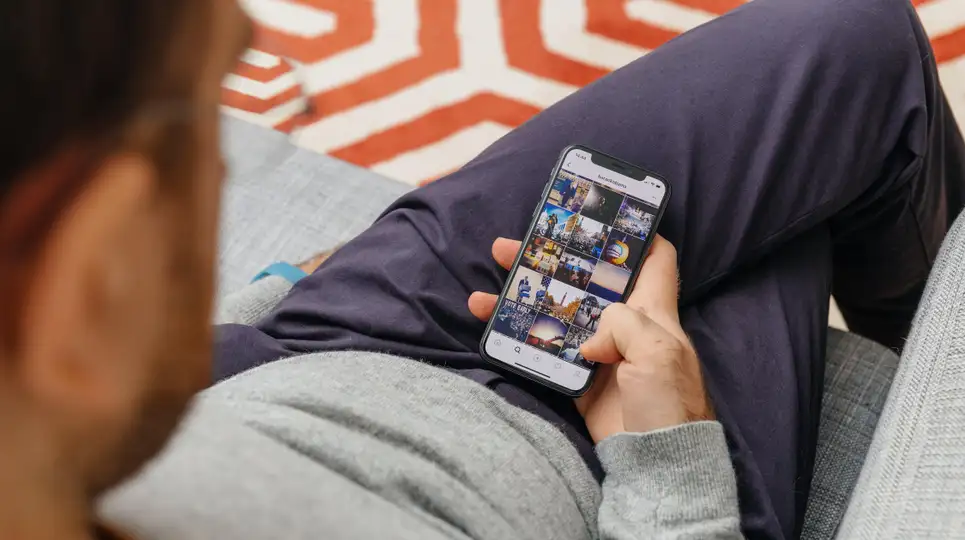
Tìm kiếm chú thích ảnh
Bạn rất có thể sắp xếp thư viện hình ảnh của mình một biện pháp dễ dàng bằng cách thêm chú thích vào ảnh của mình. Sau khi ngừng việc đó, bạn cũng có thể dễ dàng kiếm tìm kiếm đông đảo bức ảnh này bằng phương pháp sử dụng những thuật ngữ trong các chú say đắm đó. Anh tài này có ích khi thuật toán của i
Phone của chúng ta không xác định đúng mực các đối tượng người sử dụng nhất định hoặc nếu bạn có nhu cầu thêm số loại máy ví dụ vào từ khóa tìm kiếm. Nếu như khách hàng đang chụp nhiều hình ảnh của và một chiếc ô tô hoặc luôn thể ích, bài toán thêm tên của chính nó vào chú thích sẽ giúp đỡ bạn tìm thấy những hình ảnh đó sau này dễ dàng hơn siêu nhiều.
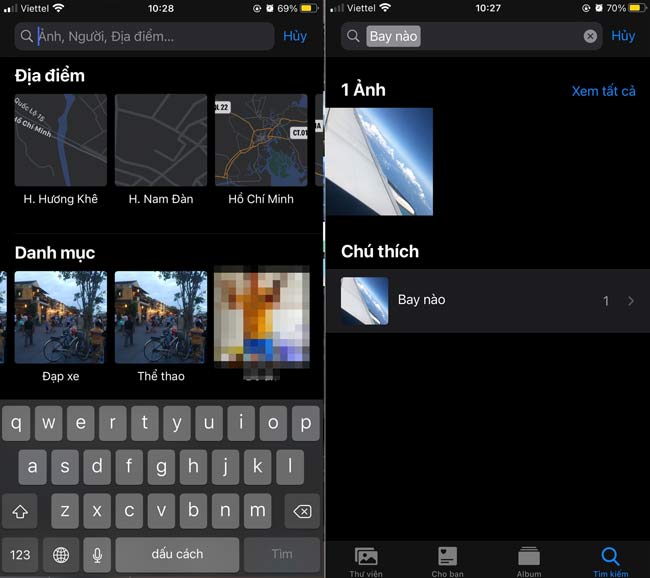
Giờ đây, việc tìm kiếm hình ảnh trên i
Phone trở nên dễ dãi hơn khi nào hết chỉ qua vài thao tác nhỏ tuổi mà Minh Tuấn Mobile bật mý trên bài viết. Để trải nghiệm không thiếu những nhân kiệt thú vị, các bạn cũng cần upgrade hệ điều hành phiên phiên bản mới độc nhất vô nhị hoặc chọn lựa i
Phone 13 series đã thiết lập sẵn i
OS 15 nhé.









