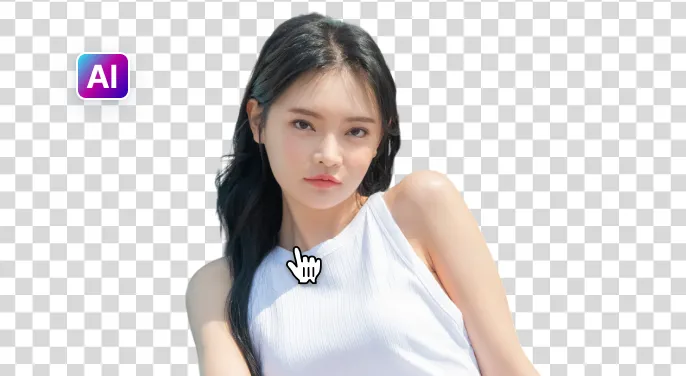Gợi ý giải pháp làm mờ hình ảnh trong Word với hầu như thao tác dễ dàng chỉ vài cú nhấp chuột
Để làm văn bản Word của chính mình thêm sinh động và cuốn hút, có lẽ rằng nhiều người dùng sẽ thường chèn thêm hình ảnh vào bài xích viết. Mặc dù nhiên, tín đồ dùng cũng tương đối “bối rối” trong vụ việc chèn hình vì nếu hình ảnh quá khá nổi bật sẽ làm mờ đi chữ viết. Nhiều người đang phân vân:
Có thể có tác dụng mờ hình ảnh trên Microsoft Word được không?Các thao tác làm mờ ảnh trên Microsoft Word có khó không?
Đừng quá lo ngại vì trong bài viết hôm nay, Mega sẽ lí giải cho các bạn cách làm mờ hình ảnh trong Word vô cùng đơn giản để chúng ta cũng có thể thoải mái vào việc tạo thành những trang Word đầy màu sắc nhé!
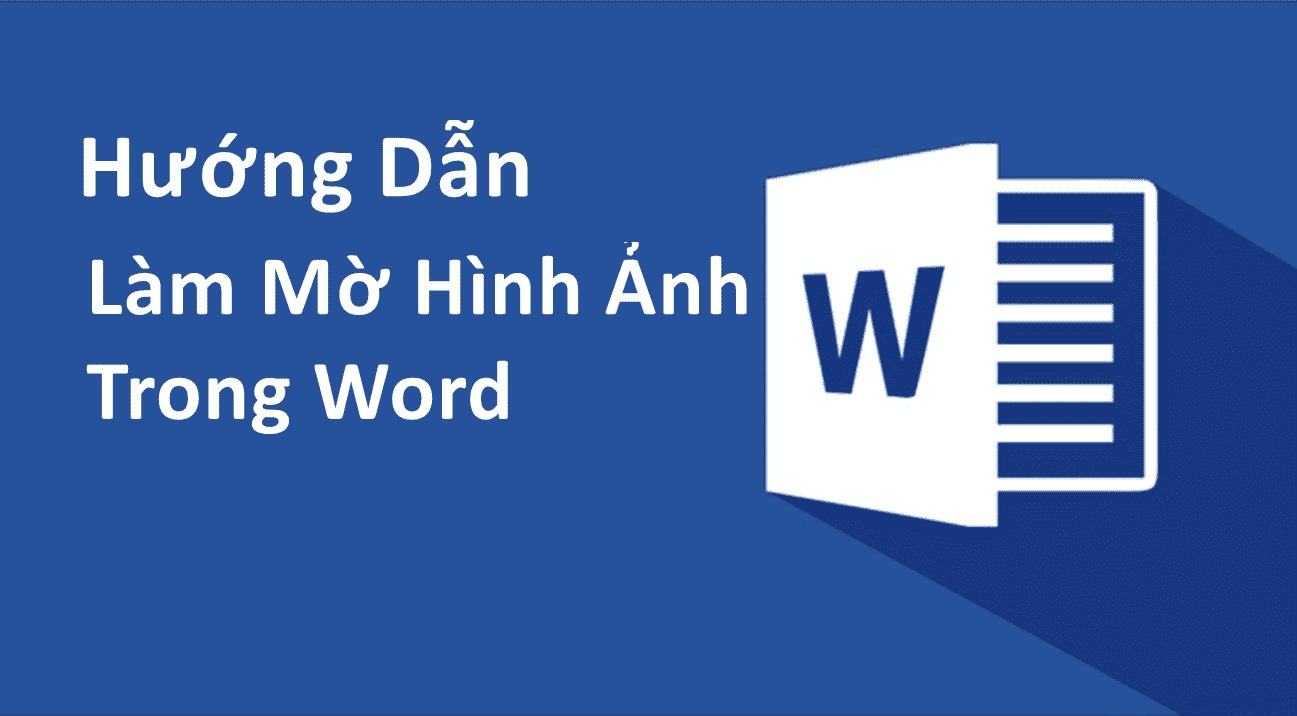
Gợi ý giải pháp làm mờ hình ảnh trong Word với những thao tác đơn giản

1. Chỉ dẫn làm mờ hình ảnh trong Microsoft Word
1.1. Gợi ý làm mờ hình ảnh trong Word bằng công cố Picture Tools
Bước 1: các bạn mở tư liệu Word buộc phải chèn ảnh muốn làm cho mờ. Tiếp nối bạn hãy nhấn vào Insert tại screen chính và chọn vào Pictures. Ngay lập tức lập tức, menu vẫn xổ xuống 2 tùy chọn là This Device (chọn ảnh trên vật dụng tính) hoặc Online Pictures (chọn hình ảnh trực tuyến). Bạn đang xem: Làm mờ nền ảnh trong word
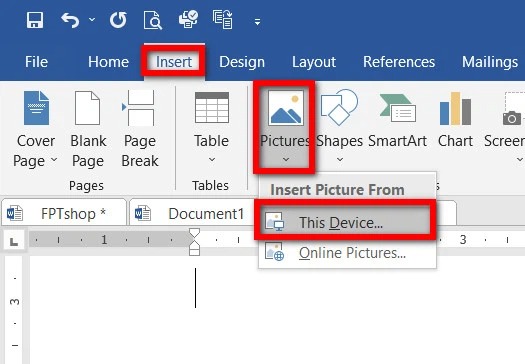
Chọn This Device (chọn ảnh trên máy tính) hoặc Online Pictures (chọn ảnh trực tuyến)
Bước 2: sau khoản thời gian đã chọn được hình ảnh cần làm mờ, bạn click chọn ảnh và trên thanh lý lẽ sẽ hiển thị thêm thẻ Picture Tools với mức sử dụng Format. Bạn hãy di chuột lựa chọn Format và click chuột nút Corrections.
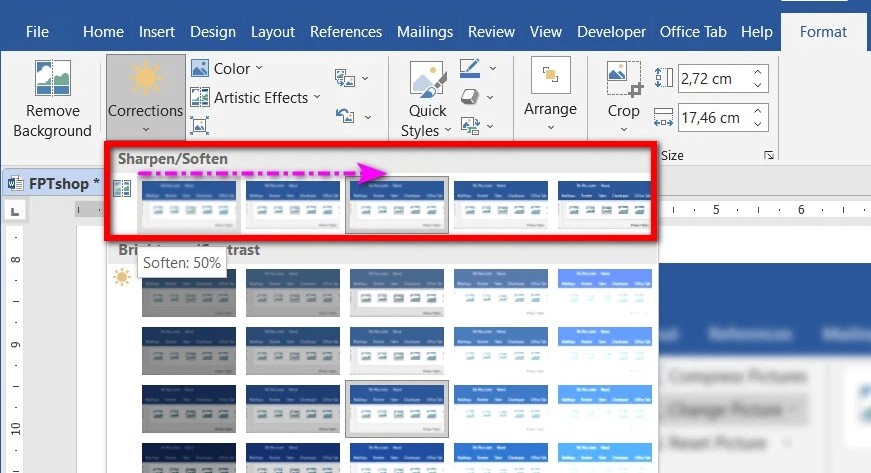
Hãy di chuột chọn Format và nhấp chuột nút Corrections
Bước 3: Cuối cùng, bạn lựa chọn 1 trong số các tùy chọn dưới mục Sharpen/Soften. Các tuỳ chọn sẽ có khá nhiều cấp độ làm cho mờ hình ảnh để bạn tha hồ lựa chọn lựa.
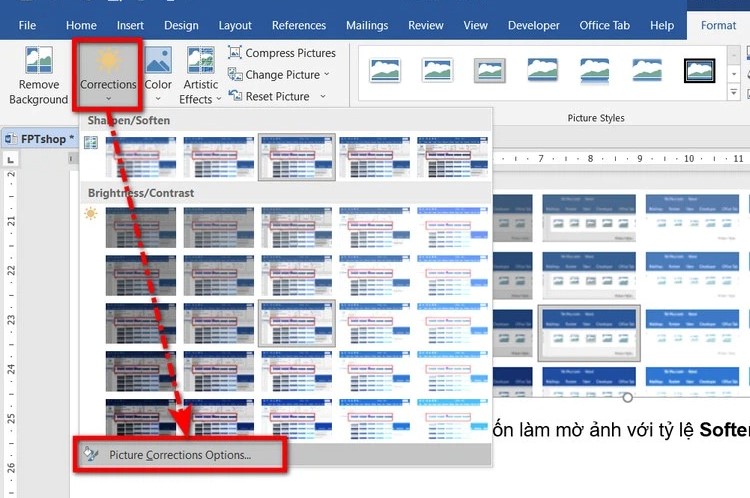
Làm mờ hình ảnh với phần trăm Soften bất kỳ thì bấm chọn tùy chọn Picture Corrections Options…
Có thể bắt đầu từ trái sang trọng phải với khoảng độ mờ độc nhất vô nhị là Soften 50%, tiếp đến là 25% và sau cùng là nấc Soften 0%. Tùy vào thời gian độ hình ảnh mà mong mỏi làm mờ ảnh và bạn hãy chọn tỷ lệ Soften sao cho tương xứng nhất nhé!
Lưu ý: vào trường hợp bạn có nhu cầu làm mờ hình ảnh với tỷ lệ Soften ngẫu nhiên thì bấm chọn tùy chọn Picture Corrections Options….
Bước 4: Thanh Format Picture hiển thị sinh hoạt bên bắt buộc sẽ mở ra với mục Picture. Vào trường đúng theo mục Picture không được lựa chọn thì các bạn bấm “icon hình ảnh”. Sau cùng, bạn click vào mục Picture Corrections để liên tục mở rộng tùy chọn làm mờ ảnh.
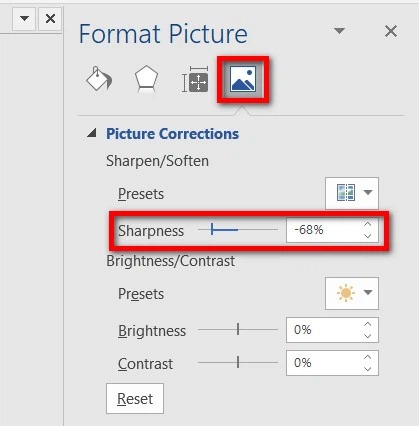
Kéo sang trọng trái hoặc sang phải kê chọn phần trăm làm mờ phù hợp
Bước 5: sau thời điểm chọn phần trăm phù hợp, chúng ta kích bấm lốt X ở góc bên trên bên phải đặt đóng thanh này lại là đang hoàn tất quá trình làm mờ ảnh.

1.2. Trả lời mờ ảnh trong Word bởi Watermark
Với phương thức làm mờ bằng phương pháp sử dụng Watermark, người tiêu dùng sẽ chèn ảnh được làm cho mờ bên dưới nền văn phiên bản của tài liệu với những ảnh này đã được áp dụng cho tất cả các trang tài liệu, chứ không hề riêng gì một ảnh riêng lẻ như cách áp dụng công cầm cố Picture Tools.
Bước 1: Mở tư liệu Word cần chèn ảnh mà Watermark có tác dụng mờ và truy vấn vào thẻ Design. Sau đó, trong chức năng Page Background và chúng ta bấm nút chọn Watermark.
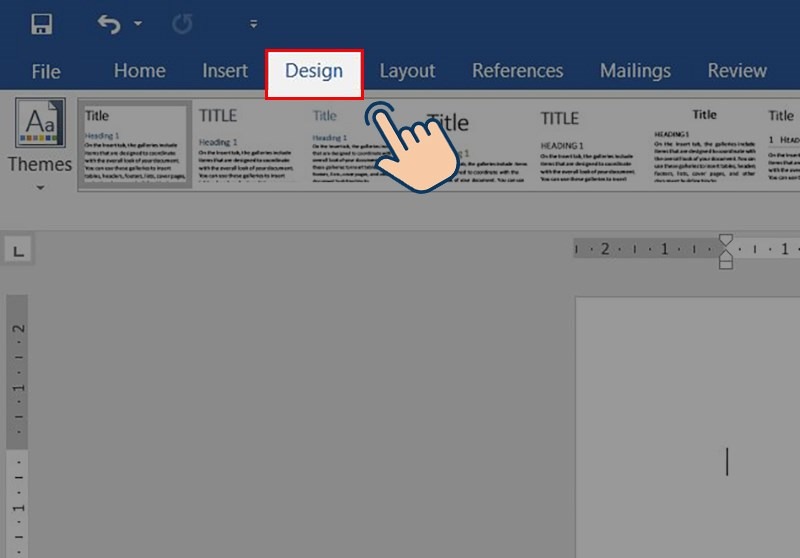
Truy cập vào thẻ Design và triển khai thao tác
Bước 2: Khi sẽ vào Watermark thì bạn sẽ nhấn tùy lựa chọn Custom Watermark…

Bạn đang nhấn tùy chọn Custom Watermark…
Bước 3: hành lang cửa số Printed Watermark chỉ ra và bạn nhấp chuột tùy chọn Picture Watermark rôi tiếp tục chọn nút Select Picture.
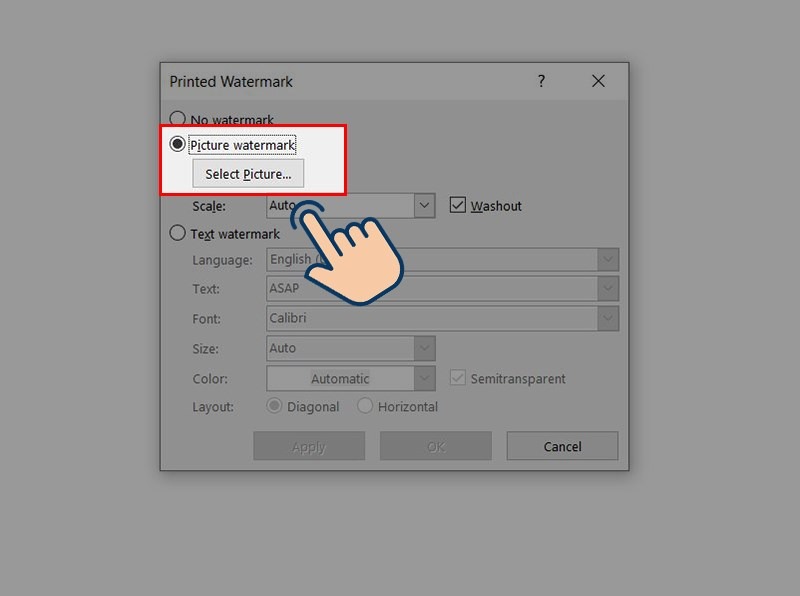
Bạn click chuột tùy chọn Picture Watermark rôi liên tục chọn nút Select Picture
Bước 4: ngay tại mục Insert Pictures sẽ sở hữu được 3 hiệ tượng tuỳ chọn giúp cho bạn lựa chọn thêm hình ảnh một cách thoải mái:
From a file: Thêm ảnh trực tiếp từ thứ tính.Bing Image Search: Thêm hình ảnh từ việc tìm kiếm kiếm hình ảnh trên web qua phương pháp Bing.OneDrive - Personal: Thêm hình ảnh từ hình ảnh được lưu lại trên One
Drive.
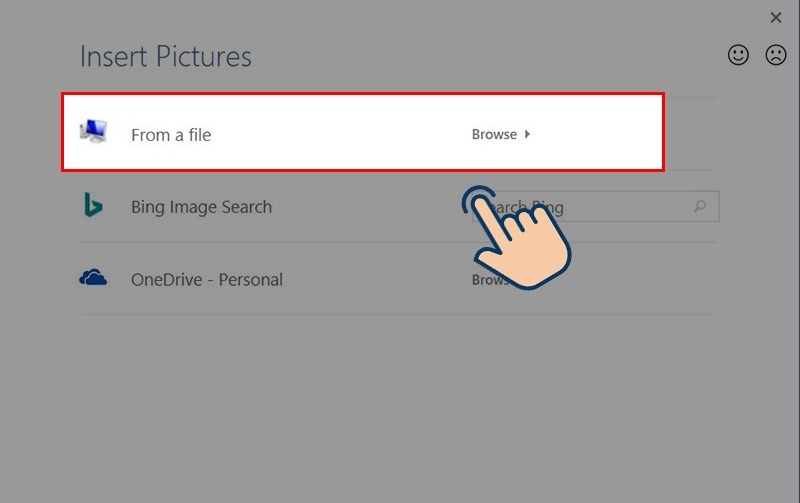
Chọn from a file nhằm thêm hình ảnh trực tiếp từ lắp thêm tính
Bước 5: các bạn tìm và chọn hình hình ảnh muốn thêm rồi dìm Insert.

Chọn hình ảnh muốn thêm rồi nhấn Insert
Bước 6: sau khi chọn ảnh xong, bạn quay trở lại cửa sổ Printed Watermark với click vào tùy lựa chọn Washout rồi dìm nút OK là đã triển khai xong.
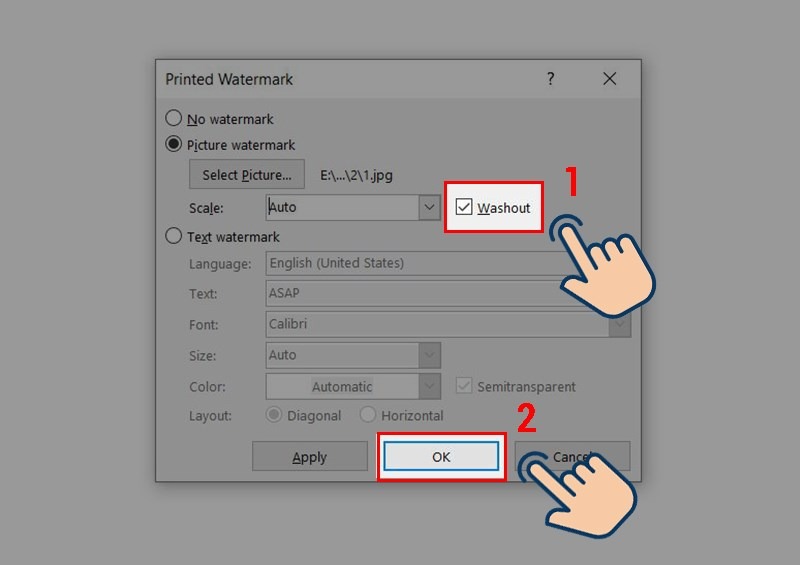
Bạn click vào tùy chọn Washout rồi nhấn nút OK
2. Tổng kết
Trên đây là một số cách hướng dẫn có tác dụng mờ hình ảnh trong Word vô cùng đối kháng giản. Các bạn cũng có thể dễ dàng thực hiện thao tác trên những phiên bạn dạng Microsoft Word phổ biến hiện thời như Word 2010, Word 2013, Word 1016,… hy vọng những thông tin mà Mega share ở trên đang hữu ích có thể giúp cho phần lớn người có thể dễ dàng chỉnh sửa văn bản trên Word của bản thân trở đề nghị thu hút và chuyên nghiệp hóa hơn. Mega chúc các bạn thành công!
Hướng dẫn cách thực hiện Microsoft Word trên i
Phone, i
Pad
Hướng dẫn cách thực hiện Word trên các thiết bị Android
Cách khắc phục lỗi sản phẩm activation failed khi truy vấn Word, Excel, Powerpoint
Công việc của khách hàng thường xuyên phải làm việc trên Word, nhưng chúng ta lại chưa chắc chắn cách làm mờ hình ảnh trong Word. Trong bài viết này, tophinhnen.com.vn vẫn hướng dẫn chúng ta cách làm cho mờ hình ảnh trong Word bỏ ra tiết. Hãy thuộc nhau thực hiện nhé.
Cách làm cho mờ hình ảnh trong Word 2003 cùng 2007
Bước 1: Khởi đụng Word hoặc file tài liệu chứa ảnh muốn có tác dụng mờ.
Bước 2: Nếu chưa xuất hiện sẵn hình ảnh trong văn bản, nhấp vào mục Insert trên thanh quy định > Picture. Lựa chọn hình bạn có nhu cầu thêm > Insert.
Bước 3: nếu như đã bao gồm sẵn ảnh, chúng ta nhấn chuột trái vào hình ảnh muốn làm cho mờ. Tiếp đến nhấn vào Format bên trên thanh nguyên tắc > Picture.
Xem thêm: Đèo ô quy hồ, review c ảnh đẹp ô quy hồ, đèo ô quy hồ sapa ở đâu
Bước 4: Tại hộp thoại Format Picture, lựa chọn mục Picture và điều chỉnh mục Brightness và Contrast để sở hữu được độ mờ bức hình ảnh như ý muốn.
Cách làm cho mờ hình ảnh trong Word 2010 cùng 2013
Bước 1: Khởi hễ Word hoặc một tệp tin word gồm chứa ảnh muốn có tác dụng mờ.
Bước 2: bấm vào mục Insert bên trên thanh công cụ > dấn Pictures hoặc Online Pictures để chọn ảnh.
Bước 3: sau khi chọn được ảnh muốn làm mờ, nhấn Insert.
Bước 3: Nhấn loài chuột trái vào hình ảnh đã được tải lên. Vào mục Format nhấn lựa chọn Corrections > Pictures Corrections Options.
Bước 4: Để làm mờ ảnh trong Word, bạn chỉnh sửa mục mục Brightness và Contrast, Sharpness trong hộp thoại Format Picture.
Cách làm mờ ảnh trong Word từ năm nhâm thìn trở lên
Bước 1: Khởi động Word hoặc một file bao gồm chứa ảnh muốn làm cho mờ.
Bước 2: Khi mong mỏi thêm ảnh, bấm vào Insert trên thanh mức sử dụng > Picture. Sau đó, bạn lựa chọn ảnh muốn có tác dụng mờ để download lên.

Bước 3: Nhấn chuột vào bức ảnh muốn làm cho mờ, mục Picture Format bên trên thanh mức sử dụng sẽ chỉ ra > nhấn Corrections.

Bước 4: Ở mục Corrections, kéo xuống bên dưới rồi nhấp vào Picture Corrections Options.

Bước 5: Ở vỏ hộp thoại Format Picture mặt phải, bạn tùy chỉnh thiết lập mục Brightness và Contrast, Sharpness để làm mờ ảnh trong word như ước ao muốn.

Cách chèn logo, watermark, ảnh nền mờ trong Word
Bước 1: Khởi rượu cồn Word hoặc một văn phiên bản có sẵn mà bạn có nhu cầu chèn logo, watermark, hình ảnh nền mờ trong Word.
Bước 2: bấm vào mục Design trên thanh mức sử dụng > Watermark > Custom Watermark.

Bước 3: hộp thoại bắt đầu mở ra, nhấn lựa chọn Picture Watermark > Select Picture. Đồng thời, bạn cũng để ý để phần Scale là Auto, khắc ghi tích vào mục Washout.

Bước 4: Khi chọn xong ảnh bạn ấn Insert > OK (trong hộp thoại Picture Watermark).

Và đó là kết quả:

Trên đây, tophinhnen.com.vn vẫn hướng dẫn bạn cách có tác dụng mờ ảnh trong Word dễ dàng và đơn giản nhất. Nếu như cảm thấy có ích hãy lượt thích & Share. Đừng quên ké thăm tophinhnen.com.vn từng ngày để cập nhật thêm nhiều thông tin nhé. Chúc chúng ta thực hiện tại thành công.