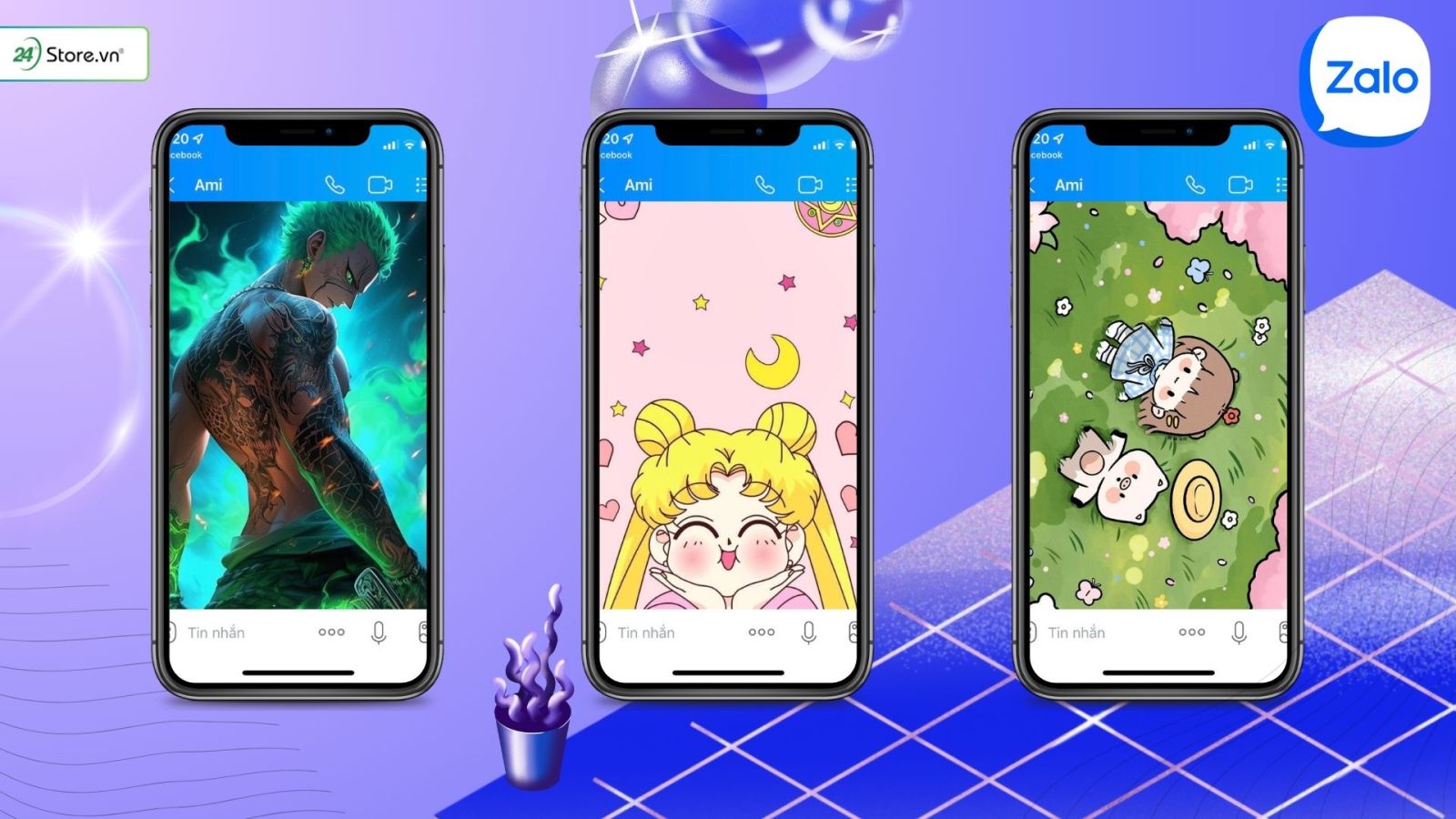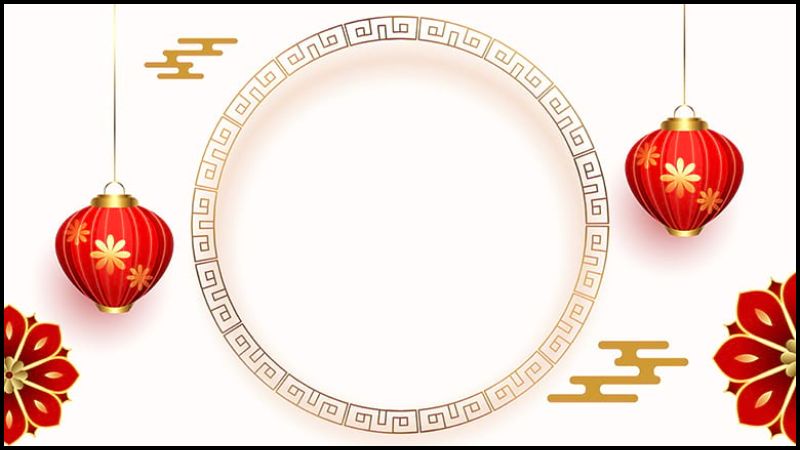Nếu các bạn có một số ảnh mờ đề nghị làm dung nhan nét, bài viết sau đang hướng dẫn bạn cách làm ảnh sắc nét hơn bởi Photoshop.
Bạn đang xem: Làm đẹp ảnh bằng photoshop

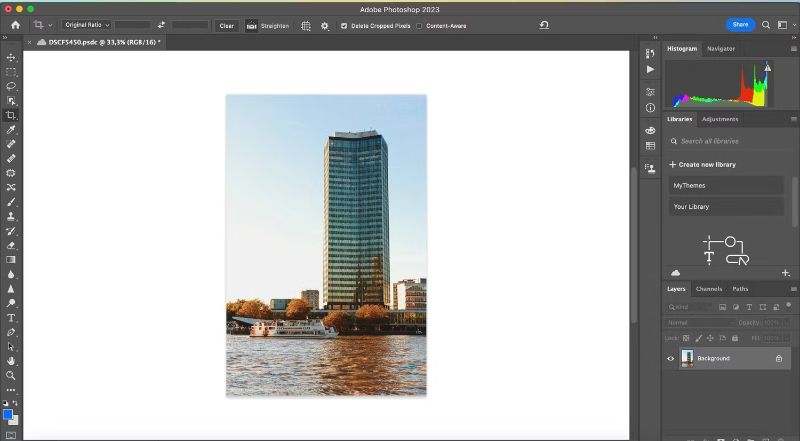
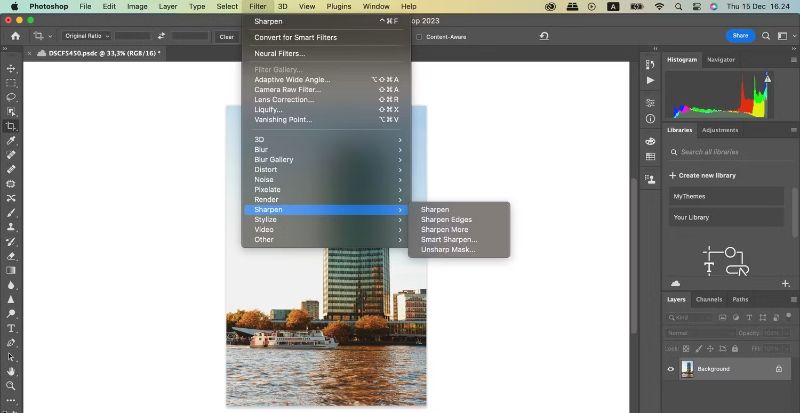
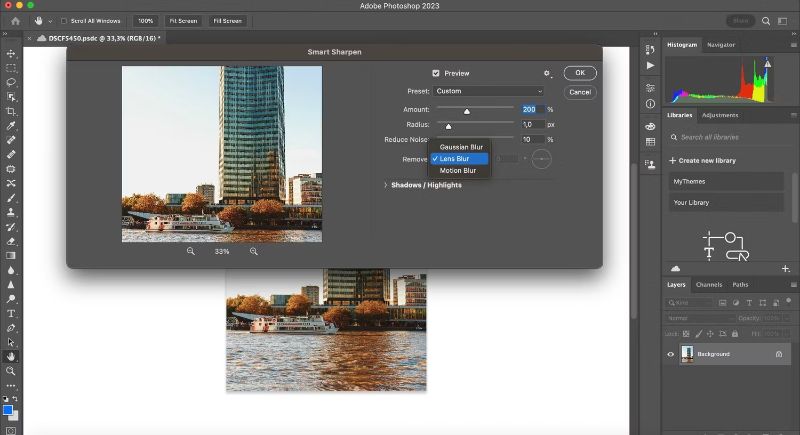
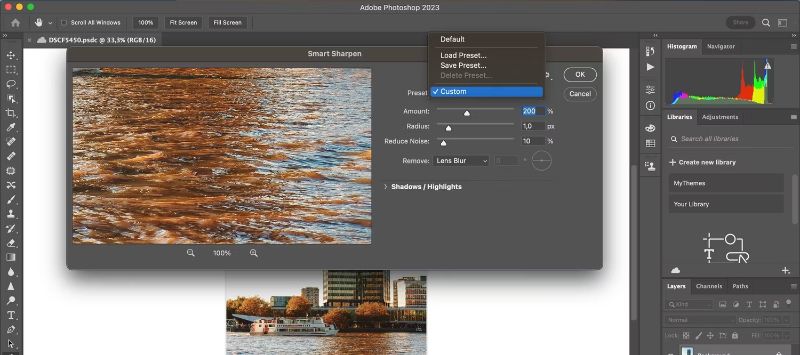
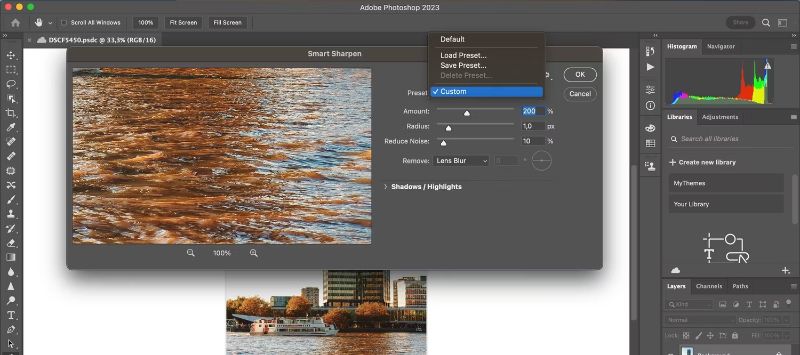
Menu Preset ở đầu phần thiết đặt là nơi chúng ta có thể tải, lưu, hoặc chế tạo một preset tùy chỉnh.
Photoshop sẽ tự động đặt các bạn về Default (Mặc định) nếu bạn chưa sử dụng công thay này trước đây. Ngay khi bạn bước đầu thay đổi tải đặt, nó sẽ gửi Preset của bạn thành Custom (Tùy chỉnh).
Bước 4: tính năng chung của bạn
Cài đặt chung (General settings) là nơi bạn có thể điều chỉnh độ sắc nét của hình ảnh. Khi các bạn làm sắc đẹp nét một ảnh, nó đã làm tăng cường mức độ tương phản bội giữa những mục vào ảnh. Dưới đó là các tính năng đặc biệt quan trọng nhất:
Amount (Số lượng) có tức thị độ sắc nét toàn diện mà bạn đã vận dụng cho hình ảnh của mình. Tỷ lệ tỷ lệ càng cao, độ dung nhan nét sẽ càng cao.Radius (Bán kính) là khu vực xung quanh cạnh được gia công sắc nét sẽ bị hình ảnh hưởng. Tỷ lệ này càng cao, diện tích bị tác động càng lớn.Reduce Noise (Giảm giờ ồn) giúp bạn giảm những artifact (nhiễu) trong hình ảnh của mình.Nếu bạn đẩy các thiết đặt này lên vượt cao, hình ảnh của chúng ta cũng có thể bắt đầu bị lởm chởm bởi vì độ tương làm phản cao. Khi điều này xảy ra, tốt nhất có thể bạn bắt buộc giảm các setup này để tạo thêm một chút độ mờ trở lại.
Ở cuối các thiết đặt này, các bạn sẽ thấy menu thả xuống bao gồm tên Remove (Loại bỏ). Trong menu này, bạn có thể chọn đào thải ba các loại mờ khác nhau có thể ảnh hưởng đến hình hình ảnh của bạn.
Gaussian Blur đến từ 1 hình ảnh mờ tổng thể. Ảnh của bạn có thể bị vậy nên nếu được chụp vào lúc ảnh sáng yếu, ví dụ như lúc doãi vạng.Lens Blur xảy ra khi chúng ta di chuyển, nhưng đối tượng người tiêu dùng trong ảnh thì không.Motion Blur xảy ra khi đối tượng người dùng trong ảnh di chuyển. Nếu chúng ta chọn xóa Motion Blur , các bạn sẽ thấy “mặt số” hình tròn bé dại bên cạnh nó cho phép bạn biến hóa hướng xóa mờ.Trong cài đặt chung, bạn sẽ thấy phần Shadows. Phần này tập trung ví dụ vào các vùng tối trong hình ảnh của bạn.
Thử nghiệm với setup này và xem đông đảo gì tương xứng nhất với ảnh của bạn.
Trong phần Shadows, bạn sẽ thấy Highlights. Phần này triệu tập vào các vùng sáng hơn trong hình ảnh của bạn.
Bước 6: giữ Preset của bạn
Để kiểm soát các biến đổi trước khi áp dụng trong hành lang cửa số Smart Sharpen, hãy nhấp cùng giữ hình ảnh trong cửa sổ xem trước của bạn. Kéo nó một chút để thấy hình ảnh của các bạn trông ra làm sao trước lúc áp dụng những thay đổi.
Buông bàn di chuột hoặc chuột của chúng ta và nó sẽ thực hiện các gắng đổi. Nếu bạn bằng lòng với hình ảnh của mình, chúng ta có thể nhấn OK và áp dụng setup ngay lập tức.
Bạn cũng hoàn toàn có thể chọn lưu cài đặt đặt. Để lưu lại cài đặt làm cho một Preset, hãy tảo lại menu thả xuống Đặt trước và chọn Save Preset.
Bấm OK, Photoshop sẽ áp dụng các đổi khác và thoát ra khỏi cửa sổ Smart Sharpen. Khi các bạn quay lại không gian làm việc chính của mình, bạn sẽ thấy ảnh của bản thân với các biến hóa được áp dụng.
Nếu chúng ta không thích những biến hóa bạn sẽ thực hiện so với ảnh, chỉ cần đi tới File > Undo Smart Sharpen (Tệp > Hoàn tác có tác dụng sắc đường nét thông minh) để hoàn tác những đổi khác bạn đã thực hiện.
Khi chúng ta đã trả tất những chỉnh sửa của mình, hãy lưu hình ảnh của bạn và các bản cập nhật của ảnh bằng biện pháp đi tới File > Save (Tệp > Lưu). Bạn cũng rất có thể đi tới File > Save As (Tệp > Lưu dưới dạng) nếu bạn có nhu cầu giữ một phiên bản sao của hình ảnh gốc, không vậy đổi.
Làm sắc đẹp nét ảnh với Photoshop
Adobe Photoshop có tương đối nhiều tính năng tuyệt vời nhất và có tác dụng sắc nét hình ảnh của bạn là 1 trong những trong số đó. Mặc dù nó vẫn không vận động nếu hình ảnh của chúng ta quá mờ, nhưng pháp luật làm dung nhan nét rất có ích để tiến hành các điều chỉnh đơn giản.
Vân Nguyễn
Dịch từ: https://www.makeuseof.com/tag/how-to-make-photos-sharper-using-photoshop/
nhiệt huyết trong công việc, anh vương vãi Dũng (29 tuổi, Đà Nẵng) là tín đồ "truyền lửa" giúp những học viên tất cả thêm đụng lực trong tiếp thu kiến thức suốt 2 năm qua.
nhiều phụ huynh lựa chọn hình thức học cô giáo trực tuyến cho nhỏ với điểm mạnh như huyết kiệm thời gian và bỏ ra phí, linh hoạt định kỳ học, đảm bảo chất lượng với sĩ số 1-1.
FUNi
X phối kết hợp trường Ban Mai tổ chức buổi hỗ trợ tư vấn hướng nghiệp trực tuyến chủ đề “Hiểu để sát cánh - Biết để chắp cánh”, hôm 19/4.
fan tìm việc hoàn toàn có thể thấy thị trường lao động năm 2024 tuyên chiến và cạnh tranh hơn, vì những công ty thực hiện thải trừ để giảm giảm đưa ra phí, chậm tuyển dụng và ý kiến đề xuất mức lương thấp. Mà lại một số...
Tự học lập trình PHP có khó ko là thắc mắc nhiều bạn thắc mắc, bạn muốn biết phương pháp tự học tập liệu bao gồm hiệu quả, ưu điểm yếu kém là gì? Câu trả lời có tức thì trong bài viết bên...
thiết kế viên PHP là gì? học tập lập trình PHP cần có kiến thức, tài năng như thay nào để ra nghề cấp tốc chóng? bài viết dưới đây sẽ giúp bạn giải đáp cụ thể những vướng mắc trên bằng...
Trí tuệ tự tạo phim là trong số những ứng dụng thành công xuất sắc nhất của nền công nghiệp AI. Nội dung bài viết dưới đây sẽ ra mắt đến chúng ta 4 loại hình phim phổ biến, cách ứng dụng và phần đa bộ...
ai đang đứng trước ngưỡng cửa tuyển lựa tương lai, do dự ngành trí tuệ nhân tạo học trường nào, học nơi đâu tốt? nội dung bài viết dưới đây để giúp bạn trả lời thắc mắc trên khi tổng thích hợp 6...
Yêu ước FUNi
X gọi lại để cung cấp thông tin, công tác học, tiêu chuẩn - đk tuyển sinh - học tập phí,... hoàn toàn FREE
Bạn đang chụp một bức hình ảnh tuyệt đẹp, nhưng vẫn có điều gì đó còn thiếu. Bạn có nhu cầu làm mang đến hình ảnh đó trở đề xuất sắc nét hơn, đầy ấn tượng và chăm nghiệp. Mặc dù nhiên, thời gian và nghệ thuật hạn chế? Đừng lo, Adobe đã chuyển đến cho chính mình các cách làm nét hình ảnh bằng Photoshop một cách dễ dàng và đơn giản và cấp tốc chóngvà Đỉnh tiến thưởng Computer sẽ phía dẫn chúng ta qua những phương pháp này. Bài viết này tại Đỉnh xoàn Computer sẽ giúp đỡ bạn biến ảnh của bản thân thành một tác phẩm nghệ thuật đẹp mắt chỉ trong tích tắc.
Hãy cùng Đỉnh kim cương Computerkhám phá cụ thể thông qua bài bác viết 5+ biện pháp Làm đường nét Ảnh bởi Photoshop chưa Đầy 30s Đơn Giản tốt nhất 2023 này nhé!
1. Cách làm nét hình ảnh bằng Photoshop cấp tốc gọn

Với Adobe Photoshop, bạn cũng có thể thực hiện vấn đề tăng độ nét của ảnh bằng photoshop với rất nhiều cách khác biệt như sau:
1.1 bí quyết làm nét ảnh trong photoshop bằng Image Size
Để thực hiện cách làm cho nét ảnh trong Photoshop bằng Image Size, các bạn tiến hành tiến hành theo quá trình như sau:
Bước 1: bạn mở file hình ảnh bị mờ mà bạn có nhu cầu làm nét ảnh trong photoshop.
Bước 2: chúng ta chọn tab Image trên thanh Tools. Và lựa chọn mục Image Size (hoặc chúng ta cũng có thể mở nhanh bởi Ctrl + Alt + L).
Bước 3: Tiếp tục, chúng ta nhập vào ô Resolution giá bán trị gấp đôi giá trị ban sơ để tăng hóa học lượng hình ảnh ban đầu.
Xem thêm: Khám Phá Vẻ Đẹp Tĩnh Lặng Qua Hình Ảnh Của Cafe Khoảnh Khắc Cafe
Bước 4: trên mục Resample, bạn chọn vào mục Bilinear. Tiếp đến bạn lựa chọn Ok.
1.2 bí quyết làm rõ hình ảnh trong photoshop cùng với Gaussian Blur
Bạn hoàn toàn có thể thực hiện nay cách có tác dụng rõ hình ảnh trong photoshop cùng với Gaussian Blur như sau:
Bước 1: các bạn mở file hình ảnh bị mờ mà bạn muốn làm nét hình ảnh trong photoshop.
Bước 2: tại tab Filter, bạn chọn Blur và chúng ta chọn mục Gaussian Blur.
Bước 3: Tại cửa sổ của Gaussian Blur, bạn thiết lập cấu hình Radius để tăng giảm độ mờ của ảnh.
Bước 4: Tiếp tục, chúng ta chọn vào Layer mà bạn đang sử dụng. Sau đó bạn chọn vào Create new fill or adjustment layer.
Bước 5: Tiếp tục, chúng ta chọn vào Curves. Chúng ta có thể tăng bớt độ tương phản của ảnh để tạo thành mức sắc nét đến ảnh.
Bạn cần kiểm soát và điều chỉnh độ tương phản nghịch và khả năng chiếu sáng của ảnh cho cân xứng với mức ảnh:
1.3 giải pháp chỉnh nét ảnh trong photoshop bởi Custom
Để thực hiện cách chỉnh nét hình ảnh trong photoshop bằng Custom, chúng ta tiến hành triển khai theo công việc như sau:
Bước 1: các bạn mở file hình ảnh bị mờ mà bạn muốn làm nét ảnh trong photoshop.
Bước 2: trên tab Filter, các bạn chọn mục Other. Và lựa chọn Custom.
Bước 3: chúng ta điều chỉnh thông số các ô thành như sau:
Bước 4: tiếp nối bạn chọn Ok.
1.4 Tăng độ nét của hình ảnh bằng photoshop cùng với Unsharp Mask
Để tăng độ sắc nét của ảnh bằng photoshop với Unsharp Mask, bạn tiến hành thực hiện theo quá trình như sau:
Bước 1: các bạn mở file hình ảnh bị mờ mà bạn muốn làm nét hình ảnh trong photoshop.
Bước 2: trên tab Filter, các bạn chọn Blur và các bạn chọn mục Sharpen và tiếp đến bạn chọn Unsharp Mask.
Bước 3: Tại cửa sổ của Unsharp Mask, chúng ta tiến hành tùy chỉnh cấu hình theo quá trình như sau:
• Radius (Bán kính): Tùy lựa chọn này kiểm soát và điều chỉnh chiều rộng lớn của vùng sáng hoặc tối xung quanh những cạnh vào hình ảnh. Khi bạn tăng bán kính, vùng sáng tạo ra sẽ rộng phủ ra xa rộng từ các cạnh, tạo cho hình ảnh trở đề xuất nét hơn. Một quý giá thường phù hợp là từ bỏ 0.5 đến 1.0, tùy nằm trong vào hình ảnh cụ thể.
• Threshold (Ngưỡng): Tùy chọn này điều chỉnh mức độ tương làm phản cạnh vào hình ảnh. Khi bạn giảm ngưỡng, nó sẽ làm cho độ tương phản cao hơn nữa và tạo nên nhiều cụ thể hơn trong hình ảnh. Mặc dù nhiên, nếu quý hiếm ngưỡng quá thấp, nó rất có thể làm tăng cường mức độ nhiễu vào ảnh. Hãy suy xét để giành được sự thăng bằng giữa tương phản cùng độ nhiễu.
• Amount (Số lượng): Đây là tùy chọn đặc trưng để điều chỉnh độ mạnh của hiệu ứng làm cho nét. Bạn cũng có thể điều chỉnh thanh trượt tùy ý để làm cho hình ảnh trở cần nét hơn. Nếu ảnh có nhiều chi tiết, chúng ta có thể giữ Radius ở mức thấp (vùng sáng sủa nhỏ) và tăng giá trị Amount để gia công nét. Vào trường hợp ảnh ít chi tiết, bạn cũng có thể tăng Radius (vùng sáng sủa lớn) và bớt Amount để tạo nên một hiệu ứng làm cho nét mạnh khỏe mẽ.
Bước 4: tiếp nối bạn Ok.
1.5 làm cho nét hình ảnh bằng photoshop với High Pass Sharpening
Để tiến hành làm nét ảnh bằng photoshop với High Pass Sharpening, bạn có thể tiến hành theo các bước như sau:
Bước 1: chúng ta mở file hình ảnh bị mờ mà bạn có nhu cầu làm nét hình ảnh trong photoshop.
Bước 2: chúng ta chọn vào tab Filter, các bạn chọn vào mục Other. Kế tiếp bạn lựa chọn High Pass.
Bước 3: Tiếp tục, tại hành lang cửa số của High Pass, các bạn tiến hành tùy chỉnh thiết lập mức ảnh phù hợp để làm tăng đường nét ảnh.
Bước 4: sau đó bạn lựa chọn Ok để kết thúc.
1.6 bí quyết làm nét hình ảnh trong photoshop bằng Smart Object
Đối với cách có tác dụng nét ảnh trong photoshop này, chúng ta có thể áp dụng đối với các trường hợp bạn phải sử dụng hình ảnh ở nhiều Layer khác tuy thế vẫn hoàn toàn có thể giữ nguyên được kích cỡ và độ nét ban đầu khi sử dụng. Bạn tiến hành triển khai theo quá trình như sau:
Bước 1: trên Layer của ảnh mà ai đang sử dụng, các bạn nhấp vào chuột buộc phải và lựa chọn Convert lớn Smart Object.
Bước 2: kế tiếp bạn chọn copy Layer và dán vào số đông Layer khác mà bạn có nhu cầu sử dụng Layer này.
Bước 3: trên đây, Layer mà chúng ta đã sử dụng Convert to lớn Smart Object, bạn có thể tùy chỉnh biến hóa kích thước của nó trải qua phím tắt Ctrl + L mà không sợ làm biến đổi chất lượng ảnh ban đầu.
Ngoài ra, chúng ta có thể sử dụng một số phần mềm tăng độ sắc nét của ảnh để thực hiện hiệu quả cho mình hơn nhưTopaz gigapixel ai, Lightroom,Snapseed,Remini, ...để sử dụng.
Và đó là biện pháp bạn có tác dụng nét hình ảnh bằng Photoshop chỉ vào vài giây. Với nhiều phương pháp tiếp cận và lý lẽ đa dạng, bạn có rất nhiều lựa lựa chọn để buổi tối ưu hóa hình ảnh của mình. Năm 2023 đã đưa về cho họ những cách đơn giản và công dụng để làm nổi bật cụ thể và tạo cho hình hình ảnh trở nên ấn tượng hơn. Hãy cùng áp dụng những chuyên môn này vào quá trình của bạn, tạo nên các tác phẩm nghệ thuật và có tác dụng cho ảnh của bạn trở cần nổi bật. Nếu như khách hàng có bất kỳ câu hỏi hoặc ý kiến, đừng e dè để lại phản hồi hoặc contact với Đỉnh rubi Computer. Đỉnh xoàn Computer rất vui được hỗ trợ và chia sẻ kiến thức. Chúc bạn thành công trong việc chỉnh sửa ảnh và sáng tạo!