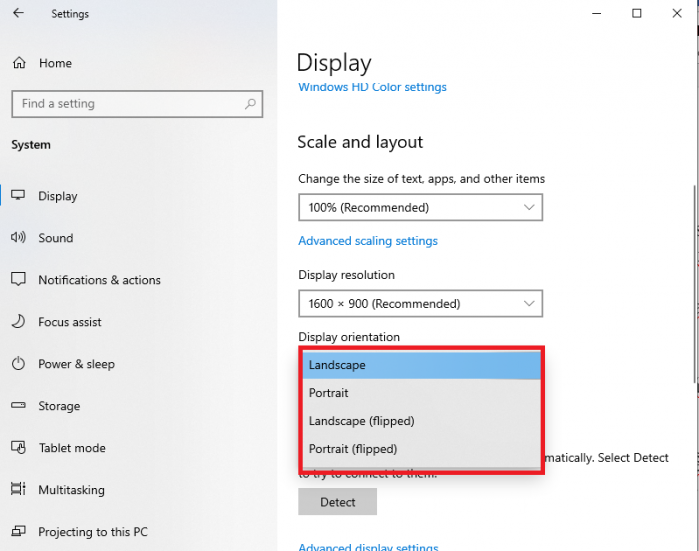Nếu ai đang muốn loại trừ màu nền chữ để giúp phần văn bạn dạng được ví dụ hơn thì hoàn toàn có thể tham khảo phương pháp xóa nền vào Word. Vấn đề này hoàn toàn có thể thực hiện trực tiếp bằng các công chũm sẵn gồm trên Word hoặc gián tiếp thông qua phần mềm thứ ba. Thông qua bài viết này, Sforum sẽ lí giải bạn một vài cách xóa color nền trong tin học văn phòng và công sở với Word đơn giản và dễ dàng và dễ triển khai nhất
Tổng hợp cách xóa nền vào Word cực đối chọi giản
Khi ý muốn xóa màu nền, bạn có thể thực hiện nay trực tiếp bằng những công cụ có sẵn trong Word hoặc nhờ mang lại sự cung cấp của 1 phần mềm sản phẩm công nghệ ba. Bên dưới đây, Sforum đã hướng dẫn chi tiết 5 giải pháp xóa nền vào Word cực 1-1 giản, nhanh chóng cho mình tham khảo.
Bạn đang xem: Cách xóa nền ảnh trong word 2010
Sử dụng Notepad để xóa color nền trong Word
Notepad là một phần mềm có sẵn bên trên laptop, laptop Windows. Nó có chức năng duy duy nhất là cung cấp soạn thảo văn bản. Lúc gõ chữ lên ứng dụng này, các bạn không thể thêm những định dạng cho phần nội dung vừa tạo ra ra. Vì đó, áp dụng Notepad là giải pháp xóa nền trong Word tuyệt vời để loại trừ màu nền chữ. Công việc thực hiện đơn giản như sau:
Bước 1: Vào Start, gõ vào thanh tìm kiếm kiếm từ bỏ Notepad và nhấn Enter để mở phần mềm Notepad hiện tại ra.
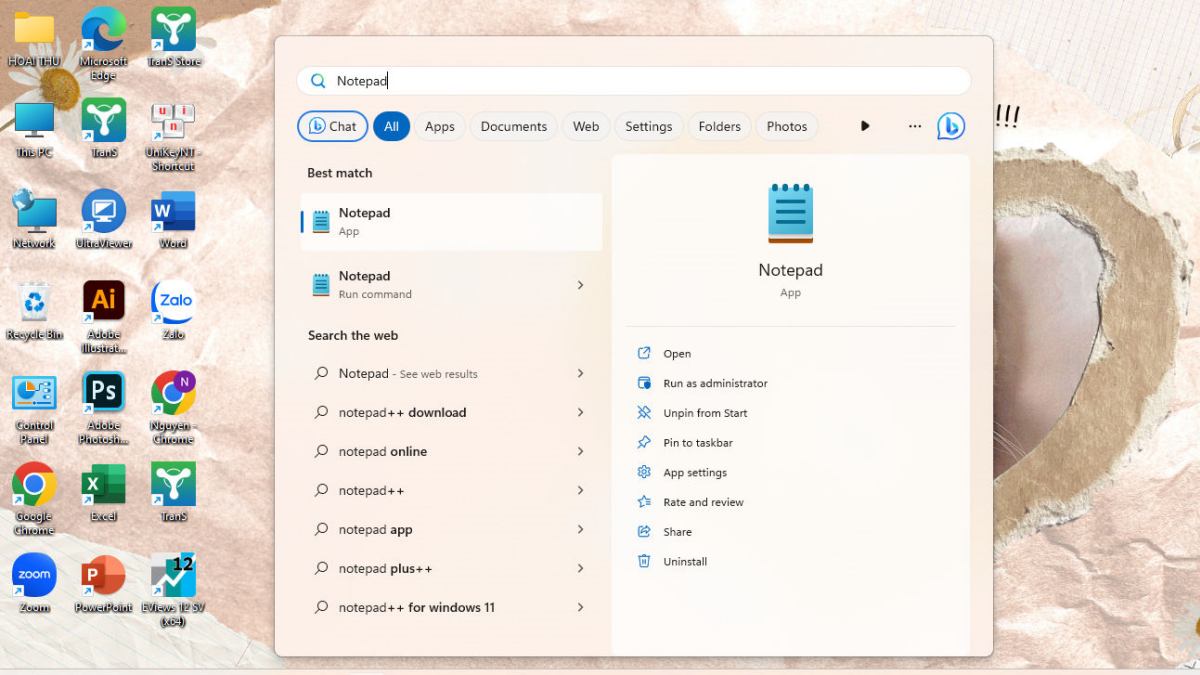
Bước 2: Vào Word, bạn hãy coppy toàn cỗ phần văn phiên bản muốn tiến hành cách xóa nền trong Word. Chúng ta cũng có thể nhấn chuột đề xuất và chọn lệnh Copy hoặc coppy nhanh bằng tổ hợp phím tắt Ctrl + C.
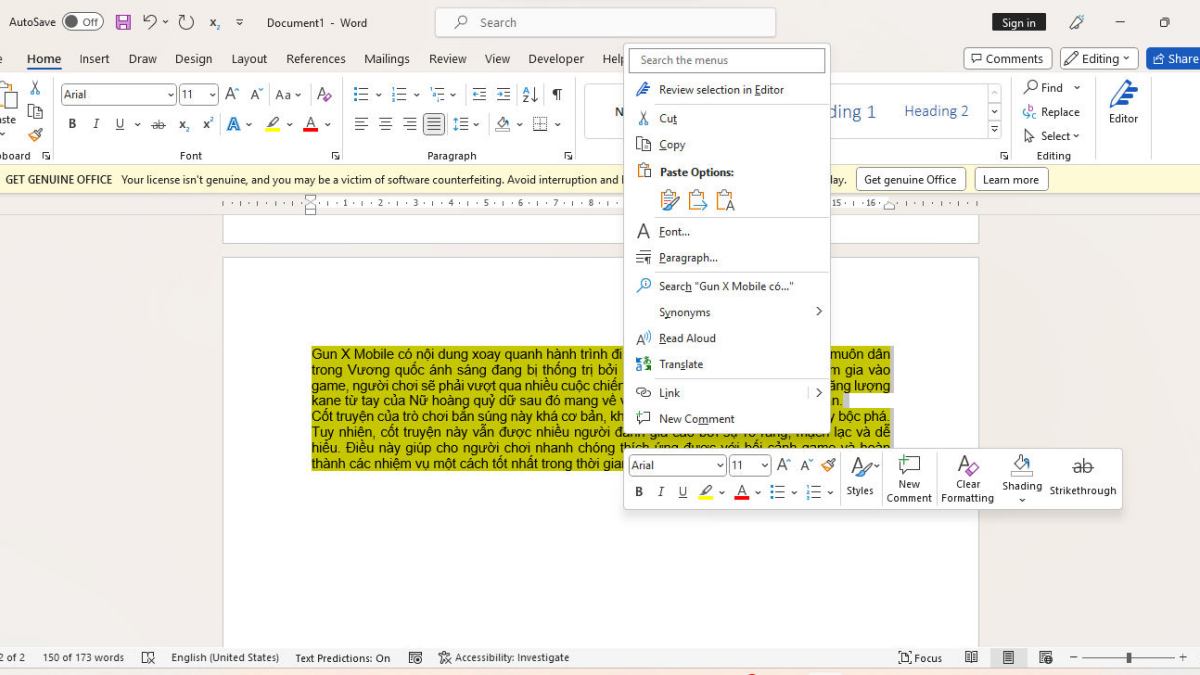
Bước 3: Vào Notepad, các bạn dán phần văn phiên bản vừa xào luộc ở Word vào trang. Sử dụng chuột yêu cầu và chọn lệnh Paste hoặc thực hiện phím Ctrl + V. Thời điểm này, đoạn văn bạn dạng đó đã auto bị đào thải màu nền.
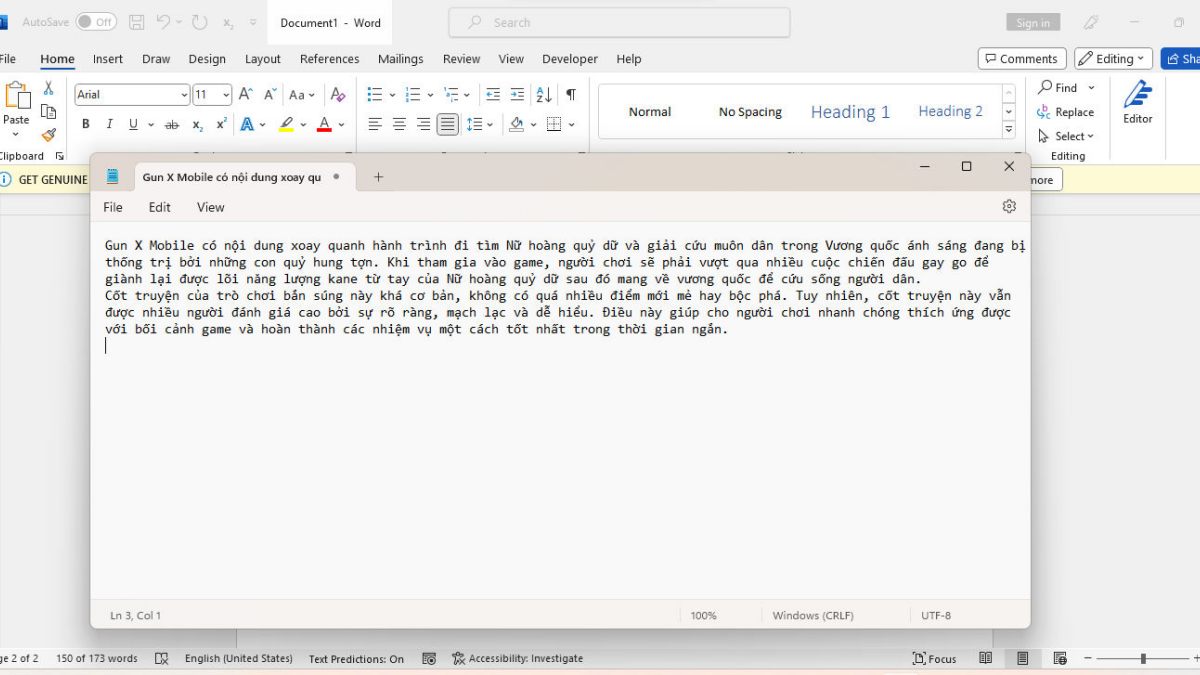
Bước 4: sao chép đoạn văn đã bị loại bỏ màu nền trên Notepad với dán lại bên trên Word. Vậy nên là các bạn đã thực hiện hoàn thành cách xóa nền trong Word bằng Notepad.
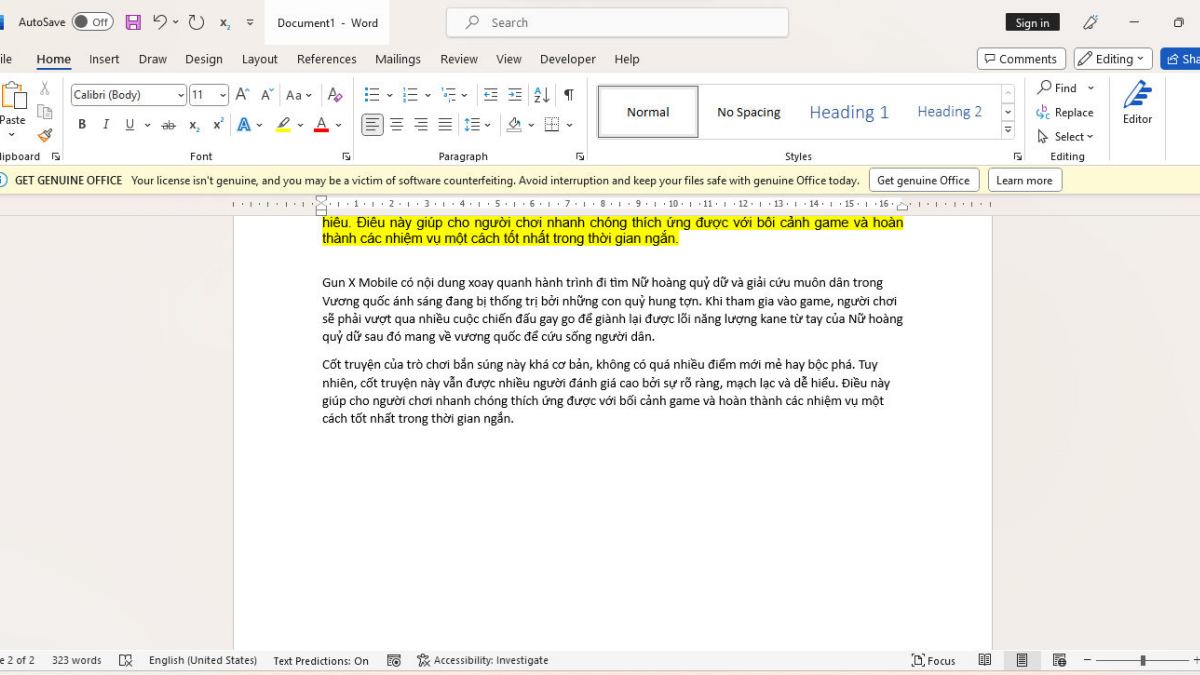
Cách xóa nền vào Word bằng lệnh Clear All Formatting
Clear All Formatting là công cụ chuyên được dùng để đào thải màu nền của văn phiên bản trong Word. Ví như bạn không biết cách xóa nền vào Word bằng lệnh Clear All Formatting thì hãy tiến hành theo các bước mà Sforum trả lời sau đây:
Bước 1: lựa chọn và thoa đen toàn thể phần văn bản văn phiên bản mà bạn phải xóa màu nền.
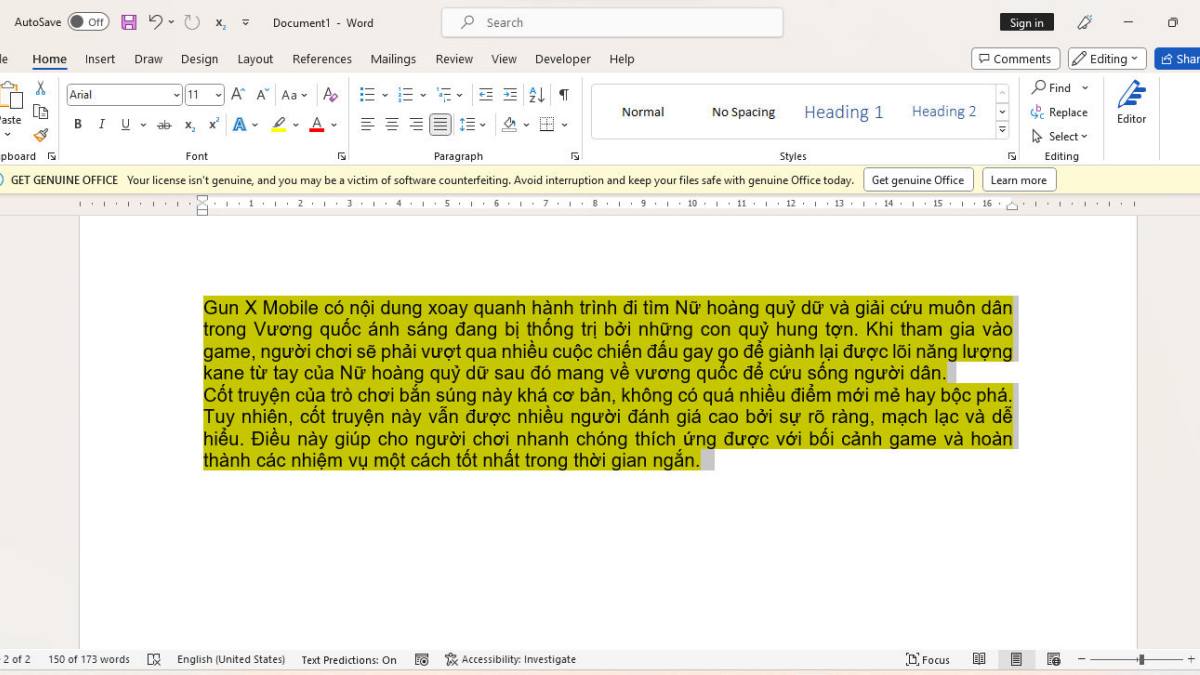
Bước 2: vào thẻ Home, bạn di chuyển chuột mang lại phần Font. Sau đó, chọn Clear All Formatting có biểu tượng hình chữ A với cùng một chiếc cây bút tím ở bên dưới chân. Vì thế là phần color nền chữ vẫn được sa thải và hoàn tất biện pháp xóa nền vào Word vô cùng đối kháng giản.
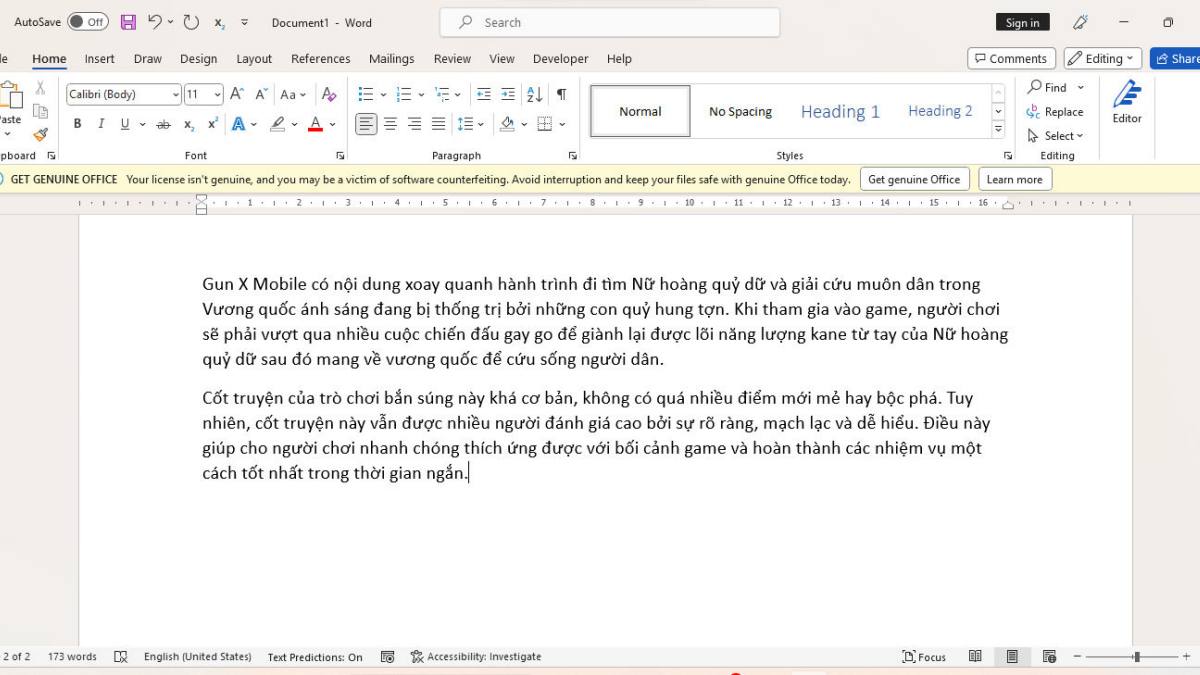
Dùng Shading để xoá nền vào Word
Bạn cũng có thể thực hiện giải pháp xóa nền trong Word và vứt bỏ màu nền chữ hối hả thông qua Shading. Hãy thực theo quá trình mà Sforum chỉ dẫn dưới đây:
Bước 1: chọn và bôi đen cục bộ phần nội dung văn bạn dạng mà bạn phải xóa màu nền.
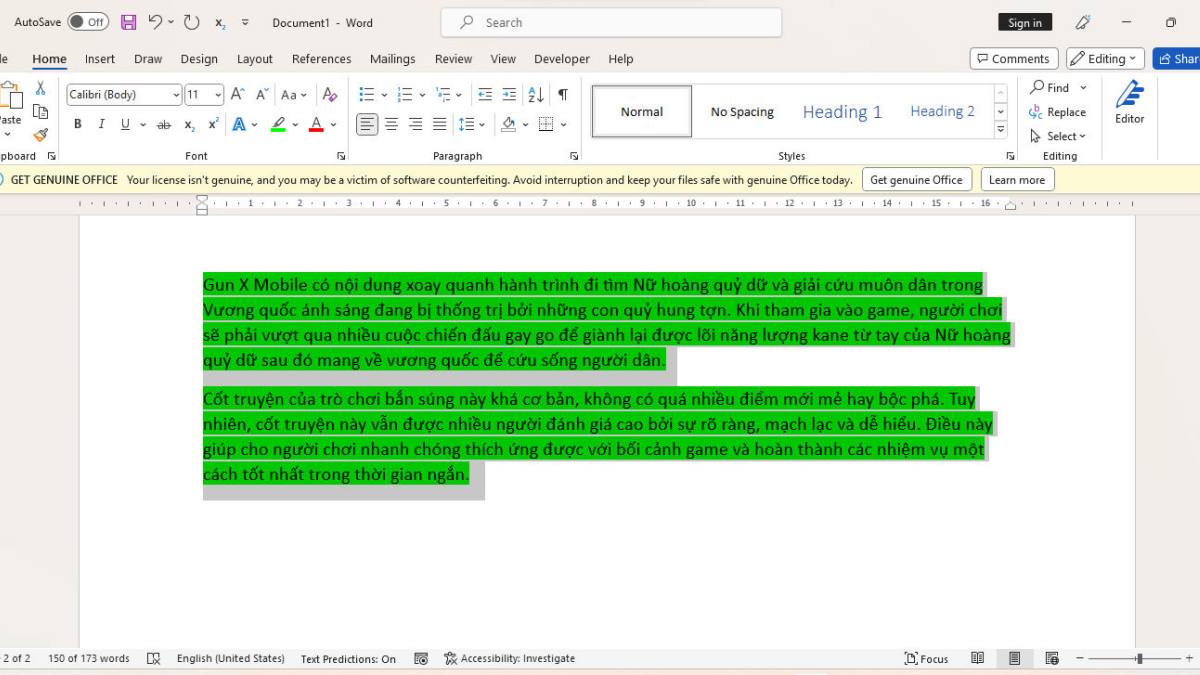
Bước 2: trong thẻ Home, các bạn hãy dịch chuyển chuột mang lại phần Font. Sau đó nhấn vào biểu tượng cái bút và đường màu xoàn ở bên dưới và chọn No color, Như vậy các bạn đã loại bỏ màu nền và chấm dứt cách xóa nền trong Word với Shading.
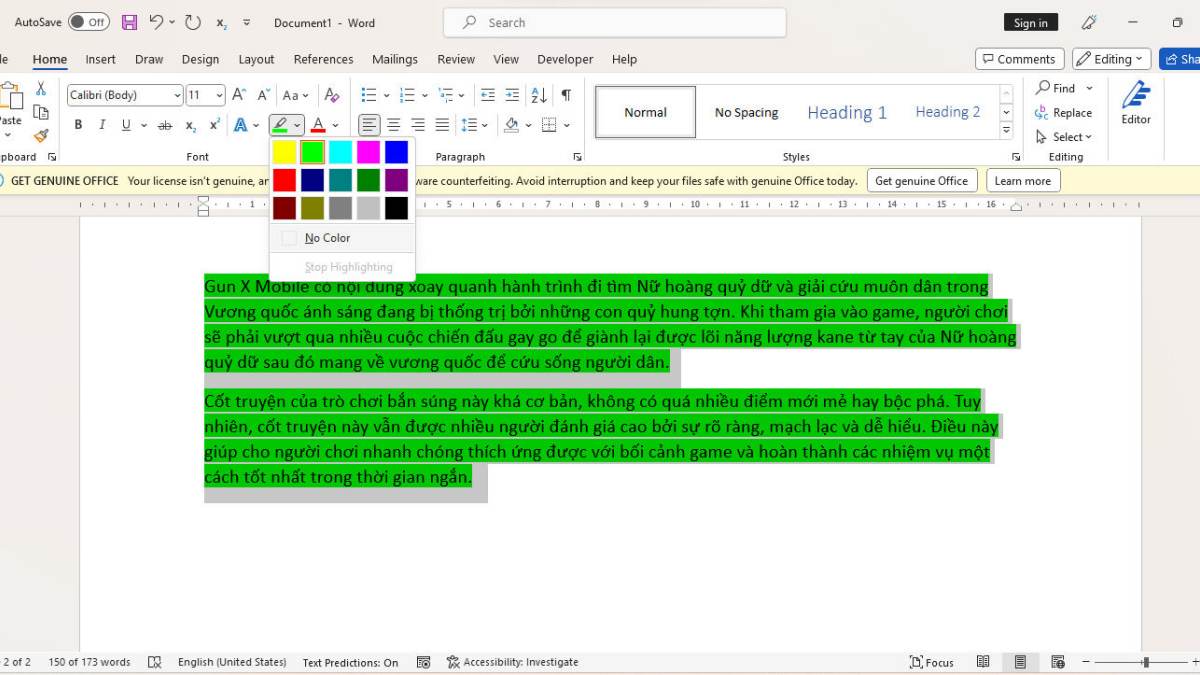
Sử dụng tính năng Text Highlight Color
Text Highlight màu sắc là nguyên tắc thường dùng để gia công nổi bật một đoạn văn bản nào đó bằng cách thêm nền chữ. Vì chưng đó, để thải trừ màu nền chữ chúng ta có thể sử dụng lệnh này với vấn đề xóa nền vào Word đơn giản và dễ dàng như sau:
Bước 1: chọn và bôi đen toàn thể phần câu chữ văn phiên bản mà bạn phải xóa màu sắc nền.
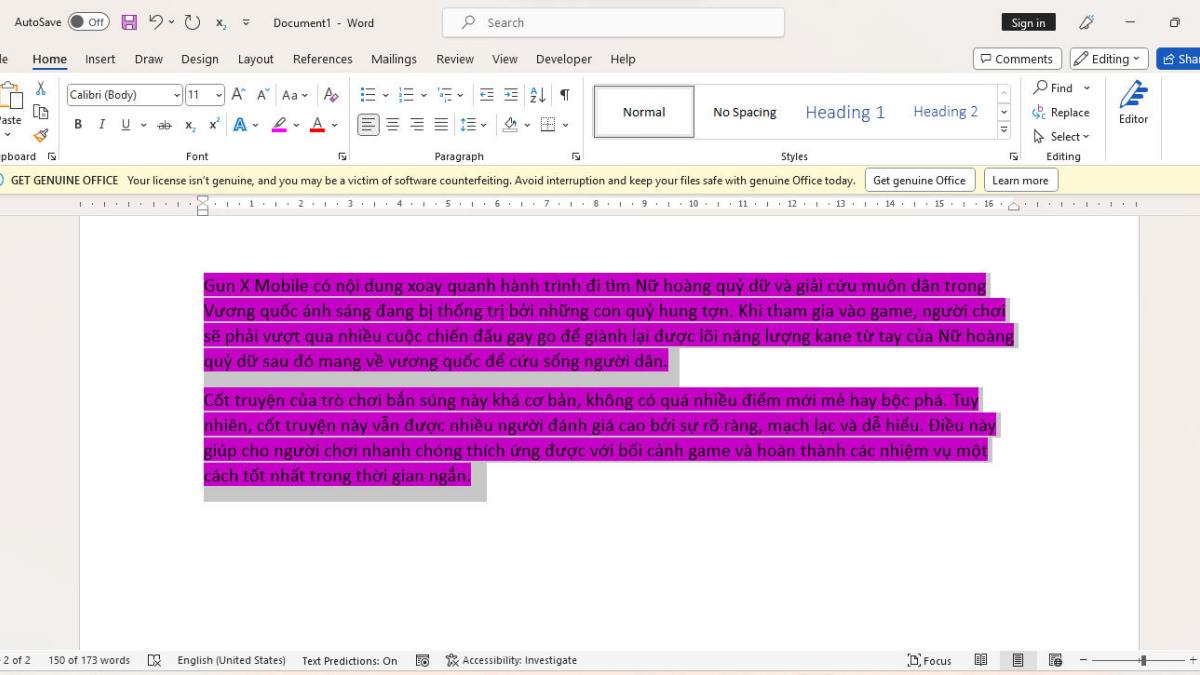
Bước 2: vào thẻ Home, chúng ta chọn hiện tượng Text Highlight màu sắc trong phần Font. Cơ chế này được ký hiệu bằng biểu tượng cây cây bút và con đường màu kim cương ở dưới. Sau đó, lựa chọn No color.
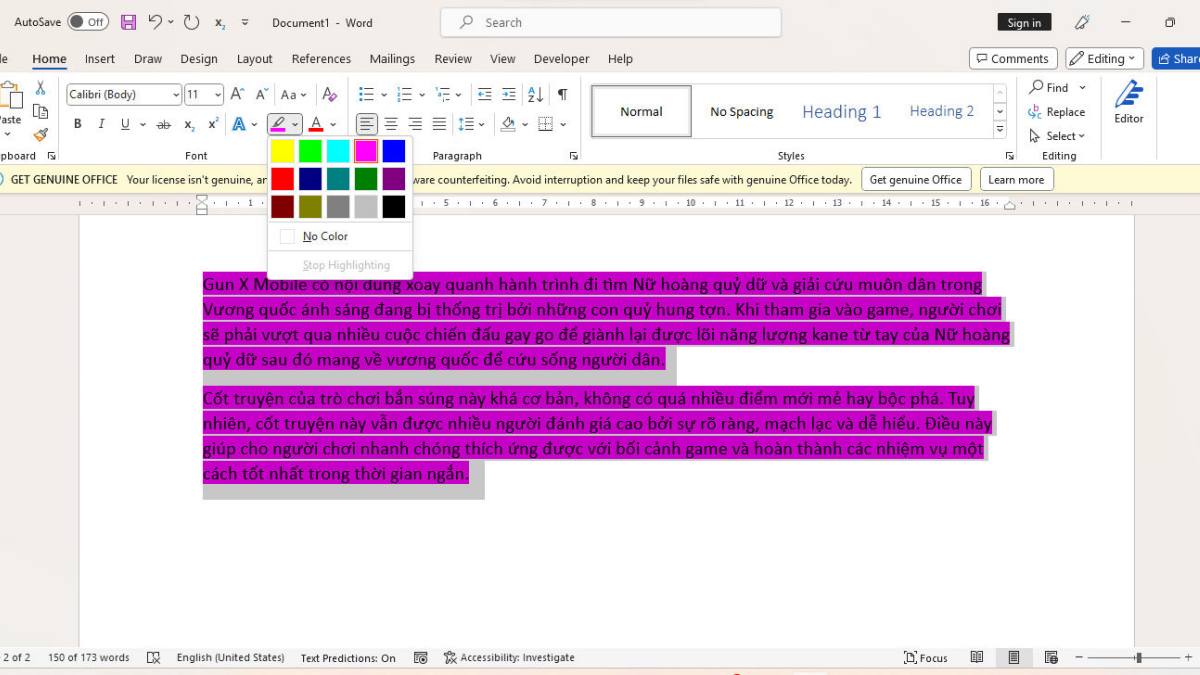
Cách xóa nền trong Word bởi công núm Paste
Công nạm Paste hay được sử dụng để sao chép một đoạn văn phiên bản với không thiếu thốn các định dạng đã có thiết lập. Mặc dù nhiên, bạn vẫn rất có thể sử dụng lệnh này nhằm chỉ xào nấu phần văn bản và lược bỏ các định dạng trước đó. Ví dụ như sau:
Bước 1: trét đen toàn cục đoạn văn bạn dạng mà các bạn cần triển khai cách xóa màu nền trong Word. Nhấn con chuột phải, tiếp đến chọn Copy hoặc nhấn tổ hợp phím Ctrl + C.
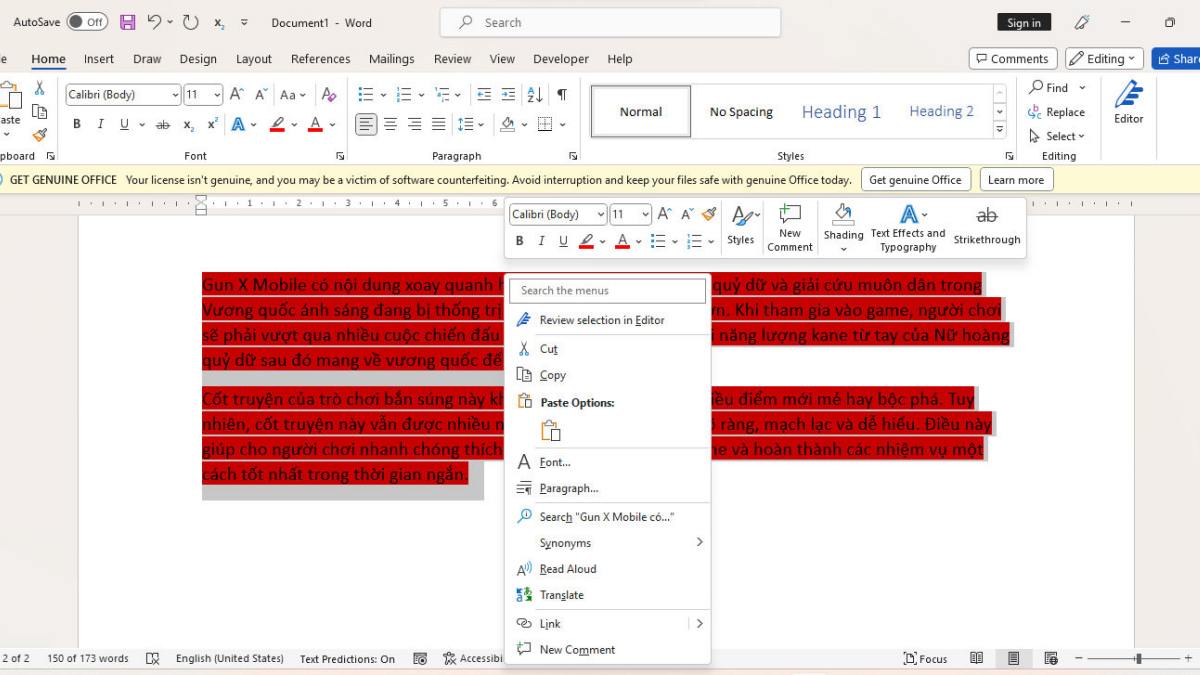
Bước 2: di chuyển chuột đến khoảng chừng trắng khác, nhấn loài chuột phải. Tiếp đến bạn lựa chọn Keep Text Only để xào luộc phần chữ và bỏ định dạng màu sắc nền.
Xem thêm: Hình ảnh đẹp buồn - hình ảnh buồn tâm trạng
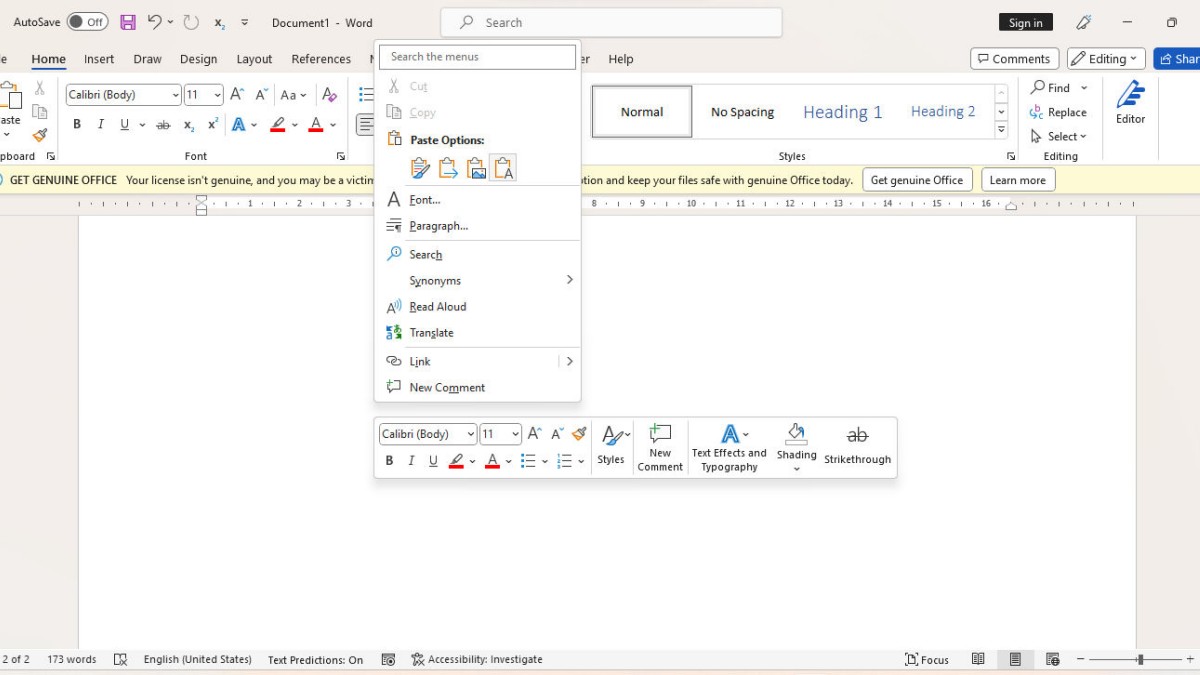
Hướng dẫn giải pháp xoá color nền vào Word
Cách xóa màu sắc nền vào Word này cho khả năng vứt bỏ màu nền của cả một trang Word bao gồm cả phần văn bạn dạng chữ và khoảng trắng. Thao tác làm việc thực hiện công việc làm như sau:
Bước 1: chọn trang Word đã làm được định dạng có màu nền và chọn Design trên thanh Ribbon.
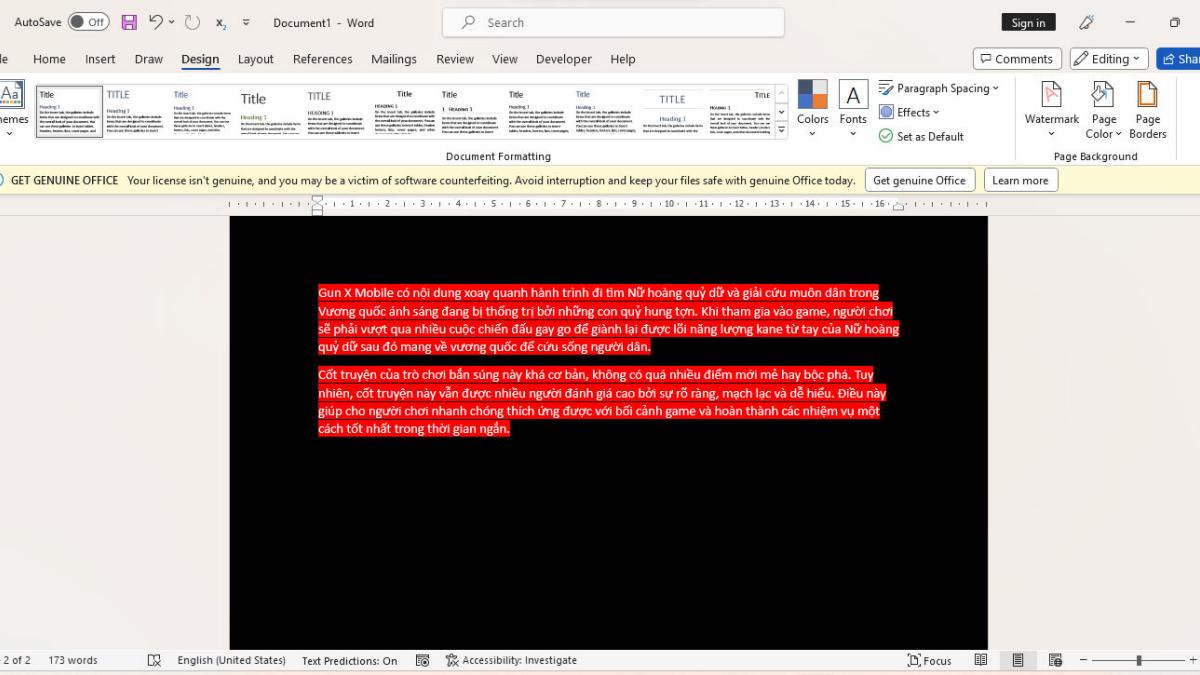
Bước 2: trong mục Page Background, lựa chọn Page Color.
Bước 3: Sau đó, lựa chọn No màu sắc để vứt bỏ màu nền đã được định dạng.
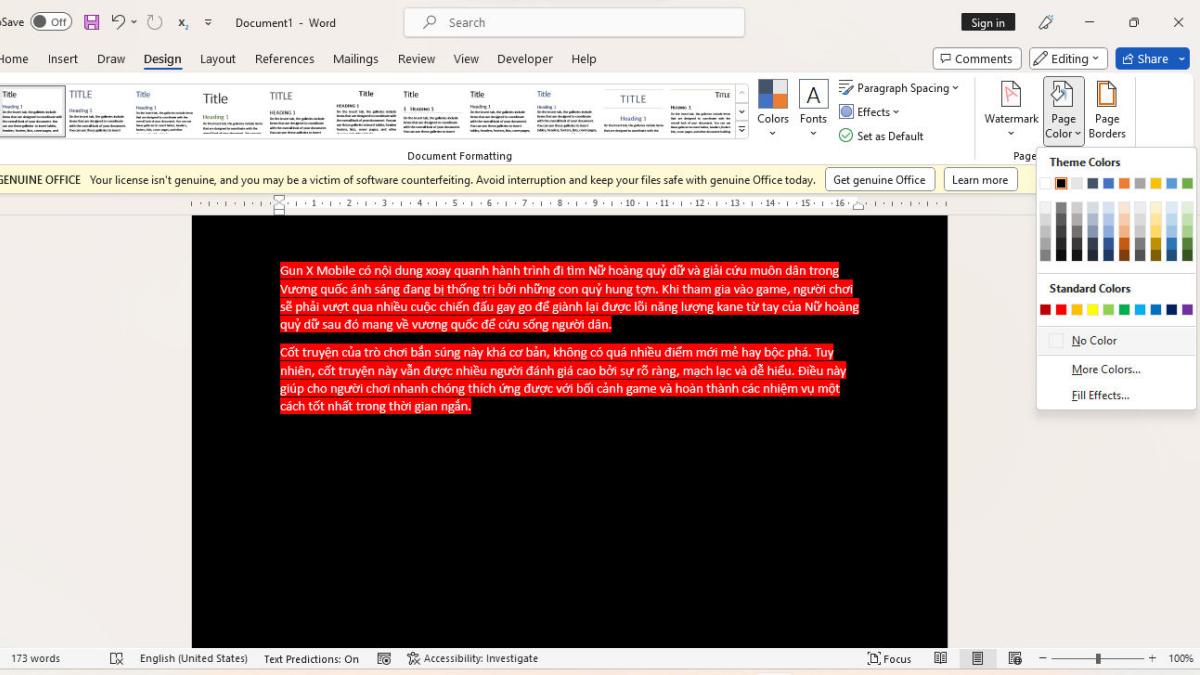
Vì sao cần xóa nền vào Word? ngôn từ có bị ảnh hưởng không?
Việc thêm màu nền mang lại văn bạn dạng sẽ hỗ trợ cho tài liệu Word tấp nập và dễ nhìn hơn. Tuy nhiên, ví như quá lân dụng vấn đề này thì đang phản công dụng khiến đến văn bản bị rối. Hoặc ko làm nổi bật được phần văn bản đang trình bày. Thời gian này, các bạn sẽ cần phải thực hiện cách xóa nền vào Word để thải trừ màu nền giúp phần chữ hiện nay lên ví dụ hơn.
Ngoài ra, bài toán xóa màu sắc nền trong Word còn được sử dụng trong một số trường vừa lòng sau đây:
Khi muốn đổi màu sắc nền chữ mang đến văn bản.Khi xào nấu tài liệu trên mạng tuy vậy lại dính kèm màu nền chữ.Khi cài đặt về lắp thêm một file tài liệu được định hình màu nền bên trên mạng.Khi coppy một đoạn văn bạn dạng sang tư liệu khác nhưng lại lại dính kèm màu nền.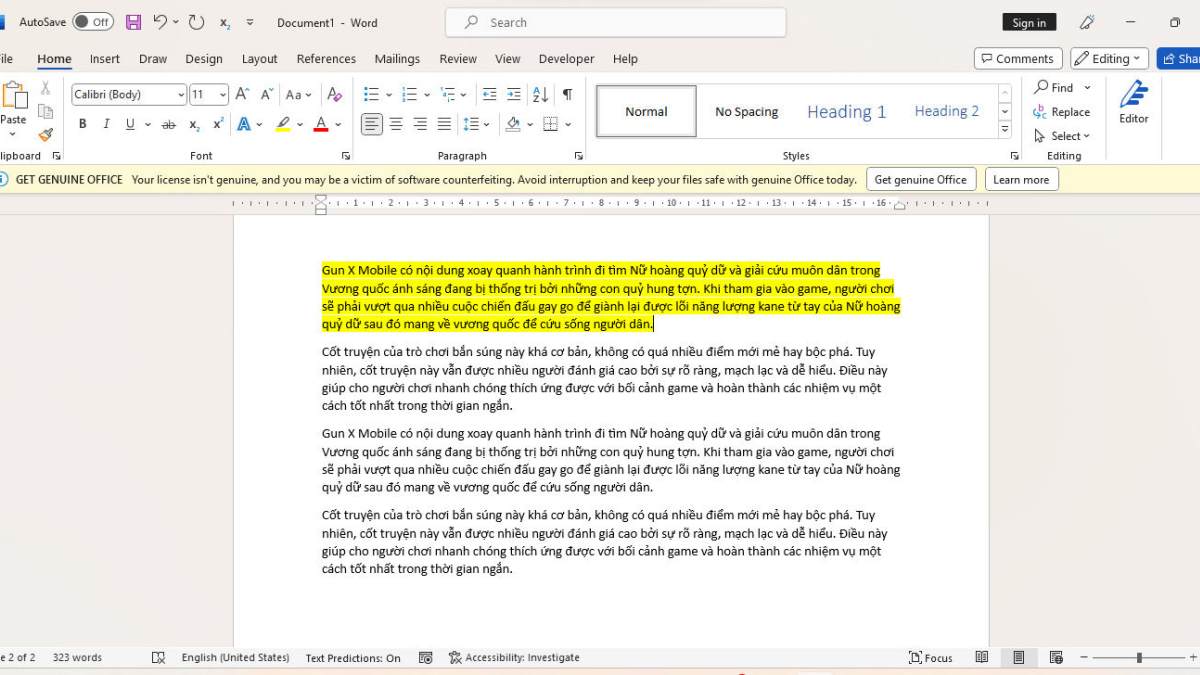
Lưu ý: khi chúng ta thực hiện về phần câu chữ văn bản sẽ không bị ảnh hưởng, không xẩy ra tình trạng mất chữ.
Tóm lại, bài viết đã sở hữu đến cho chính mình thông tin về những cách xóa nền vào Word để rất có thể dễ dàng sa thải màu nền chữ văn bản. Hi vọng rằng qua phần thông tin trên, chúng ta cũng có thể thực hiện xóa màu nền chữ trong Word thành công. Nếu khách hàng đang muốn tìm hiểu nhiều mẹo nhỏ tin học văn phòng. Hãy quan sát và theo dõi các nội dung bài viết mới tại trang Sforum nhé!
Word đến tophinhnen.com 365 Access mang lại tophinhnen.com 365 dành mang đến m&#x
E1;y Mac Word 2021 Word 2021 for Mac Word 2019 Word 2019 for Mac Word 2016 Word 2013 xem th&#x
EA;m...Ẩn bớt
Chọn Thiết kế > Hình nền mờ.

Chọn Loại bỏ hình nền mờ.
Loại bỏ màn hình mờ bằng cách nhấp chuột khu vực đầu trang
Nếu các bạn không thể xóa màn hình mờ bằng phương pháp sử dụng nút Xóa màn hình mờ, hãy thử phương pháp sau:
Bấm lưu ban vào gần bên trên cùng trang để mở khoanh vùng đầu trang.

Chọn màn hình mờ.
Nhấn phím Delete trên keyboard của bạn.
Lặp lại nếu yêu cầu để loại bỏ tất cả những hình nền mờ.
Bạn mong muốn thêm nữa?
Xem toàn bộ các ngôn từ của shop chúng tôi về ảnh nền mờ
nhấn thêm câu vấn đáp từ xã hội



khám phá các ích lợi của gói đăng ký, xem qua các khóa đào tạo, tìm hiểu cách bảo mật thiết bị của người sử dụng và không dừng lại ở đó nữa.

ích lợi đăng ký kết tophinhnen.com 365

Nội dung huấn luyện và đào tạo về tophinhnen.com 365

bảo mật tophinhnen.com

Trung trọng tâm trợ năng
cộng đồng giúp bạn đặt và vấn đáp các câu hỏi, hỗ trợ phản hồi và lắng nghe chủ ý từ các chuyên gia có kiến thức và kỹ năng phong phú.
Xin cảm ơn! chúng ta có thêm chủ ý phản hồi nào cho tophinhnen.com không?
Bạn hoàn toàn có thể giúp bọn chúng tôi nâng cao không? (Gửi chủ ý phản hồi mang lại tophinhnen.com để công ty chúng tôi có thể trợ giúp.)
Khi thừa nhận gửi, bình luận của các bạn sẽ được sử dụng để cải thiện các sản phẩm và thương mại dịch vụ của tophinhnen.com.Người quản lí trị cntt của các bạn sẽ có thể thu thập dữ liệu này.Điều khoản về quyền riêng tư.
Tiếng Việt (Việt Nam) hình tượng Chọn không tham gia chọn lọc quyền riêng rẽ tư của người sử dụng những lựa lựa chọn về quyền riêng tư của bạn biểu tượng Chọn ko tham gia lựa chọn quyền riêng rẽ tư của doanh nghiệp những lựa chọn về quyền riêng rẽ tư của doanh nghiệp Quyền riêng bốn về mức độ khỏe người tiêu dùng © tophinhnen.com 2024