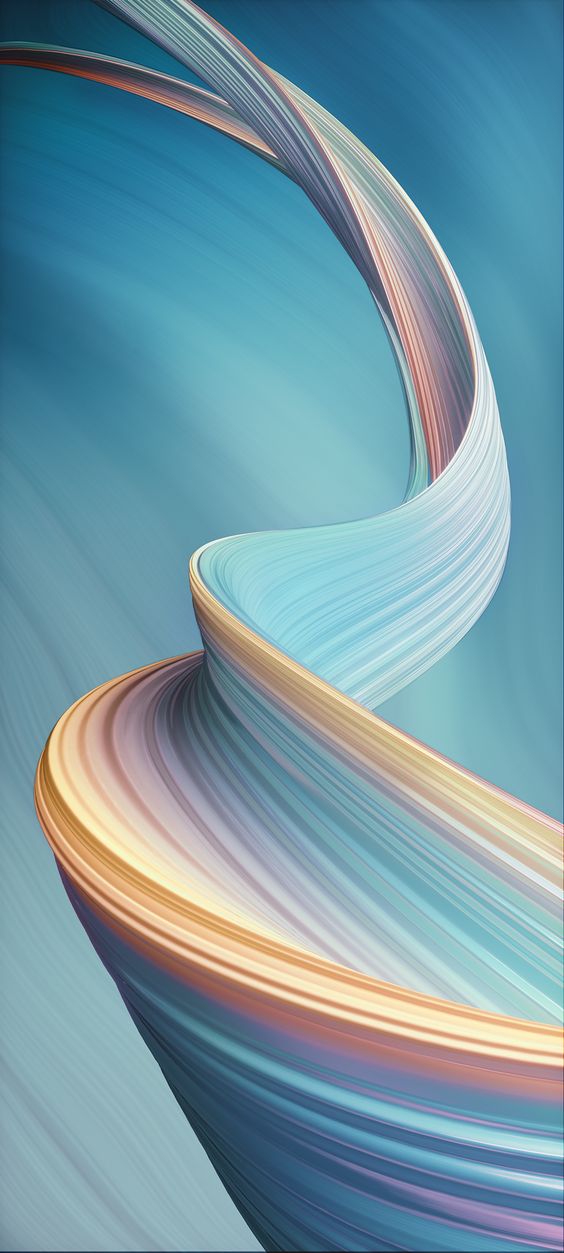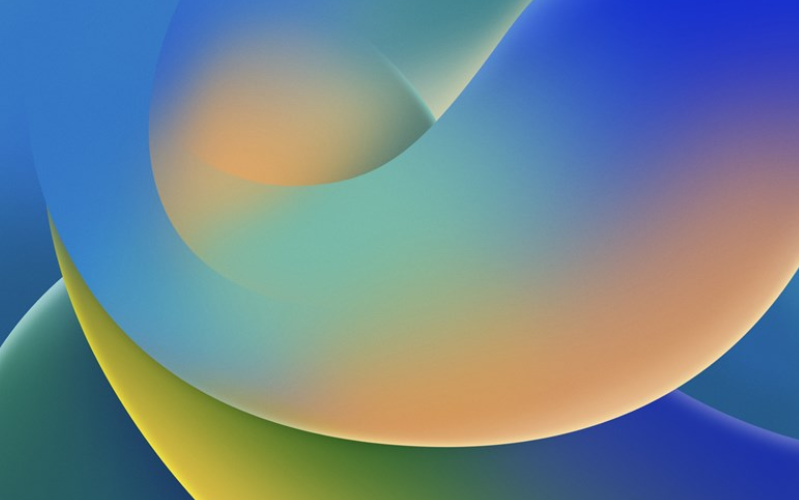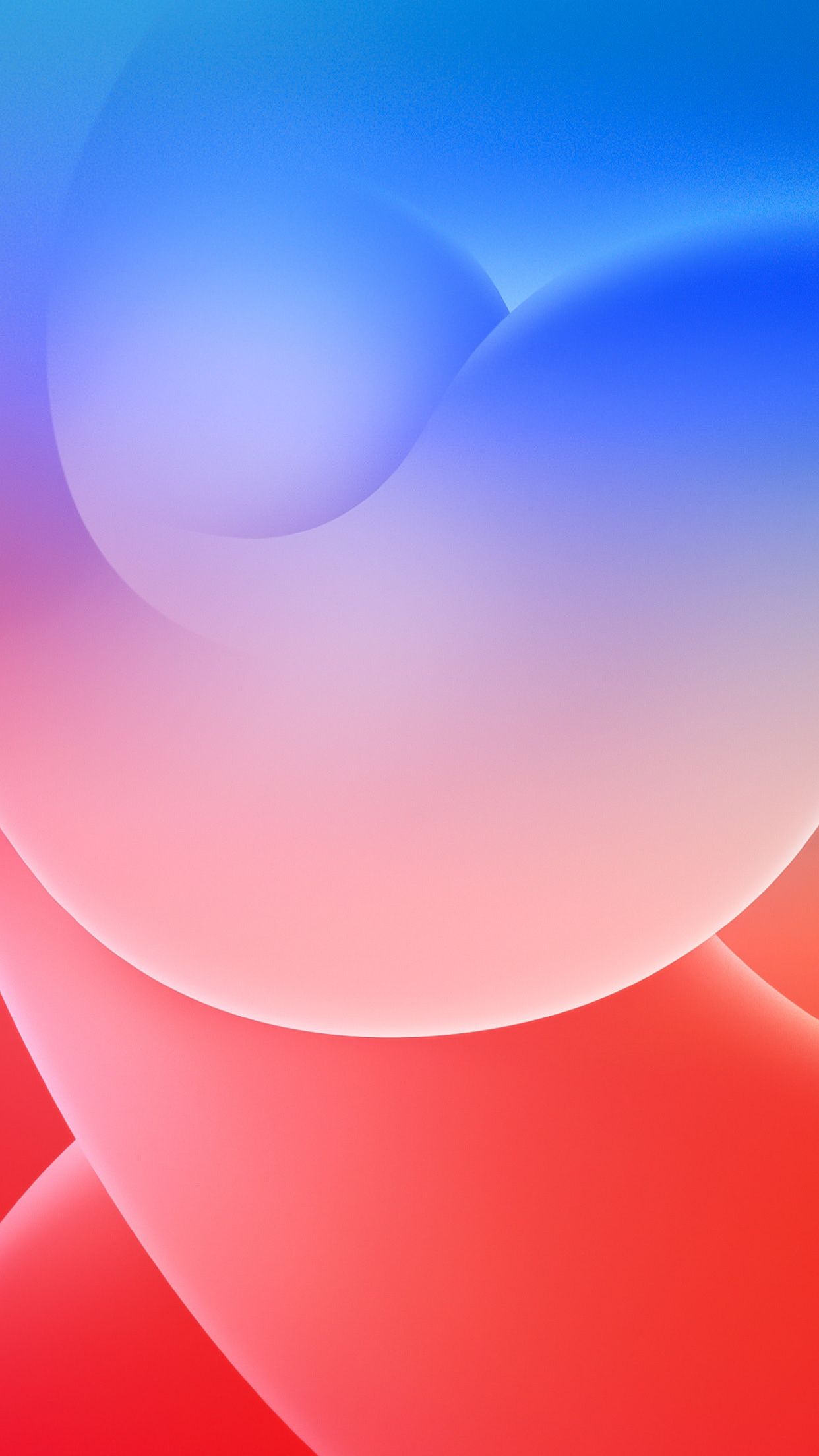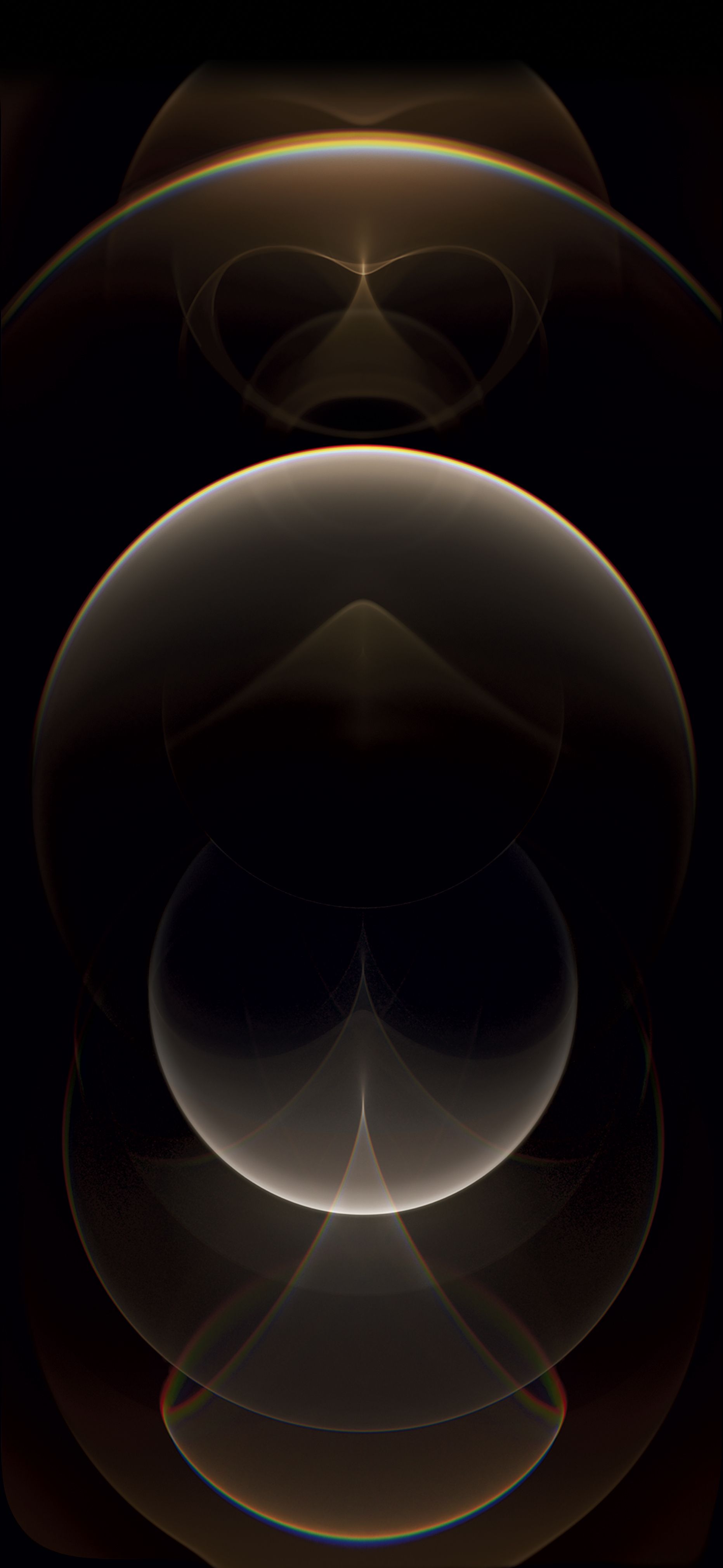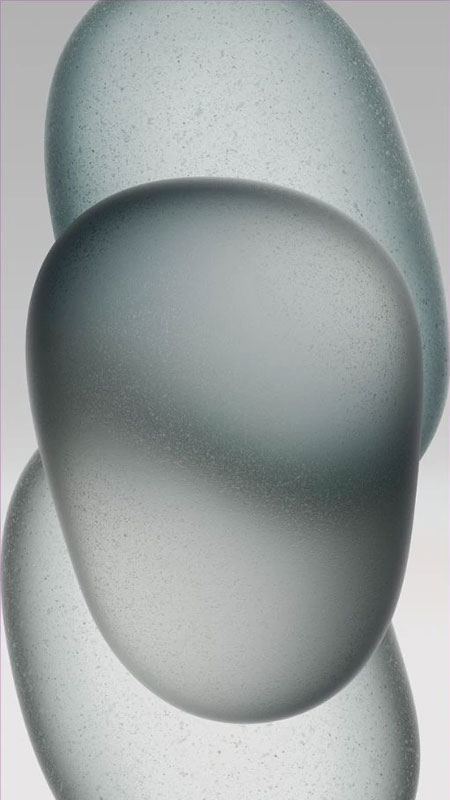Việc tùy chỉnh thiết lập nhiều screen trên Windows khá đơn giản dễ dàng và các bạn chỉ mất một vài ba phút nhằm thao tác. Sau khoản thời gian đã tùy chỉnh cấu hình chế độ đa màn hình (nhiều màn hình), chúng ta cũng có thể thiết lập từng ảnh nền riêng cho mỗi màn hình. Để có tác dụng được điều này, mời chúng ta cùng tham khảo nội dung bài viết dưới phía trên của quản trị mạng.
Bạn đang xem: Ảnh nền 2 màn hình
Cách áp dụng hình nền đơn nhất trên những màn hình khác biệt trong Windows 11
Windows 11 hỗ trợ một số màn hình được setup sẵn để đặt làm ảnh nền desktop của bạn. Nếu say mê nền tùy chỉnh, chúng ta có thể sử dụng ảnh đã giữ hoặc tải ảnh nền có độ sắc nét cao từ Internet và đặt hình nền khác nhau cho mỗi màn hình.
Để tùy chỉnh hình nền nào mở ra trên screen nào:
1. Nhấn Win + I để mở Settings.
2. Mở tab Personalization, sau đó nhấp vào Background ở bên phải.
3. Đảm bảo menu drop-down Personalize your background được đặt thành Picture.
Tùy lựa chọn Personalize your background4. Nhấn vào Browse photos và lựa chọn hình ảnh bạn muốn đặt làm hình nền máy tính. Lặp lại quá trình để thêm nhiều hình ảnh hơn.
5. Bây giờ, hãy bấm vào phải vào hình ảnh bạn mong đặt có tác dụng nền cho screen chính và chọn Set for desktop > Desktop 1. Tương tự, bấm vào phải vào hình nền khác và lựa chọn Set for desktop > Desktop 2. Lặp lại công việc cho toàn bộ các màn hình của doanh nghiệp .
Đặt hình nền máy tính 1 hoặc 2Ngoài ra, bạn cũng có thể cấu hình và tạo ra slideshow màn hình trong Windows 11 để tự động đặt những hình nền không giống nhau trên những screen khác nhau. Để tiến hành việc này, nên chọn danh sách drop-down Personalize your background và lựa chọn Slideshow. Sau đó, nhấp vào Browse và chọn thư mục album ảnh nơi lưu ảnh nền desktop của bạn.
Sau khi hoàn tất, Windows sẽ tiếp tục duyệt qua các ảnh từ thư mục bên dưới dạng slideshow, ở đoạn Change picture theo từng khoảng thời gian bạn chọn.
Cách đặt ảnh trên nền desktop không giống nhau cho từng màn hình trong Windows 10
Giống như Windows 11, chúng ta có thể đặt những hình nền màn hình khác nhau cho mỗi màn hình trong Windows 10:
Nhấn Win + I để mở Settings.Mở Personalization, tiếp đến nhấp vào tab Background.Nhấp vào menu drop-down Background và chọn Picture.Bấm Browse và chọn hình ảnh bạn ao ước đặt có tác dụng nền desktop.Nhấp chuột bắt buộc vào hình hình ảnh bạn muốn áp dụng cho screen chính và lựa chọn Set for monitor 1. Tương tự, click chuột phải vào hình hình ảnh khác và lựa chọn Set for monitor 2. Lặp lại quá trình nếu bạn có không ít hơn hai màn hìnhTùy lựa chọn nền cá thể hóa Windows 11 mang đến Dekstop 1 với 2
Bây giờ, mỗi screen trong thiết lập cấu hình của bạn sẽ có một ảnh nền khác nhau. Nếu như bạn thích, nên lựa chọn tùy chọn Slideshow để được cho phép Windows đặt nền màn hình hiển thị mới từ bộ ảnh đã chỉ định của khách hàng theo định kỳ.
Cách để hình nền khác nhau trên mỗi màn hình hiển thị bằng Control Panel
Bạn có thể sử dụng thực đơn Personalization và Appearance của Control Panel truyền thống để tùy chỉnh thiết lập hình nền cho screen của mình. Điều này cũng tiện lợi cho việc thiết đặt hình nền trên máy tính xách tay Windows chưa được kích hoạt.
1. Nhận Win + R nhằm mở Run.
2. Sao chép và dán lệnh sau rồi thừa nhận OK.
shell:::ED834ED6-4B5A-4bfe-8F11-A626DCB6A921 -Microsoft.Personalizationpage
Wallpaper3. Vào Control Panel, nhấp vào thực đơn drop-down Picture location và chọn Windows Desktop Backgrounds.
4. Bạn có thể sử dụng các hình hình ảnh hiện có hoặc nhấp vào Browse nhằm nhập màn hình desktop tùy chỉnh.
5. Nhấp chuột phải vào hình ảnh và chọn Set for monitor 1 hoặc Set for monitor 2 để vận dụng nền cho 1 trong hai màn hình của bạn.
Tùy chọn Set For Monitor 1 cùng 26. Để tạo nên slideshow, hãy kéo con trỏ để đánh dấu tất cả hình hình ảnh bạn hy vọng sử dụng, nhấn vào phải vào bất kỳ hình ảnh nào và chọn Set as a slideshow.
Chọn tùy chọn Set as a slideshowĐó là cách chúng ta sử dụng những hình nền khác nhau cho từng màn hình hiển thị trong Windows 10 với 11. Để giữ mang đến hình nền của chúng ta không bị cũ, hãy suy xét bật nhân tài slideshow để được cho phép Windows tự động hóa đặt hình nền máy tính mới từ album ảnh được tuyển chọn của người tiêu dùng mỗi giờ, hàng ngày hoặc cứ vài phút một lần.
Khi một màn máy tính xách tay không đáp ứng nhu cầu được nhu cầu quá trình của mình, chúng ta sẽ nghĩ về tới việc sử dụng máy vi tính thứ 2. Tuy nhiên, bọn họ còn bí quyết khác mà không hẳn sắm máy vi tính mới, kia là áp dụng 2 screen trên và một máy tính. Việc sử dụng tuy vậy song 2 màn hình máy vi tính không phức tạp, khi bạn biết đầy đủ thủ thuật mình chia sẻ sau phía trên thì rất nhiều thứ thuận lợi hơn siêu nhiều.
Ngoài ra, các bạn có thể đọc thêm về kinh nghiệm tay nghề chọn sở hữu màn hình máy tính nào xuất sắc mà bản thân đã chia sẻ trong thời gian gần đây.
Nội dung bài xích viết
Cách xoay màn hình máy tính
Khi các bạn dùng tới màn hình thứ nhì trên cùng một laptop Windows 10 vẫn hai trường hợp. Nếu màn hình dạng chữ nhật nằm ngang thì không sao, tuy vậy nếu nó ở dọc thì bạn cần xoay màn hình hiển thị để tiện lợi cho bài toán quan tiếp giáp nhất.Cách xoay màn hình hiển thị trên laptop Win 10
Bước 1. Chúng ta mở Settings lên bằng phương pháp nhấn Windows + I => sau đó nhấn vào System.
Bước 2. Trong cửa sổ cài đặt của Windows 10, bạn chọn mục Display => và chuyển sang làn đường khác tới Orientation như hình mặt dưới.
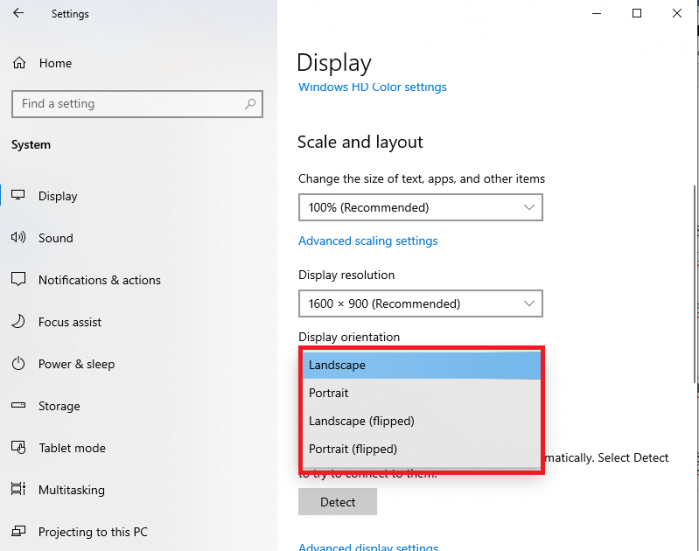
– Landscape: màn hình hiển thị ở trạng thái nằm ngang bình thường.
Xem thêm: 95+ hình ảnh đứt tay thử lòng người yêu, trend nhắn tin gửi ảnh kẹo đứt tay
– Portrait: Xoay màn hình một góc 90 độ sang bên phải.
– Portrait (flipped): Xoay màn hình hiển thị một góc 90 độ sang mặt trái.
– Landscape (flipped): đảo ngược màn hình, cạnh trên cùng sẽ là thanh taskbar.
Kết nối nhiều màn hình hiển thị trên và một máy tính
Không giới hạn ở 2, cơ mà Windows 10 hỗ trợ người sử dụng kết nối rất nhiều màn hình đồng thời với sản phẩm tính, vấn đề đó rất có ích cho công việc.
Liên kết nhiều màn hình hiển thị với laptop Windows 10
Bước 1. Bạn mở Settings Windows 10 (Windows + I) => tiếp nối nhấn vào Personalization.
Bước 2. Trong cửa sổ vừa xuất hiện, các bạn chọn mục Background trong danh sách bên trái => tiếp đến chọn số màn hình trong tùy chọn Background như hình mặt dưới.
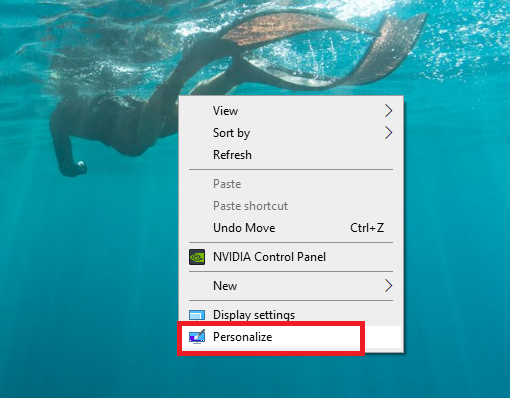
Bước 3. Hành lang cửa số mới hiện tại lên, bạn nhấn vào tùy chọn Browse sau kia chọn ảnh làm hình nền.

Trải nghiệm game full 2 màn hình
Nếu bạn có nhu cầu trải nghiệm game trên màn hình to hơn nữa, hãy link 2 màn hình lại cùng nhau nhé.
Cách game play trên 2 screen máy tính
Bước 1. Bạn mở phần setup card hình ảnh lên, trường phù hợp này đồ vật mình dùng card NVIDA.
Nhấn chuột buộc phải lên màn hình hiển thị desktop => chọn NVIDA Control Panel.
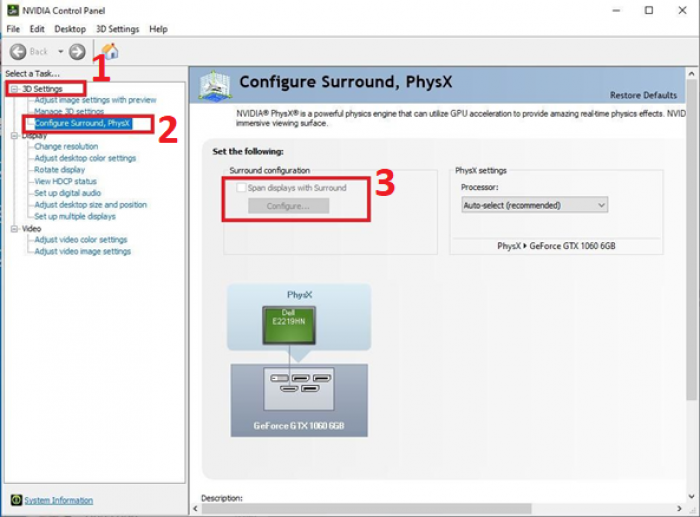
Sử dụng screen rời trong lúc gập laptop
Đây là phương pháp làm rất thịnh hành khi màn hình máy vi tính không đầy đủ thoải mái cho những người dùng.
Giúp laptop vẫn hoạt động khi gập màn hình
Bước 1. Trên máy tính Win 10, các bạn nhấn Windows + S => nhập tự khóa control panel => tiếp nối click vào tác dụng nhận được.
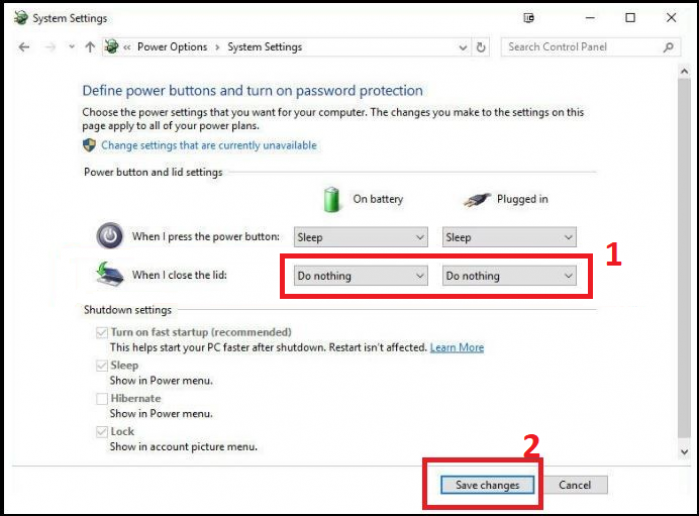
Cuối cùng chúng ta nhấn vào Save changes để lưu cấu hình thiết lập nhé.
Sử dụng phím tắt để điều khiển và tinh chỉnh 2 màn hình
Để kiểm soát tốt 2 màn hình máy tính trên Windows 10, cách đơn giản dễ dàng nhất là áp dụng phím tắt. Bạn cần ghi ghi nhớ một vài ba phím tắt sau để làm việc nhanh hơn nhé.
Cách cần sử dụng phím tắt để tinh chỉnh và điều khiển 2 màn hình hiển thị win 10
Tổ hợp Windows + mũi thương hiệu đi lên: Phóng đại cửa sổ đang mở.Tổ hợp Windows + mũi thương hiệu đi xuống: Thu bé dại hết mức cửa sổ đang mở.Tổ hợp Windows + mũi tên thanh lịch trái (hay sang trọng phải): dịch rời cửa sổ đã mở quý phái phía cạnh màn hình. Khi chúng ta thực hiện thao tác này thường xuyên sẽ đẩy hành lang cửa số đó sang màn hình bên cạnh. Shift + Windows + mũi tên sang trọng trái (hay quý phái phải): Đưa cửa sổ đang mở sang màn hình bên cạnh.Phím tắt di chuyển hình ảnh giữa 2 màn hình
Di chuyển hình hình ảnh giữa 2 screen là nhân tài rất hữu ích khi bạn sử dụng tới screen thứ hai trên Windows 10.
Cách biến đổi hiển thị giữa hai màn hình
Bạn chỉ việc ghi lưu giữ thao tác Windows + P.
Hải phòng Computer – Chuyên hỗ trợ các mẫu PC gaming, PC vật dụng hoạ, PC đưa lập, PC văn phòng,.. Công ty chúng tôi mang đến đến bạn lựa chọn pc chất lượng tốt nhất, giá rẻ nhất, thời gian bảo hành dài nhất, nhiều ưu đãi nhất
– tư vấn miễn phí xây dựng cấu hình máy tính trang bị hoạ, máy tính văn phòng đến mọi khách hàng.
– Cung cấp số lượng lớn tất cả các loại linh kiện thứ tính chính hãng của Intel, Asus, Giga, HP, Dell, ….
– linh phụ kiện được chọn lựa , sàng lọc kỹ càng với độ bền cao, chế độ bh tận đơn vị tại tp. Hải phòng và giao hàng tận vị trí .
– Miễn phí cài đặt, vệ sinh máy tính tại cửa hàng với mọi khách hàng trong thời gian bảo hành.
– Miễn phí giao hàng, bảo hành tận nơi
– Miễn phí bảo hành phần cứng tại nhà
– cung cấp trả góp lãi suất thấp chỉ việc chứng minh thư (CCCD)
– Đặc biệt, hải phòng Computer luôn có rất nhiều ưu đãi đặc biệt quan trọng và giá cực tốt cho số đông quý người tiêu dùng lấy số lượng nhiều mang đến phòng NET, quán game hoặc ngôi trường học, công sở….
Thông tin liên hệ