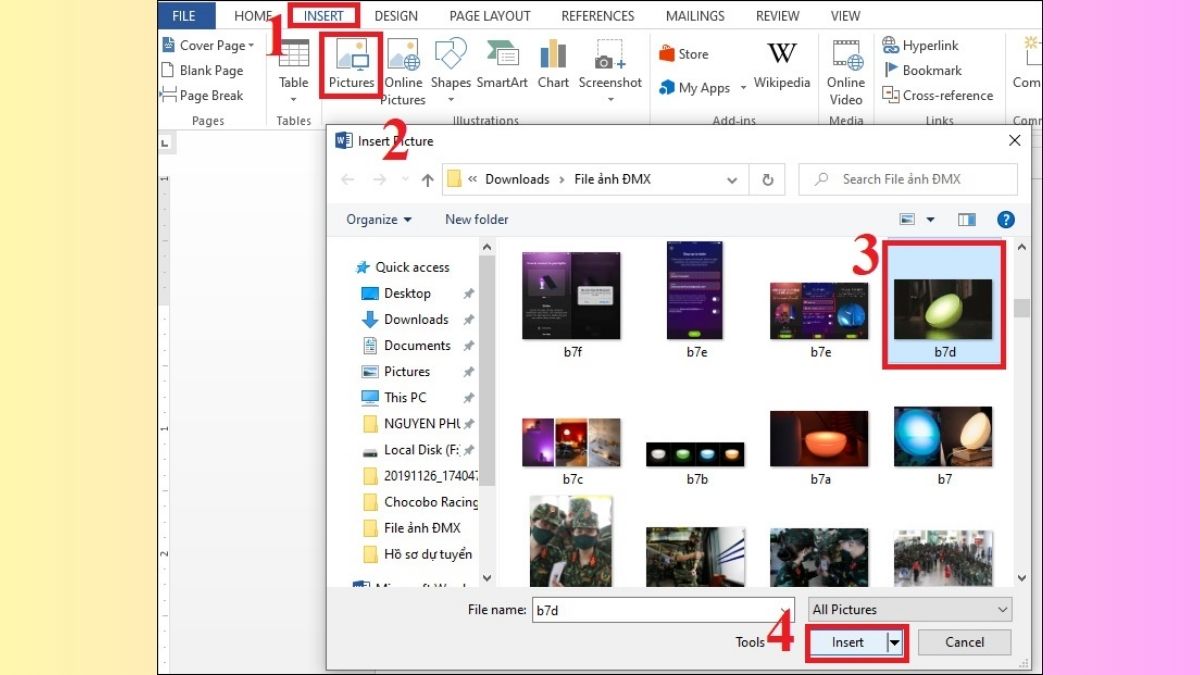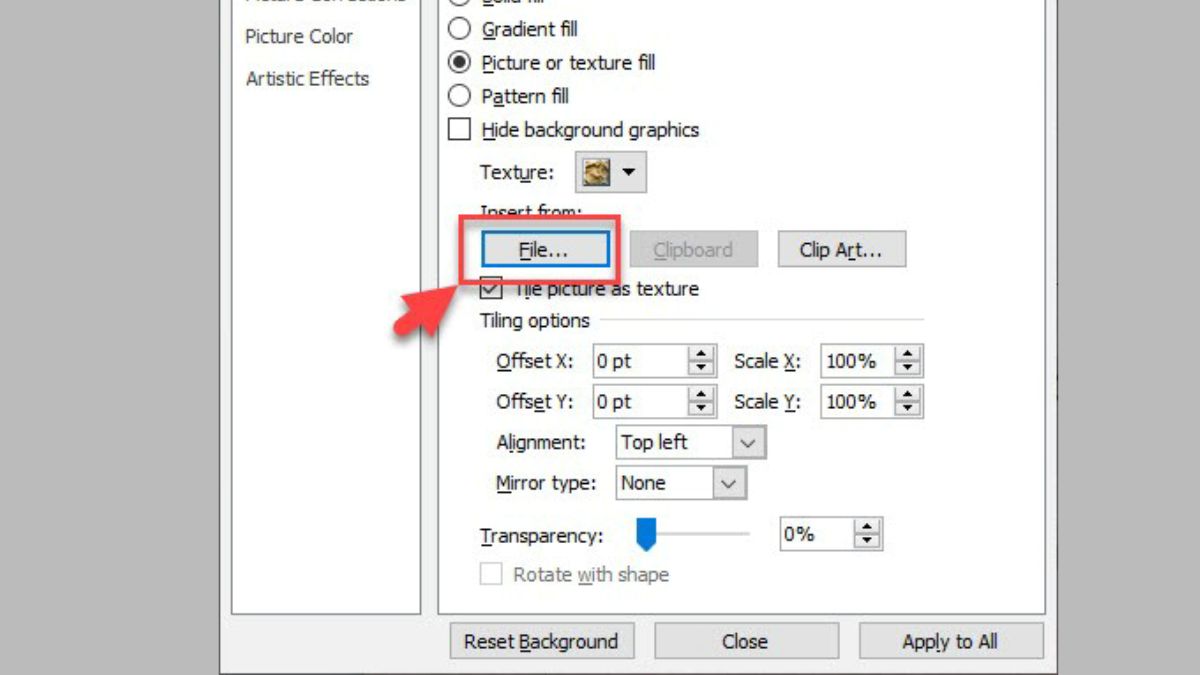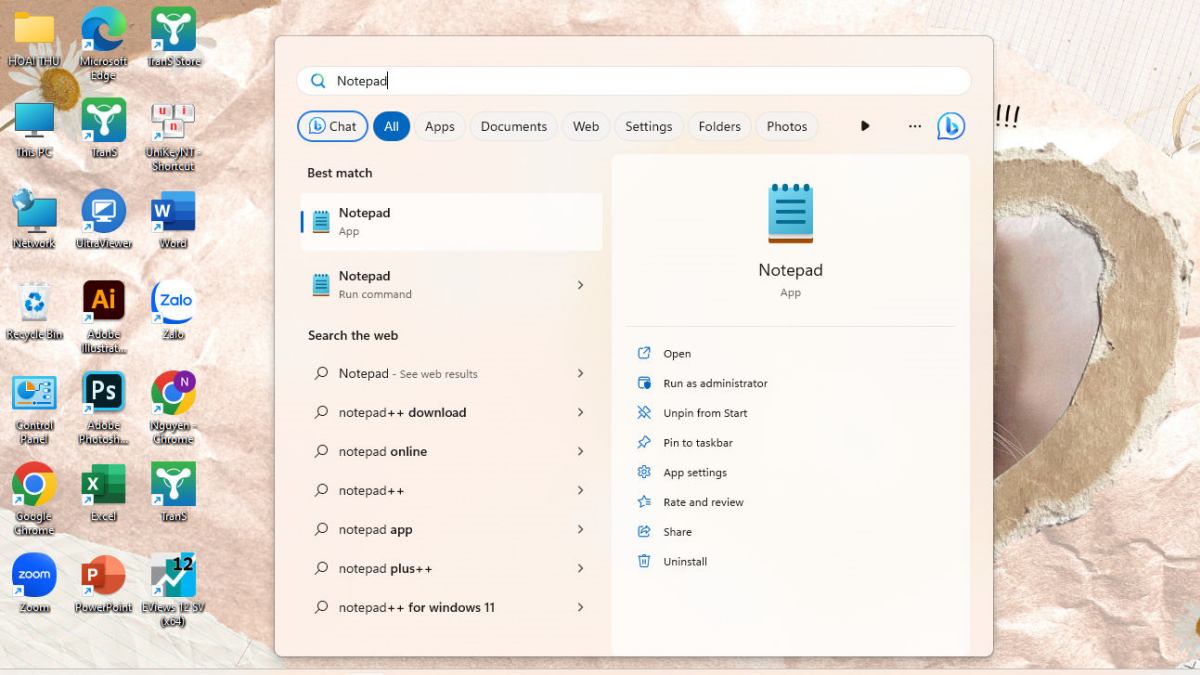Biết cách xóa nền hình ảnh trong Power
Point giúp tách nền dễ ợt mà ko cần thực hiện công vậy hay phần mềm phức tạp. Cạnh bên đó, bạn có thể đổi cỡ, đổi nền slide một cách cực dễ dàng ngay bên trên Power
Point. Cùng tham khảo ngay bài viết sau để đuc rút cho mình mẹo hay hữu ích này nhé.
Bạn đang xem: Cách xóa nền ảnh trong powerpoint 2016
Biết phương pháp xóa tách bóc nền trong Power
Point thì hữu dụng gì?
Việc bóc nền hình ảnh trong Power
Point giúp dễ ợt chỉnh sửa và kiến thiết slide cho bài xích thuyết trình của bạn. Cũng giống như giúp huyết kiệm thời hạn hơn trong vấn đề làm slide. Không đầy đủ vậy, việc tách bóc nền còn tồn tại một số tiện ích như:
Point, bạn cũng có thể loại bỏ những chi tiết không cần thiết. Để tập trung vào những đối tượng người dùng chính trong hình ảnh một cách thiết yếu xác. Điều này giúp tạo thành những slide hình hình ảnh chuyên nghiệp và thẩm mỹ và làm đẹp hơn.Dễ dàng sửa đổi hình ảnh: khi bạn đã xóa tách nền của hình ảnh, chúng ta có thể dễ dàng sửa đổi hình hình ảnh như: xoay, thu phóng. Sát bên đó, còn hoàn toàn có thể áp dụng các hiệu ứng văn bạn dạng trên hình ảnh một phương pháp linh hoạt với dễ dàng.

Point nhằm xóa bóc tách nền là một cách tiết kiệm ngân sách nhiều thời gian hơn so với việc áp dụng các ứng dụng đồ họa khác. Đồng thời, công cụ này còn sử dụng rất đối chọi giản, chỉ với vài thao tác là bạn đã bóc tách nền cho hình ảnh nhanh chóng.
Cách xóa nền ảnh trong Power
Point dễ dàng chỉ với vài thao tác
Việc xóa nền ngay lập tức trên Power
Point giúp chúng ta có thể tiết kiệm nhiều thời gian chỉnh sửa hình ảnh khi làm cho slide. Dưới đấy là hướng dẫn xóa nền trong ảnh trên máy tính Microsoft 2016. Bạn có thể thao tác tương tự trên những hệ điều hành khác.
Bước 1: bạn mở Power
Point trên vật dụng tính. Tiếp nối chọn vào Insert cùng nhấn tiếp vào Picture. Tiếp đến, chọn vào This Device để chọn ảnh.
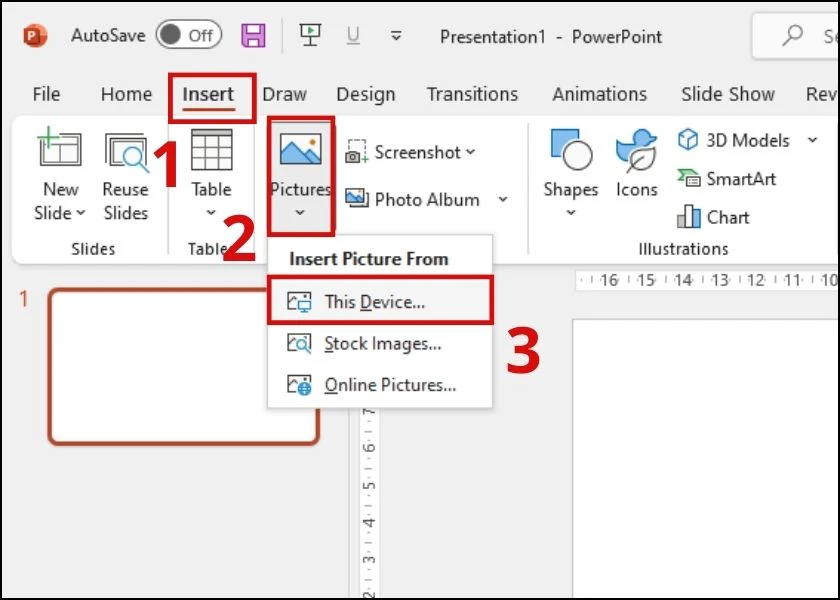
Bước 2: Ở đây bạn lựa chọn tấm hình cần xóa nền và lựa chọn Insert.
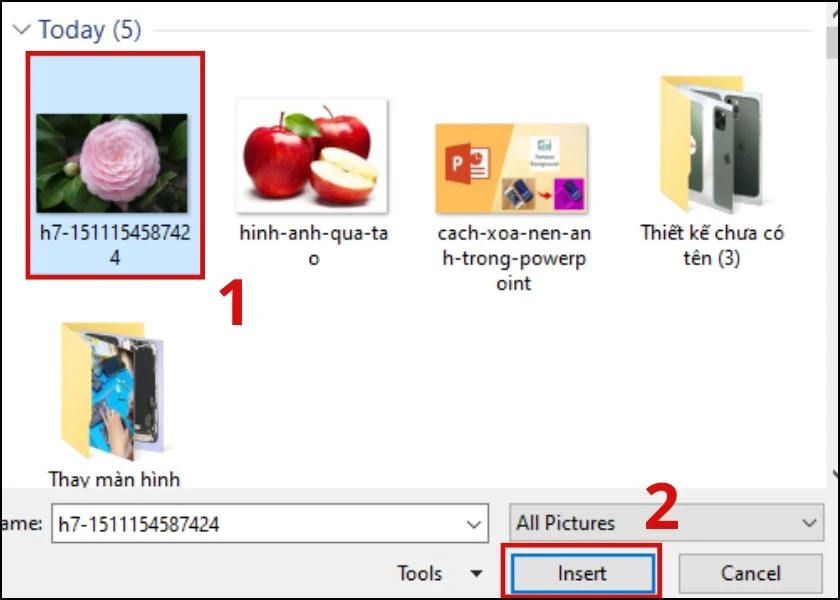
Bước 3: Tiếp đến, bạn nhấp vào bức hình ảnh và lựa chọn mục Picture Format. Sau đó, lựa chọn vào Remove Background.
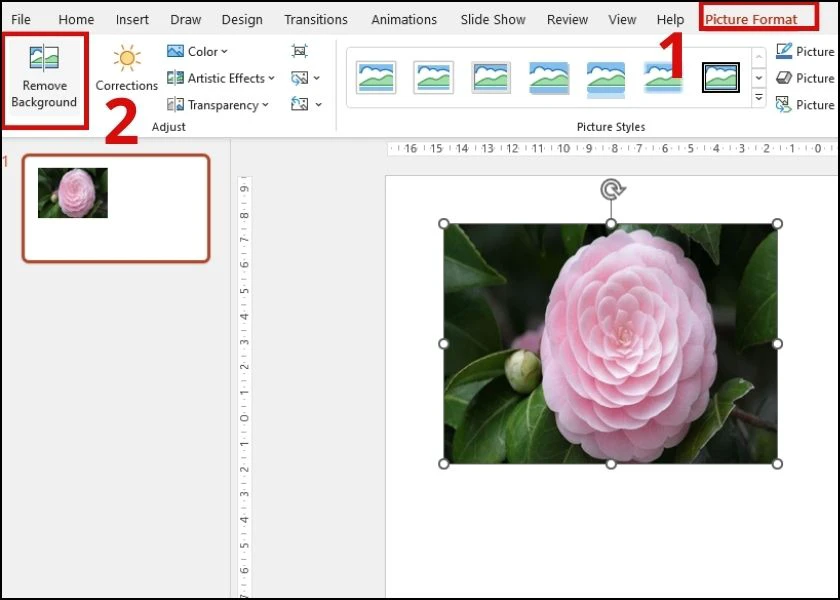
Bước 4: kế tiếp bạn chọn vào Keep Changes để bóc nền ảnh.
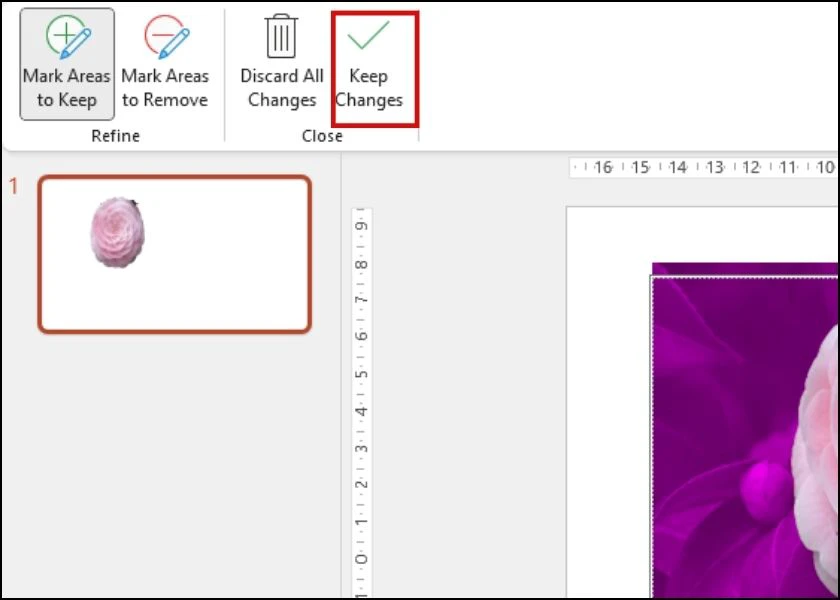
Bước 5: sau cùng bức hình đang được tách nền thành công.
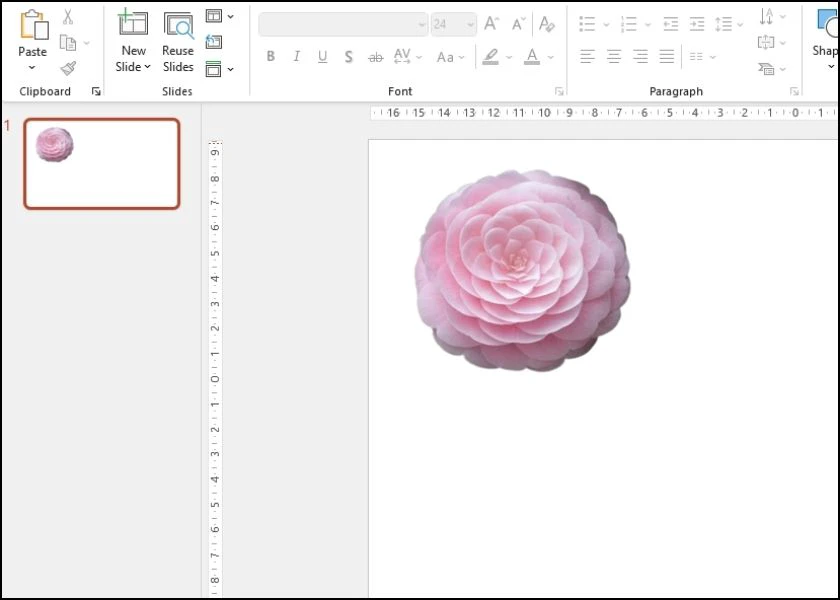
Như vậy chỉ với vài thao tác đơn giản. Bạn đã sở hữu thể tách background cho ảnh một cách đơn giản và cấp tốc chóng. Nhưng lại để lưu giữ bức hình ảnh đã bóc tách nền như nào thì cùng mày mò phần tiếp sau nhé.
Cách lưu hình ảnh đã xóa nền vào Power
Point
Sau lúc xóa nền hình ảnh trong Power
Point, bạn cũng có thể dùng hình ảnh cho bài bác thuyết trình hoặc lưu ảnh về máy đến nhiều mục đích khác. Để tiến hành bạn thao tác làm việc theo các bước sau:
Bước 1: Bạn nhấp chuột phải vào bức hình ảnh đã được tách bóc nền. Tiếp đến, chọn vào Save As Picture.
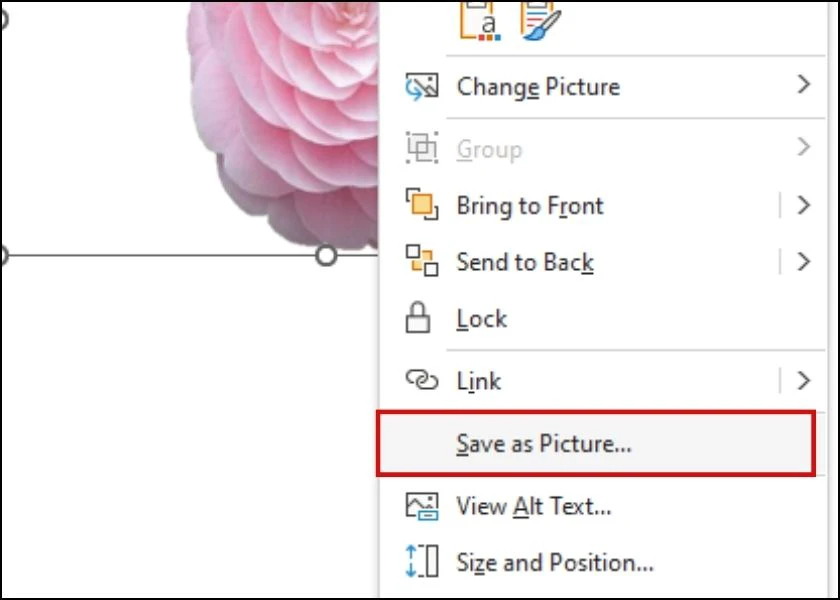
Bước 2: Ở đây, bạn chọn ổ đĩa nhằm lưu ảnh bạn muốn. Sau đó, khắc tên cho ảnh và chọn định dạng ảnh. Cuối cùng, các bạn chọn vào Save là xong.
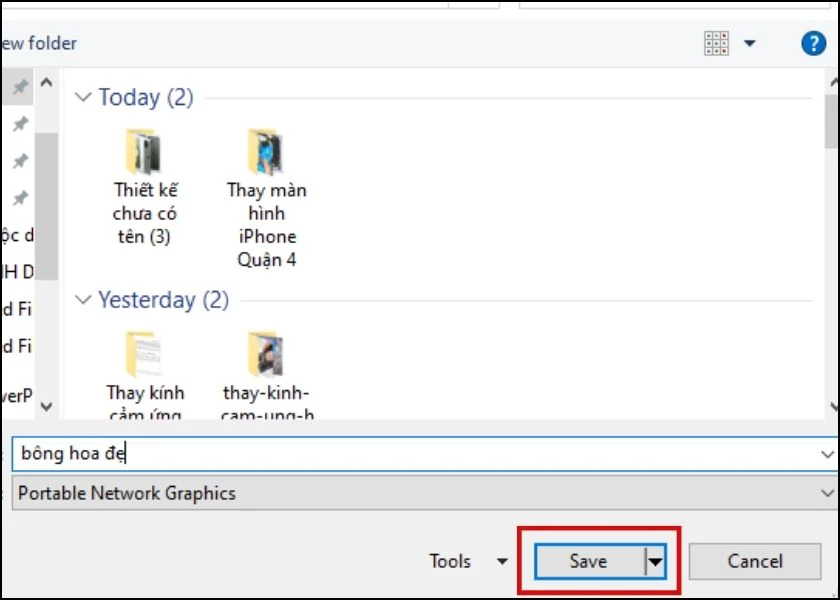
Chỉ cùng với vài thao tác làm việc là bạn đã có thể lưu hình ảnh đã xóa phông nền rất dễ dàng và đơn giản đúng không nào.
Hướng dẫn phương pháp resize ảnh sau lúc xóa nền trong Power
Point
Sau khi bóc tách background đến ảnh, bạn muốn resize lại hình ảnh để bức ảnh được chuẩn chỉnh chỉnh hơn. Để thực hiện tính năng này, bạn tiến hành như sau:
Đầu tiên bạn thường xuyên nhấn chuột yêu cầu vào bức hình ảnh và lựa chọn vào Crop. Sau đó, nhấn cùng giữ loài chuột sang trái, nên hoặc ở góc cạnh nhằm tăng giảm form size ảnh. Lúc reszie lại ảnh bằng giải pháp này thì những phần đã trở nên xén đi sẽ bị cắt vứt và xóa mất khỏi hình.
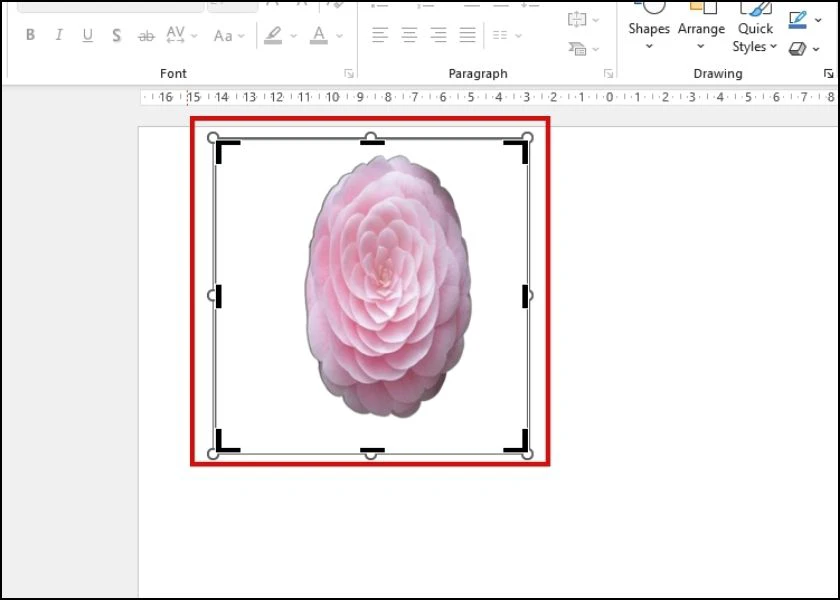
Hoặc bạn có thể thay thay đổi kích thước hình ảnh với khung có sẵn theo quá trình sau:
Bước 1: Đầu tiên nhấp vào mục Insert và lựa chọn vào New Slide. Tiếp đến, bạn lựa chọn một kiểu slide mới phù hợp với bạn.
Xem thêm: 50 hình nền đẹp ngầu 3d đẹp cho điện thoại, máy tính, 50+ hình nền điện thoại hài hước, cute
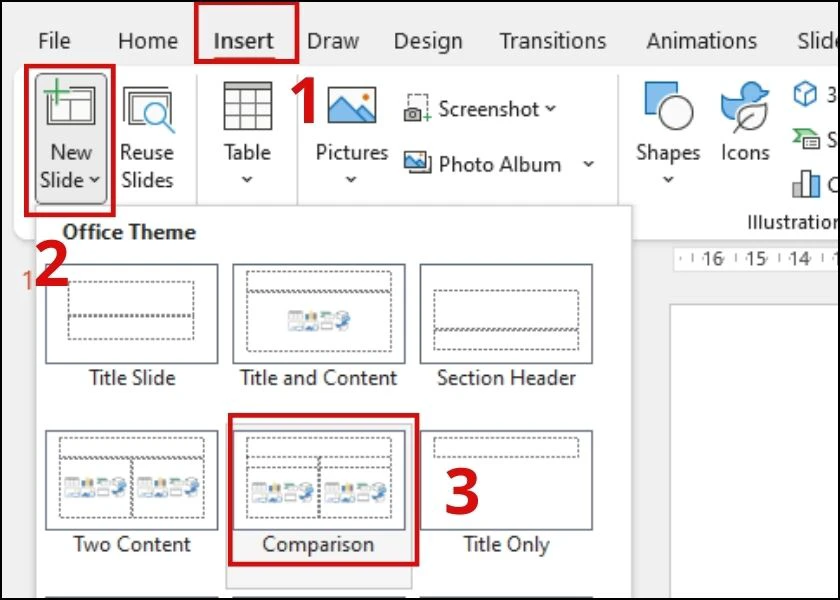
Bước 2: Sau đó, ở slide mới chúng ta chọn vào hình tượng thêm ảnh.
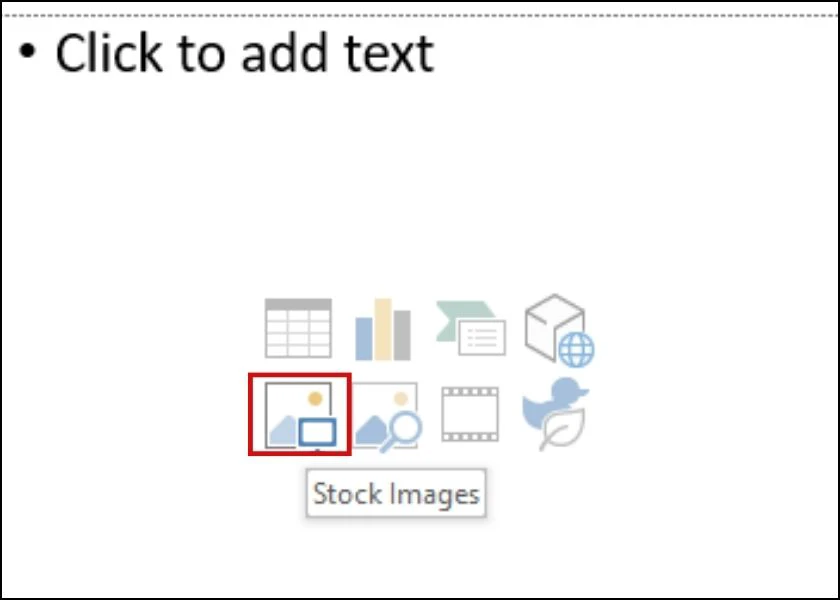
Bước 3: Ở đây các bạn chọn hình ảnh đã bóc nền cùng nhấn vào Insert. Như vậy là bức hình đã được điều chỉnh đúng form size của khung mà chúng ta chọn.
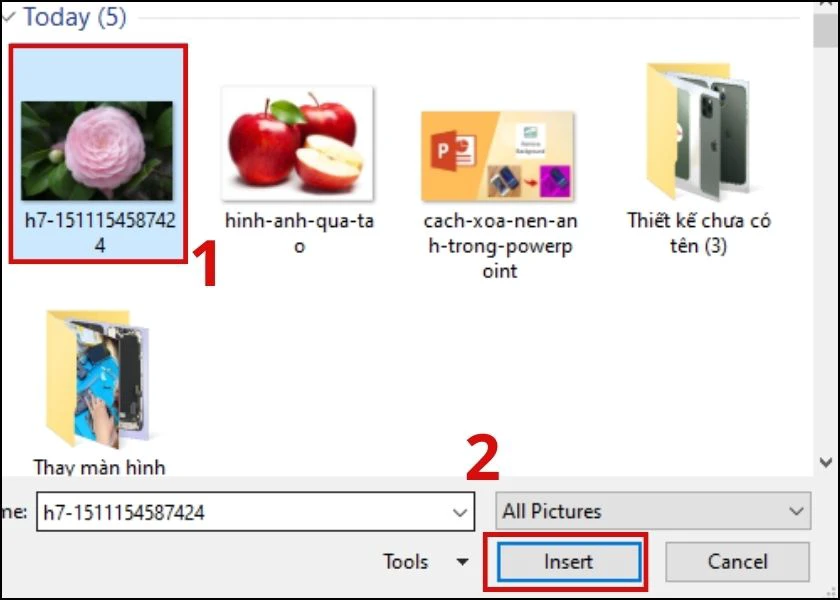
Rất dễ dàng và đơn giản cho vấn đề resize hình ảnh đã tách background để hoàn toàn có thể thuận tiện cho bài toán làm slide rồi.
Cách thay đổi nền slide gấp rút chỉ với vài thao tác
Để thay đổi nền slide giúp bạn bài diễn tả được đẹp và nhộn nhịp hơn. Chúng ta có thể thực hiện nay như sau:
Bước 1: nhấn chuột bắt buộc vào ngẫu nhiên vị trí làm sao trong slide. Kế tiếp chọn vào Format Background.
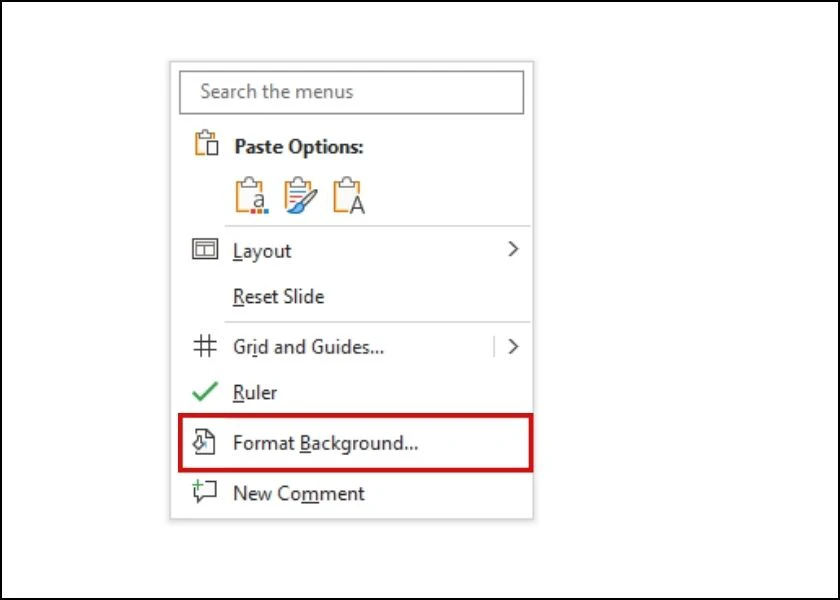
Bước 2: Ở bối cảnh này các bạn chọn vào mục Picture or texture fill. Sau đó, lựa chọn vào Insert.
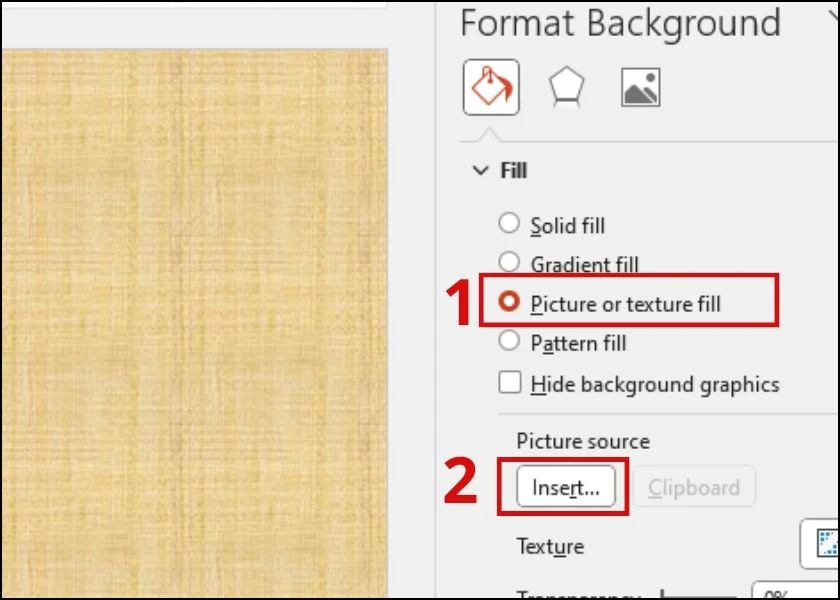
Bước 3: Tiếp đến, các bạn chọn vào hình ảnh bạn mong làm background mang lại slide. ở đầu cuối chọn cùng Insert đặt hình ảnh làm nền cho slide.
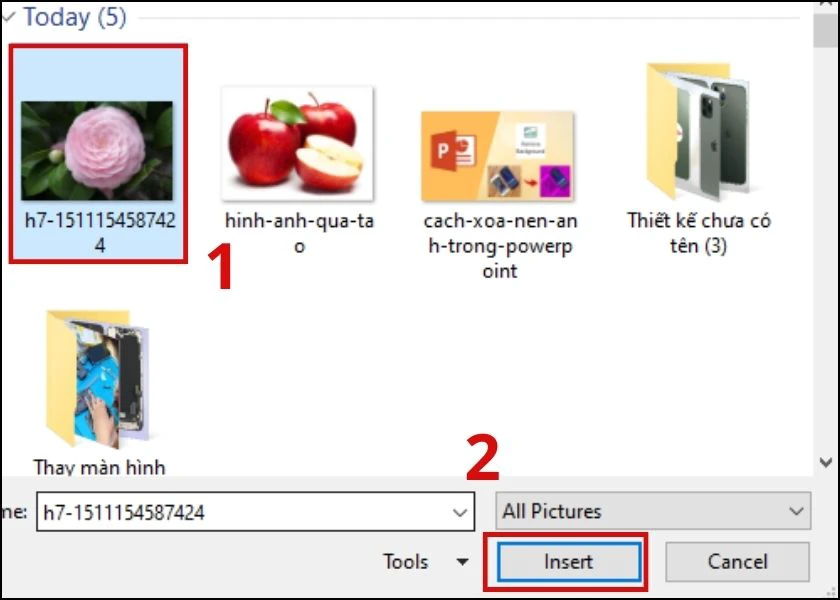
Chỉ với vài thao tác bạn đã nạm nền mới để giúp đỡ slide trong đẹp và đã mắt hơn. Kề bên đó, chúng ta có thể chọn vào gradient fill với pattern fill để lựa chọn phần đa bức hình có sẵn nhé.
Một số xem xét khi trong lúc sử dụng giải pháp xóa nền hình ảnh trong Power
Point
Khi xóa nền ảnh trong Power
Point, chúng ta nên lưu ý các điểm sau:
Point rất có thể sẽ không bao gồm xác. Hoặc phần cửa hàng của hình ảnh sẽ bị quét trong quy trình tách. Bởi vì thế, chúng ta nên sử dụng những công cụ dễ dàng và đơn giản trực con đường để bóc nhé.

Point của mình.
Như vậy nội dung bài viết đã share đến bạn bí quyết xóa nền ảnh trong Power
Point một cách đơn giản dễ dàng nhanh chóng. Mong muốn qua nội dung bài viết trên đây giúp đỡ bạn biết giải pháp xóa phông ảnh trong Power
Point và resize hình ảnh khi yêu cầu thiết. Chúc bạn tiến hành thành công!
Trong quá trình khi thao tác làm việc với powerpoint có khá nhiều người chưa biết cách xóa nền hình ảnh trong powerpoint. Câu hỏi này nhằm mục tiêu mục đích giúp nhấn mạnh những phần hay đối tượng người dùng chính cần phải quan tâm. Đó là lúc mà chúng ta chèn hình ảnh vào powerpoint bên trên thiết bị trang bị tính. Vậy cách xóa nền ảnh trong powerpoint được triển khai ra sao, hãy mang đến với bài viết nhé.
Những tiện ích của bài toán dùng biện pháp xóa nền hình ảnh trong powerpoint
Khi bạn đang xây đắp trong phần mềm powerpoint. Đôi khi họ cần tận dụng tối đa đến một số trong những hình ảnh. Hình ảnh đó có thể được bạn dùng để làm mang đến tiện ích nhất định cho quá trình và học tập. Ngoài bài toán bạn dùng bí quyết xóa nền ảnh trong powerpoint thì lợi ích. Nó sẽ sở hữu được sự tương đương với cách tách bóc nền hình ảnh trong powerpoint cùng cả giải pháp làm mờ ảnh nền vào powerpoint.Nó sẽ có được cộng dụng bảo đảm an toàn tốt tính thẩm mỹ và làm đẹp cho trang slide. Ship hàng một tuyệt nhiều mục đích nào đó của bạn. Cùng với phần cách bóc nền hình ảnh trong powerpoint thì chúng ta hoàn toàn có thể tìm được không ít hình ảnh trên mạng buôn bản hội. Tuy nhiên nó không mang lại sự thoải mái và dễ chịu và ý muốn của người sử dụng được đặt ra.
Với những phần mềm chuyên được dùng như Photoshop giỏi thì chưa đảm bảo an toàn rằng ai cũng có thể cần sử dụng trọn vẹn hết. Chính vì vậy khi các bạn chỉnh sửa hình ảnh với vận dụng trong powerpoint thì đã trở nên dễ dãi hơn biết mấy. Ngoại trừ ra, việc bạn dùng cách làm xóa nền ảnh trong powerpoint còn có những lợi ích:
Giúp bạn loại bỏ được buổi tối đa một hay nhiều bối cảnh không có sự cần thiết nhất định so với bạn thoát ra khỏi powerpoint của mình.Làm khá nổi bật hay là nhấn mạnh những nội dung mà nhiều người đang muốn làm trung tâm để trình chiếu. Đưa trọn vẹn phần background của hình hình ảnh ra khỏi phần slide của bạn.
Hướng dẫn giải pháp xóa nền ảnh trong powerpoint
Bài viết được chỉ dẫn khi thực hiện trên powerpoint 2016 của ứng dụng microsoft 365. Về đầy đủ máy tương tự như để triển khai theo bài viết thì phải powerpoint từ 2010 trở lên.
Cách 1: phương pháp xóa nền ảnh graphics
Bước 1: Hãy thao tác làm việc với loài chuột nhấn tức thì vào slide -> Chọn liên tiếp với Format Background.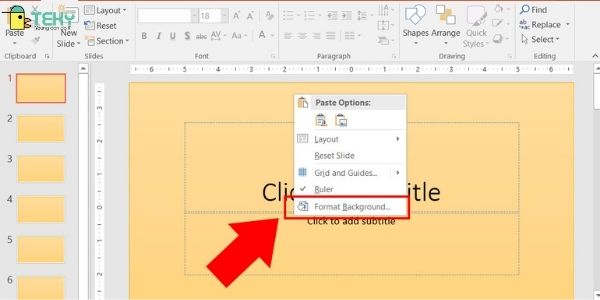
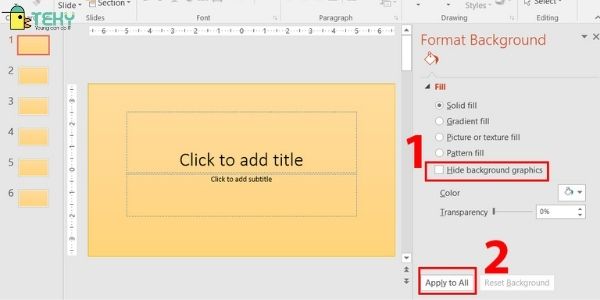
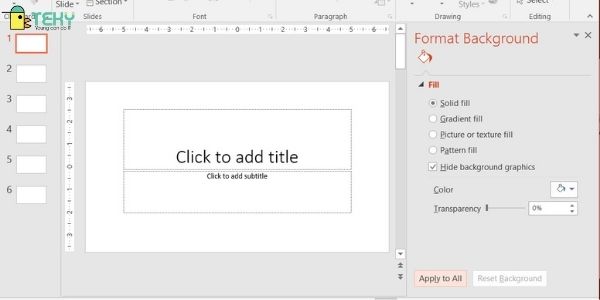
Cách 2: phía dẫn phương pháp xóa ảnh trên nền của ảnh
Để bạn có thể áp dụng cách xóa nền hình ảnh trong powerpoint bạn cần có sự cụ vững các bước sau đây:
Bước 1: thao tác với con trỏ chuột tiếp đến nhấn chuột bắt buộc vào trong slide -> liên tục chọn vào phần mục Format Background.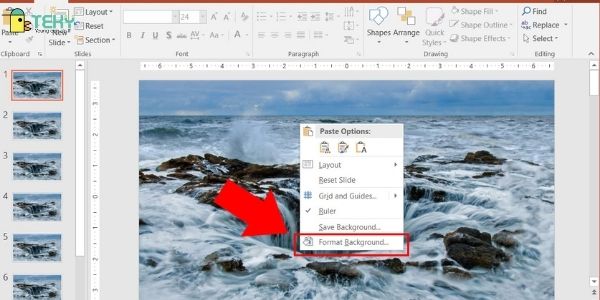
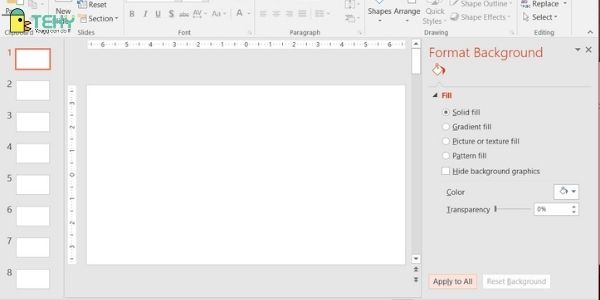
Những xem xét mà bạn cần phải chú ý khi sử dụng cách xóa nền ảnh trong powerpoint
Theo sự lí giải của bài viết thì có hai phương pháp xóa nền hình ảnh trong powerpoint. Nhưng theo thường thì thì cách 1 thường được áp dụng một trong những trường hòa hợp mà những background graphics. Có nghĩa là những mẫu mã đã có sẵn được khoác định nghỉ ngơi trong powerpoint tại mục kiến thiết Design. Đó là phần nhiều mẫu được mô tả ở hình minh họa bên dưới đây: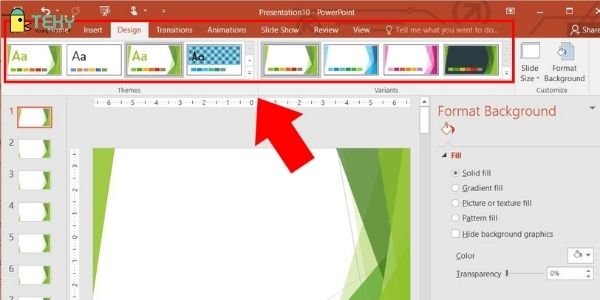
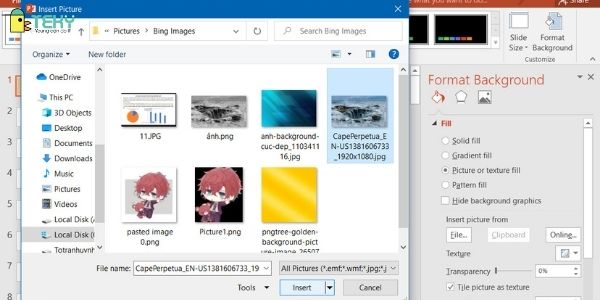
Hướng dẫn cách tách bóc nền hình ảnh trong powerpoint
Ngoài câu hỏi sự phổ biến của cách xóa nền hình ảnh trong powerpoint thì cách bóc nền ảnh trong powerpoint cũng rất được dùng khá thường xuyên xuyên. Cách triển khai thì khá đơn giản và dễ dàng bao gồm:
Bước 1: Chọn ảnh xóa nền
Bạn có thể đưa lên một bức hình ảnh và chèn nó vào để thực hiện mục đích tách nền ảnh vào trong Powerpoint. Thứ nhất nhất, điều các bạn làm để rất có thể tách hình ảnh đó là bạn phải chèn ảnh mà mình thích tách nền ảnh trong powerpoint. Khi ấy để chèn hình ảnh vào bàn thao tác chọn thẻ insert -> Picture. Và bước đầu chọn lựa ảnh mà mình thích chèn, tiếp nối nhấn chọn insert.Bước 2: Sử dụng tác dụng của Remove Background
Dùng ngay tác dụng của Remove Background để rất có thể áp dụng cách bóc nền hình ảnh trong powerpoint: Khi mà bạn đã có thể chèn hình ảnh vào powerpoint hoàn toàn thành công thì bạn hãy chọn thẻ Format -> Remove Background. Sau thao tác đó thì bài toán ứng dụng bóc nền ảnh Remove Background sẽ tiến hành mở ra. Cơ hội này bạn sẽ thấy tức thì phần màu sắc tím có nghĩa là đồng nghĩa với phần bạn bỏ đi. Khi đó các bạn cũng còn tồn tại thế dùng bóc nền ảnh theo cách sử dụng theo đường giới hạn. Để thêm hay loại bỏ đi phần cơ mà bạn không muốn giữ. Xung quanh ra, chúng ta còn rất có thể thao tác với ứng dụng bút Mark Areas lớn Keep. Để trả toàn hoàn toàn có thể chọn những phần mà ai đang muốn giữ lại lấy. Bút tên Mark Areas to lớn Remove được sử dụng với mục tiêu là để bạn có thể chọn đi đầy đủ phần mà ai đang muốn vứt đi. Tiếp tục hãy nhấn với giữ nhấp lựa chọn vào Keep Changes để bạn có thể hoàn tất. Trong khi bạn còn hoàn toàn có thể chọn nắm vào đó là Discard all changes nhằm thực hiện thao tác hủy bỏ. Bởi vậy là hình ảnh mà chúng ta đưa vào sẽ được tách nền ảnh. Như vậy đã là trả chỉnh chỉ với sau một vài bước đơn giản dễ dàng vô cùng.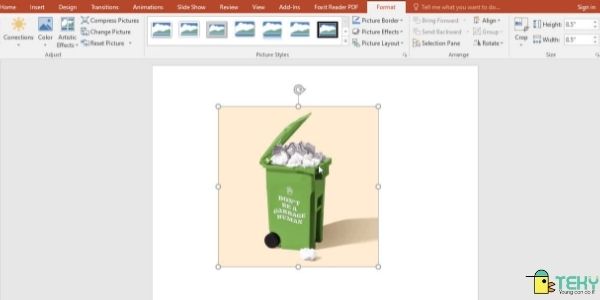
Bài viết là đầy đủ thông tin đơn giản dễ dàng mà công ty chúng tôi mong mong muốn gửi đến bạn về cách xóa nền ảnh trong powerpoint và cách bóc nền ảnh trong powerpoint. Về phần cách làm mờ hình ảnh nền vào powerpoint sẽ được tiến hành tương tự. Hy vọng nội dung bài viết sẽ cho với bạn lúc bạn cần nhất.