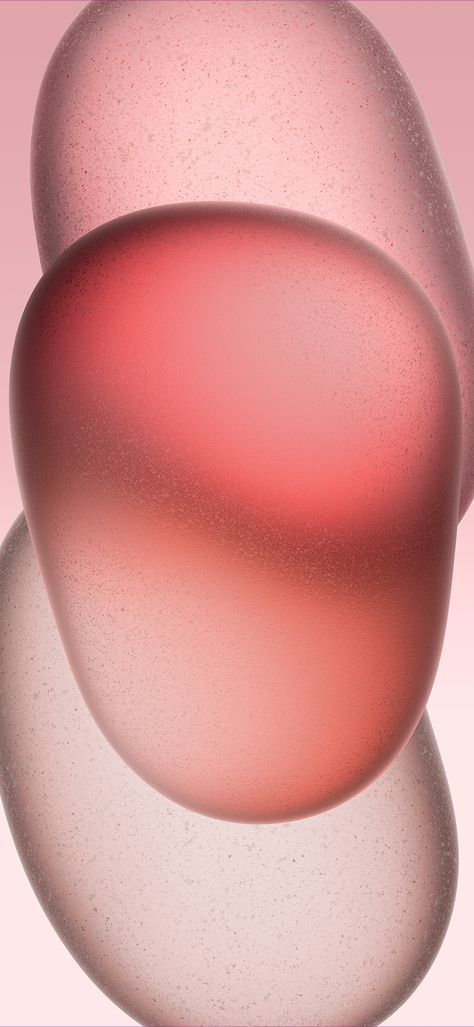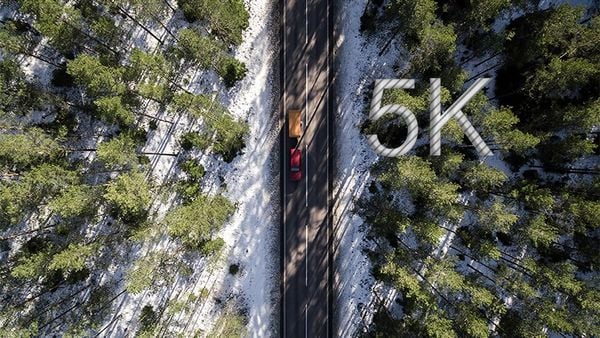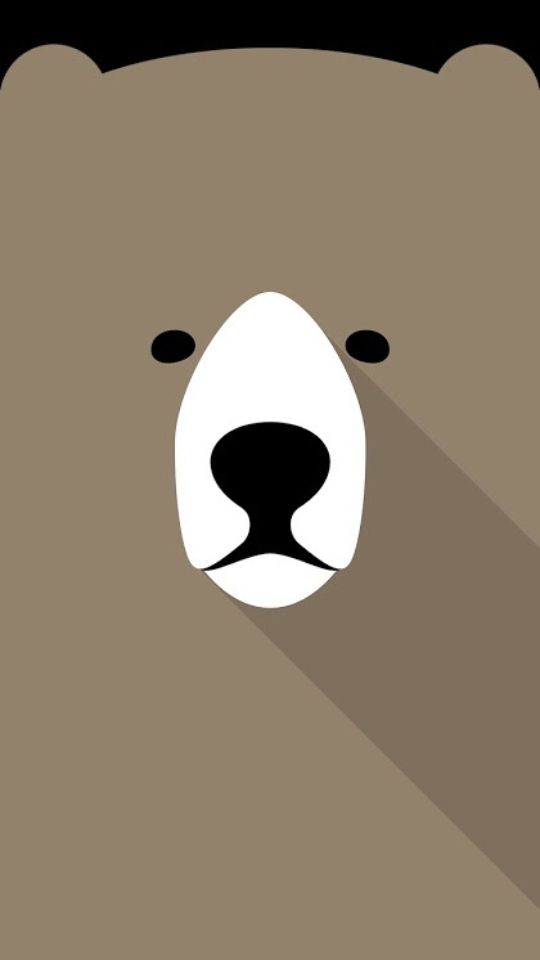Tìm cách đổi nền game máy tính chính khiến cho bạn cảm thấy thú vui hơn khi sử dụng thiết bị của mình. ở bên cạnh đó, đó cũng được xem là cách cá nhân hóa mang lại máy tính. Vậy làm thế nào để tùy chỉnh màn ảnh trên nền theo sở thích? Ở nội dung bài viết này, Applevn sẽ hướng dẫn các bạn 5 biện pháp chuyển đổi hình ảnh nền trên máy tính siêu đơn giản.
Bạn đang xem: Cách đổi ảnh nền máy tính win 7
1. Biện pháp đổi hình nền máy tính xách tay Windows 7
Hiện nay, cách đổi ảnh trên nền máy tính Win 7 chắc hẳn vẫn được không ít người quan tâm, bởi đây là hệ điều hành và quản lý đã xuất hiện từ rất rất lâu và tất cả phần khá phổ biến. Bên trên thực tế, bạn cũng có thể thay đổi ảnh nền của sản phẩm công nghệ chạy Windows 7 khá đơn giản bằng phương pháp tìm đến bức hình ảnh đã lưu về máy, thừa nhận chuột nên vào nó và lựa chọn Set as desktop background.
Bên cạnh đó, người dùng còn dễ dàng thay đổi ảnh nền máy tính theo một biện pháp khác với các bước:
Bước 1: Tại màn hình hiển thị chính, nhấp chuột phải rồi vào phần Personalize.Bước 2: Ở bối cảnh vừa hiện ra, lựa chọn Desktop Background.Bước 3: Chọn các hình ảnh đã gồm sẵn trong vẻ ngoài để cài đặt hình nền mới.Trường phù hợp tại trên đây không lộ diện hình nền mà bạn có nhu cầu lựa chọn, hãy click chuột Browse với vào thư mục lưu hình ảnh để chọn. Tiếp nối nhấn vào mục Save changes là hoàn toàn cách đổi ảnh trên nền máy tính Win 7.
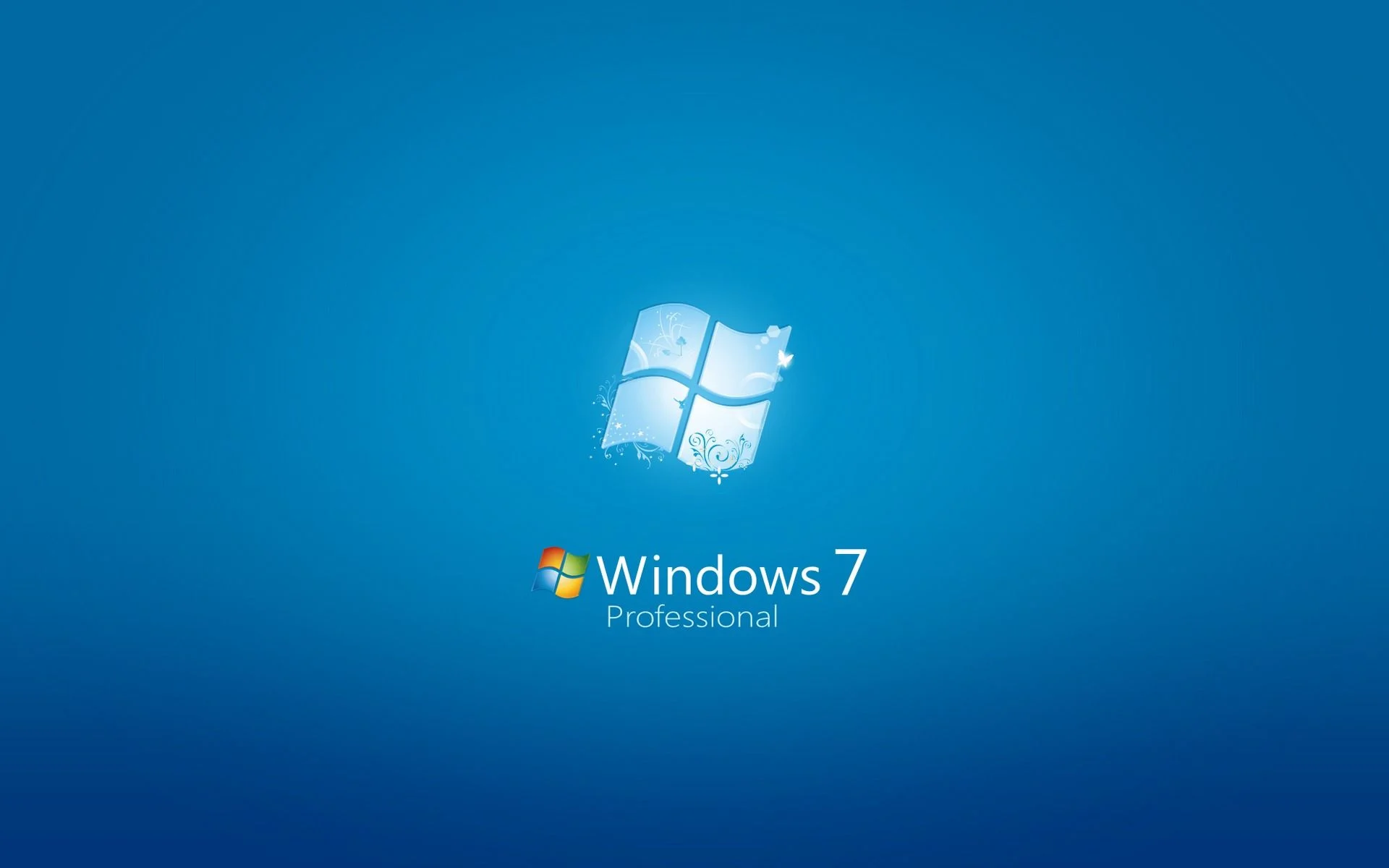
Hướng dẫn cấu hình thiết lập hình nền bên trên trên Windows 7
2. Biện pháp đổi hình nền máy vi tính Windows 10
Nhìn chung, Windows 10 cũng chính là hệ điều hành đang gồm lượt sử dụng gần như lớn độc nhất vô nhị toàn cầu. Bởi vì thế, nhu yếu tìm cách đổi ảnh trên nền máy tính nhằm cá thể hóa trang bị của người dùng cũng được chú ý nhiều hơn. Bạn cũng có thể tìm mang đến bức hình ảnh muốn chọn làm nền với nháy chuột cần vào nó rồi ấn Set as desktop background. Ngoại trừ ra, chúng ta cũng có thể thực hiện nay theo những bước:
Bước 1: Vào phần Personalize bằng cách nhấn vào phải vào màn hình hiển thị chính và chọn ở menu vừa hiện tại lên.Bước 2: Đến Background và Picture để lựa chọn hình ảnh nền từ hệ thống hoặc thiết lập lên.Bước 3: Bấm vào Browse để tìm ảnh đang gồm trên thiết bị, chọn hình ảnh rồi bấm mục Choose picture để cấu hình thiết lập nền mới.Về cơ bản, cách đổi ảnh nền máy tính trên Windows 10 có phần tương đồng với Win 7, mặc dù các thao tác thực hiện tại sẽ tiện lợi và rõ ràng hơn.
3. Đổi hình nền máy vi tính bằng ảnh tải về
Với ngôi trường hợp bạn muốn thay thay đổi nền máy tính xách tay bằng hình ảnh đã cài đặt xuống thì bắt buộc làm sao? Đa phần các hình ảnh mà hệ thống hỗ trợ sẽ ko làm thỏa mãn nhu cầu được ao ước muốn cá thể hóa máy vi tính của bạn. Bởi vì thế, việc tìm và đào bới hình hình ảnh trên mạng internet về máy và cài làm nền là điều mà đa số người lựa chọn. Cách đổi hình nền máy tính xách tay bằng hình ảnh tải về:
Bước 1: truy cập vào nguồn chứa ảnh và thiết lập xuống sản phẩm (thông thường xuyên là Google).Bước 2: Vào thư mục đang lưu hình vừa rồi, lựa chọn ảnh.Bước 3: Nháy chuột buộc phải lên ảnh, lựa chọn Đặt có tác dụng hình nền là hoàn thành.
Hướng dẫn 3 cách đổi hình ảnh nền đã sở hữu về
4. Bí quyết đổi hình nền máy tính xách tay ở chế độ tự động thay đổi
Nếu bạn ưa thích sự thay đổi mà không thích mất công cấu hình thiết lập hình nền trang bị tính từng ngày thì việc thiết lập cấu hình chế độ tự động chuyển hình ảnh giao diện là gạn lọc tuyệt vời. Rất có thể nói, đấy là cách đổi hình nền máy tính cực kỳ thú vị mà chúng ta nên thử với quá trình sau:
Bước 1: Vào tệp ảnh cần chỉnh thành nền, nhấn tổ hợp Ctrl + A nhằm chọn toàn bộ (giữ Ctrl và nháy loài chuột vào các hình ảnh mà bạn có nhu cầu để lựa chọn nhiều hình ảnh cùng lúc).Bước 2: Nhấn phải chuột lên vùng hình ảnh vừa chọn và bám vào dòng xoáy Set as desktop background.Với cách đổi ảnh trên nền máy tính này, cứ trong vòng 30 phút thì lắp thêm sẽ tự động chuyển hình ảnh một lần. Ngôi trường hợp bạn muốn điều chỉnh tốc độ thay đổi ảnh hoặc số đông yếu tố không giống thì rất có thể thực hiện quá trình sau:
Bước 1: Bấm buộc phải chuột ở screen chính rồi chọn Personalize.Bước 2: Trong mục Background, điều chỉnh thành Slideshow.Bước 3: bấm chuột Browse để lấy ảnh từ Album và chuyển các hình ảnh yêu phù hợp vào cùng folder.Bước 4: Thiết lập thời gian auto đổi ảnh nền (có thể là một phút, 10 phút, trong vòng 30 phút hoặc 1 ngày).Với cách đổi ảnh nền máy tính tự động hóa ngẫu nhiên, các bạn chọn vào mục Shuffle sau bước 4. Để đồ họa chính có thể đổi hình ảnh ngay cả khi áp dụng pin, bạn bật công tắc nguồn tại mục Let slideshow run even if I’m on battery power.

Hướng dẫn phương pháp chỉnh ảnh trên nền tự rứa đổi
5. Giải pháp đổi hình nền máy tính xách tay dell, hp, asus
Trên thực tế, so với các máy tính đến từ bỏ Dell, HP hay hãng asus đều thực hiện hệ điều hành Windows. Cũng chính vì thế, phần lớn các tác vụ vẫn được thực hiện tương tự nhau. Với hiển nhiên, cách thay đổi hình nền máy tính xách tay cũng giống nhau gần như hoàn toàn. Các bạn chỉ việc phụ thuộc phiên bản Windows rồi căn cứ và dữ liệu mà Applevn sẽ hướng dẫn phía bên trên là có thể thay đổi giao diện nền máy vi tính dễ dàng.
Tham khảo:
Kết Bài
Về cơ bản, cách đổi hình nền máy tính khá đơn giản và bạn sẽ nhanh chóng có tác dụng quen với nó sau thứ nhất thực hiện. Hãy có tác dụng đúng theo những cách mà Applvn đã chỉ dẫn để tránh xẩy ra vấn đề bất cập khác. Nếu bạn có để ý đến những tin tức về mẹo và phương thức khắc phục lỗi đồ vật tính, hãy ghé qua website Applevn nhằm tham khảo.
Hệ quản lý và điều hành Windows bao gồm số lượng người sử dụng nhiều độc nhất trên cố kỉnh giới. Để thỏa mãn nhu cầu nhu cầu đa dạng và phong phú của fan dùng, Microsoft vẫn không xong xuôi nỗ lực cách tân về tốc độ xử lý, giải nén... Và thiết lập hình nền theo cá nhân hóa là một trong số đó. Vày thế, nếu bạn có nhu cầu màn hình chờ của máy tính trở bắt buộc đẹp mắt, có phong thái theo sở thích thì đừng bỏ qua các cách cài ảnh trên nền máy tính sau đây nhé.Hệ quản lý điều hành Windows có số lượng người sử dụng nhiều độc nhất trên cố kỉnh giới. Để đáp ứng nhu cầu nhu cầu đa dạng và phong phú của fan dùng, Microsoft sẽ không kết thúc nỗ lực đổi mới về tốc độ xử lý, giải nén... Và cài đặt hình nền theo cá nhân hóa là một trong những trong số đó. Bởi vì thế, nếu bạn có nhu cầu màn hình chờ của dòng sản phẩm tính trở phải đẹp mắt, có phong thái theo sở thích thì đừng làm lơ các tiếp sau đây nhé.
Cách thiết đặt hình nền laptop win 7
Thông thường, máy tính xách tay sử dụng hệ điều hành quản lý win 7 được bên phát triển cài đặt mặc định một số trong những hình nền. Tuy nhiên, ví như muốn cá nhân hóa hình nền, bạn cũng có thể tải, và tàng trữ sẵn thư viện hình ảnh rồi sử dụng 1 trong 3 cách thiết lập hình nền sản phẩm tính sau.
Cách 1: chọn 1 file hình ảnh để cài ảnh nền máy tính
Đây là cách cài hình nền cực kì đơn giản. Bạn chỉ việc tiến hành theo quá trình hướng dẫn cụ thể dưới đây:
- bước 1: các bạn chọn file hình ảnh dự định sử dụng làm hình nền. Kế đến, chúng ta click đề xuất chuột vào ảnh và lựa chọn “Set as desktop background” như hình sau.
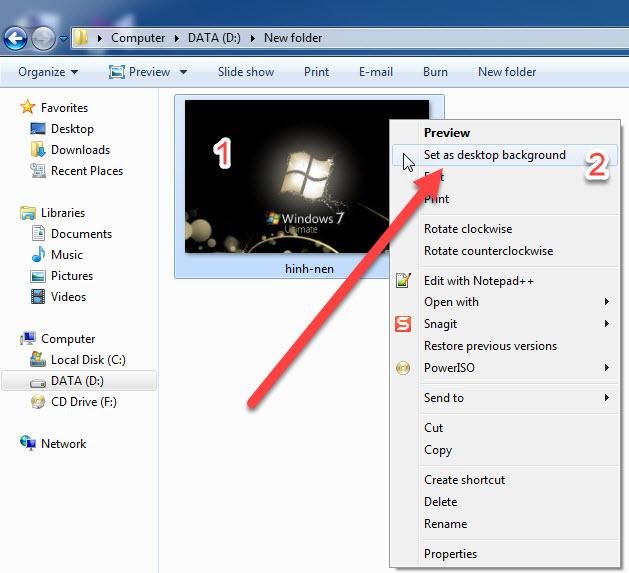
- bước 2: các bạn trở lại màn hình hiển thị Desktop với kiểm tra màn hình đã chuyển đổi chưa. Thông thường, Windows đang lưu hình được chọn làm Desktop vào vùng mặc định. Bởi đó, khi bạn xóa thư mục hình ảnh của vùng này thì màn hình cũng biến đổi theo.
Cách 2: hướng dẫn tải hình nền máy vi tính ở chính sách hình tự động hóa thay đổi
Cách cài ảnh trên nền máy tính thế đổi auto khá thú vị, giúp bớt sự rầu rĩ của tín đồ sử dụng. Vì những hình nền sẽ liên tục chuyển đổi sau khoảng thời hạn đã được thiết lập.
Các cách thực hiện:
- bước 1: chúng ta click nên chuột vào màn hình Desktop, tiếp nối chọn Personalize.
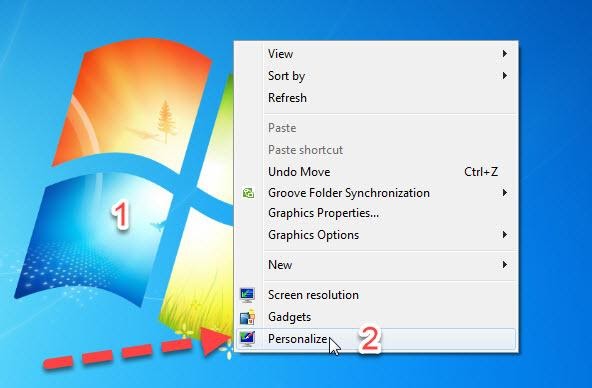
- bước 2: tại khung hành lang cửa số mới, chúng ta nhấn chọn tập hình ảnh nền sẵn gồm của Win 7.
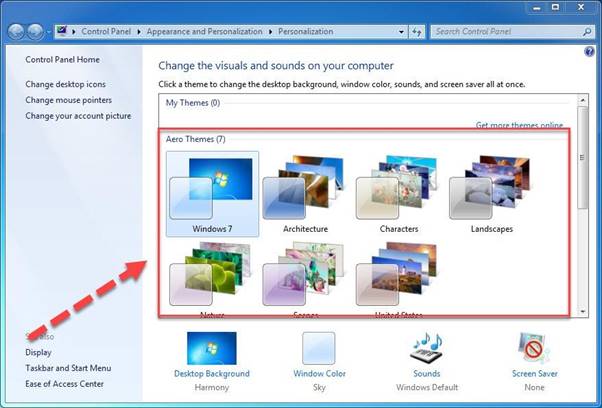
Cách 3: cách cài ảnh nền cho máy tính bằng một album hình ảnh cá nhân
Đây cũng là bí quyết cài hình nền chuyển đổi tự động. Tuy nhiên, thay vị sử dụng album hình ảnh được Windows cung cấp, bạn sẽ dùng cho một album hình ảnh riêng của chính bản thân mình để tăng tính cá nhân hóa.
Cách tiến hành như sau:
- cách 1: Bạn bấm chuột phải vào màn hình hiển thị Desktop, tiếp nối chọn tiếp Personalize. Thời gian này, một khung hành lang cửa số sẽ hiển thị, các bạn chọn “Desktop Background”.
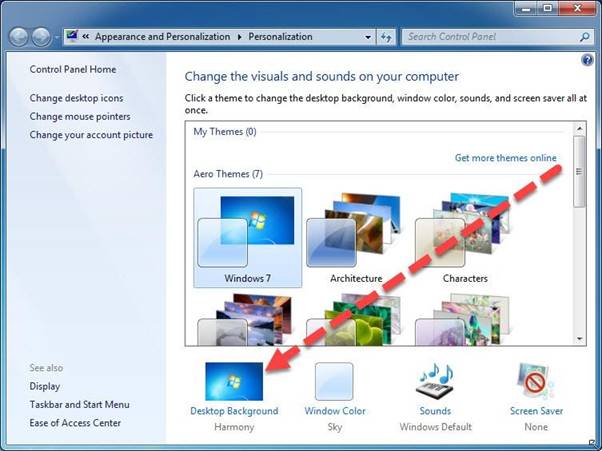
- bước 2: vào khung cửa sổ này, chúng ta chọn nút Browse với di chyển đến thư mục chứa hình ảnh để chọn nó. Giữ ý: chúng ta có thể tùy ý chọn 1 hay nhiều file hình. Vào trường phù hợp chọn nhiều ảnh, Windows tự động hóa chuyển chế độ hiển đô thị slideshow.
- bước 3: Bạn cài đặt chế độ hiển thị mang lại hình nền bằng cách điều chỉnh 2 chắt lọc sau.
Pictures position: Bạn thiết lập cách hiển thị của hình nền.Change picture every: Tùy chọn này đến phép thiết lập thời gian biến đổi giữa các hình nền. Bạn cũng có thể chọn khoảng cách thời gian giữa chúng từ 10 giây mang lại 1 ngày.-Bước 4: Kế đến, chúng ta nhấn nút “Save changes” để lưu các biến đổi và để hình nền.
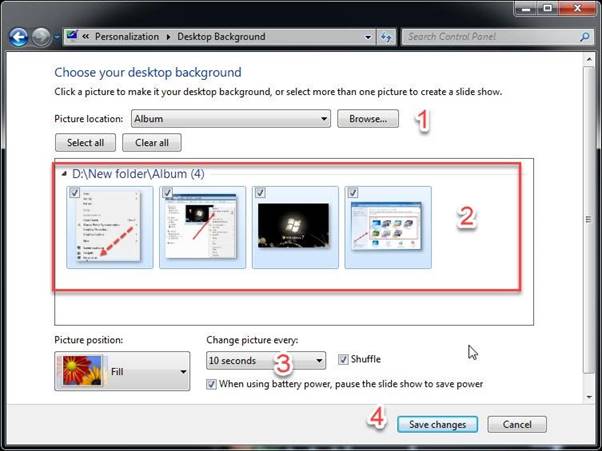
Hướng dẫn giải pháp cài nền game cho máy vi tính Windows 8, 8.1
Có 2 cách cài đặt ảnh nền máy tính sử dụng hệ quản lý và điều hành Windows 8, 8.1.
Cách 1: bí quyết cài ảnh làm hình nền máy tính bằng thanh Taskbar Properties
Các cách để setup hình nền như sau:
Bước 1: các bạn nhấn bắt buộc chuột vào thanh Taskbar ở phía bên dưới cùng của màn hình.Bước 2: khối hệ thống sẽ hiển thị hành lang cửa số “Taskbar and Navigation properties”, chúng ta nhấn chọn Navigation.Bước 3: Bạn dịch chuyển xuống mục “Start Screen” để tick ô “Show my desktop background on Start”.Bước 4: chúng ta nhấn nút Save nhằm lưu lại các thay đổi. Sau đó, bạn vào lại Desktop để kiểm tra ảnh trên nền đã thay đổi chưa.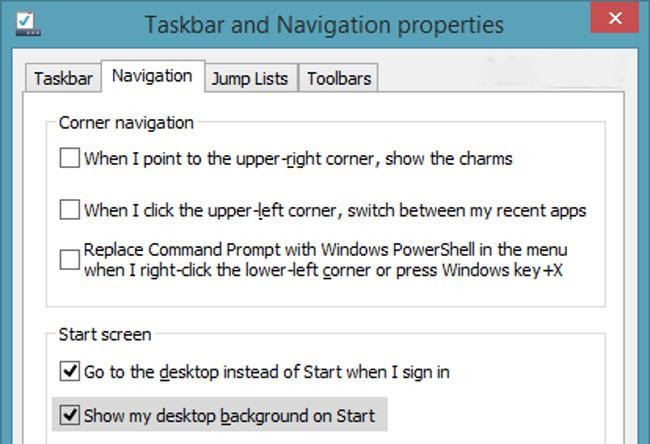
Cách 2: phương pháp cài nền game trên máy tính Start Screen
Cách mua hình nền máy tính xách tay Dell hay các loại laptop khác thực hiện hệ điều hành quản lý Win 8, 8.1 bởi Start Screen là giải pháp chuyển ảnh nền của Desktop trở thành nền game của Start Screen.
Dưới phía trên là các bước thực hiện:
Bước 1: các bạn mở màn hình Start Screen, tiếp đến tìm nút “Charms Bar” ở góc cạnh trên cùng, hoặc góc trái dưới màn hình.Bước 2: các bạn nhấn Setting.Bước 3: Trong hành lang cửa số phần cài đặt, bạn chọn Personalize. Cơ hội này, trang điều chỉnh màn hình hiển thị Start Screen đã hiển thị. Trên trang này, các bạn tùy ý thế đổi ảnh nền, màu sắc sắc… Còn vào mục Background xuất hiện 15 hình ảnh thumbnail.Bước 4: bạn chọn ảnh thumbnail ở đầu cuối (ảnh đồ vật 15) của ảnh nền background. Làm việc này đang giúp thiết đặt màn hình Desktop là hình ảnh nền của screen Start Screen.Xem thêm: 50000+ tháp eiffel & hình ảnh tháp eiffel đẹp nhất, 1440 ảnh miễn phí của tháp eiffel
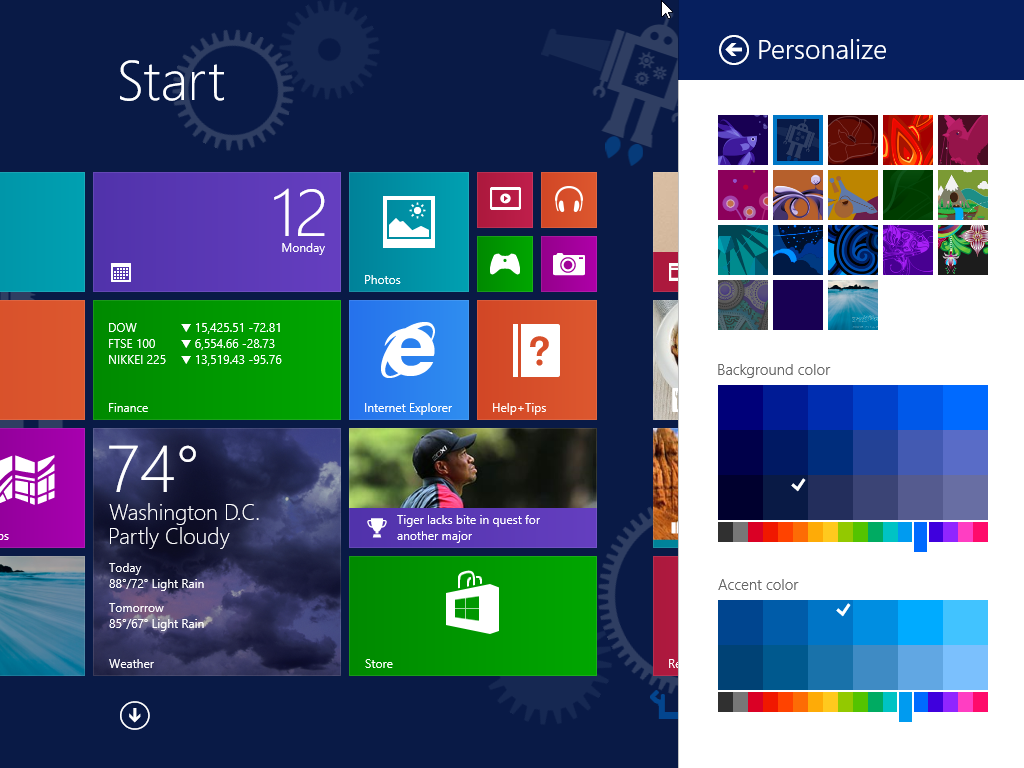
Cách cài ảnh trên nền cho máy tính xách tay win 10
Đối với Windows 10 sẽ sở hữu 3 cách cài đặt hình nền máy vi tính laptop như sau:
Cách 1: Cách setup hình nền máy vi tính win 10 bằng câu hỏi đổi hình ảnh trực tiếp
Tương từ như sở hữu đặt ảnh nền mang lại win 7 bằng việc đổi ảnh trực tiếp, cách triển khai này siêu dễ dàng và cực kỳ nhanh. Dưới đây là các bước thực hiện:
Bước 1: chúng ta nhấn cần chuột vào file ảnh dự định thiết lập làm hình nền.Bước 2: các bạn nhấn chọn mục “Set as desktop background”.Cách 2: bí quyết cài screen nền máy vi tính liên tục bởi Personalize
Để cài đặt hình nền liên tục cho máy tính xách tay win 10 bằng công vắt Personalize, bạn thực hiện theo giải đáp sau:
- bước 1: Bạn bấm chuột vào biểu tượng Windows dưới cùng bên trái. Tiếp đến, các bạn chọn Setting.
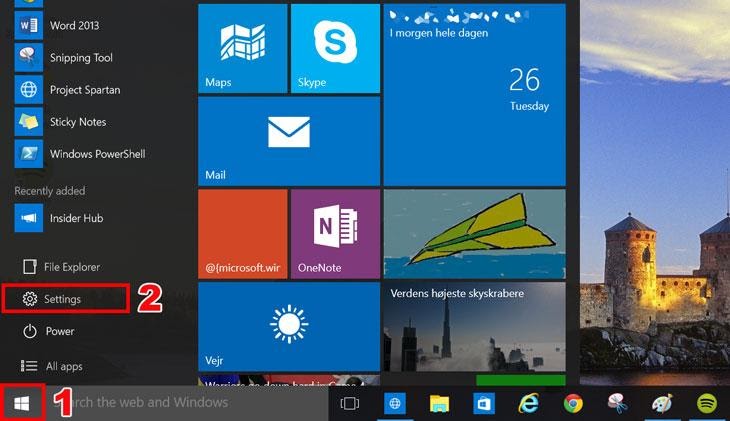
- bước 2: Một vỏ hộp thoại Background đã hiển thị.
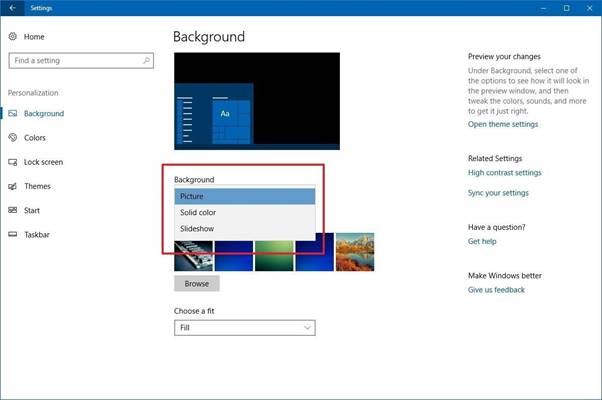
Trong hộp thoại có 4 tùy chọn đặt ảnh trên nền là:
Picture: Tùy chọn được cho phép chọn hình hình ảnh sẵn tất cả của Windows.Solid Color: Tùy chọn chất nhận được chọn một màu sắc đơn.Slideshow: Tùy chọn ảnh nền được trình chiếu theo kiểu đổi khác liên tục sau một khoảng chừng thời gian.Browse: Tùy chọn chất nhận được bạn sử dụng hình ảnh trong 1 thư mục gồm sẵn của bản thân mình để đặt có tác dụng hình nền.- cách 3: Ở bước này, bạn sẽ thực hiện chũm đổi hình ảnh nền desktop với các lựa lựa chọn sau.
Picture: cho phép bạn chọn một hoặc nhiều ảnh sẵn bao gồm của Windows 10, hoặc sử dụng ảnh của mình bằng cách nhấn nút Browse. Sau đó, bạn chọn “Choose a fit” nhằm tùy ý điều chỉnh kích thước của hình nền.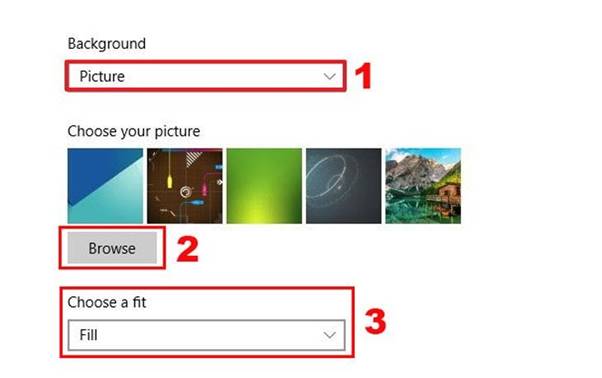
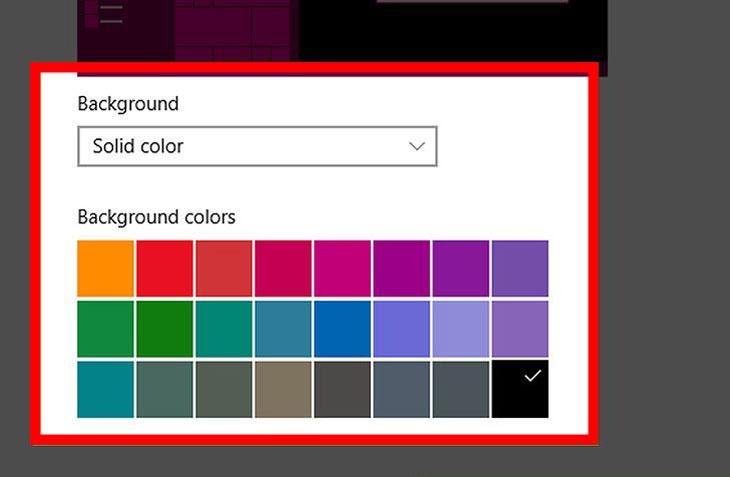
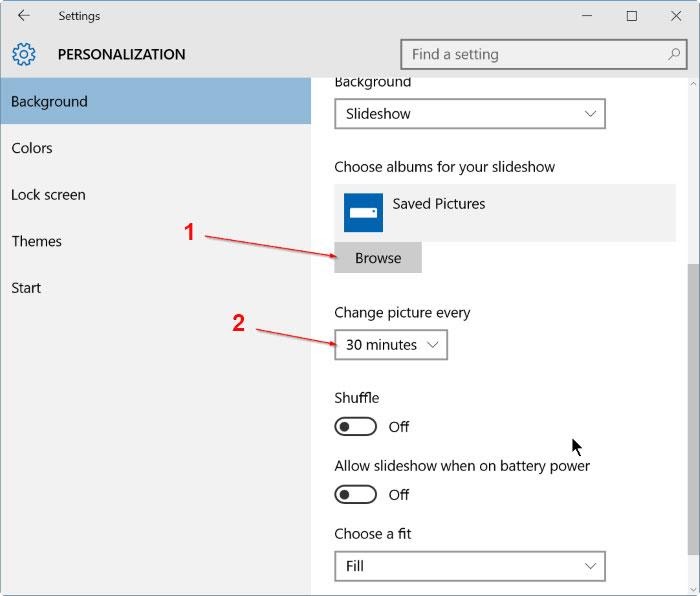
Các tùy lựa chọn khác:
Shuffle: được cho phép trình chiếu ảnh trên nền ngẫu nhiên, cùng không tuân theo sản phẩm công nghệ tự của thư mục.Allow slideshow when on battery power: có thể chấp nhận được hệ thống chạy slide hình nền ngay cả khi rút sạc máy tính laptop, với chỉ sử dụng pin.Cách 3: Cách chuyển đổi màn nền game máy tính tự động hóa bằng Dynamic Theme
Cách cài màn hình máy tính auto thay đổi bằng Dynamic Theme như sau:
- bước 1: chúng ta tải về laptop Windows 10 ứng dụng Dynamic Theme.
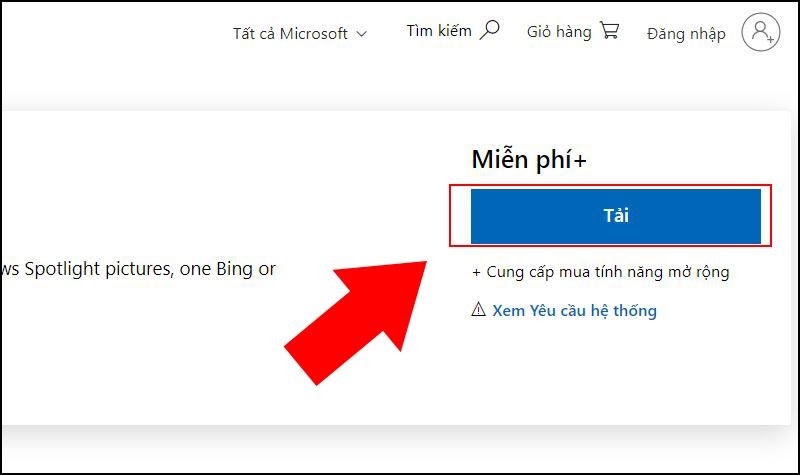
- bước 2: chúng ta chờ phần mềm thiết lập vào sản phẩm công nghệ tính. Quá trình này sẽ diễn ra nhanh chóng.
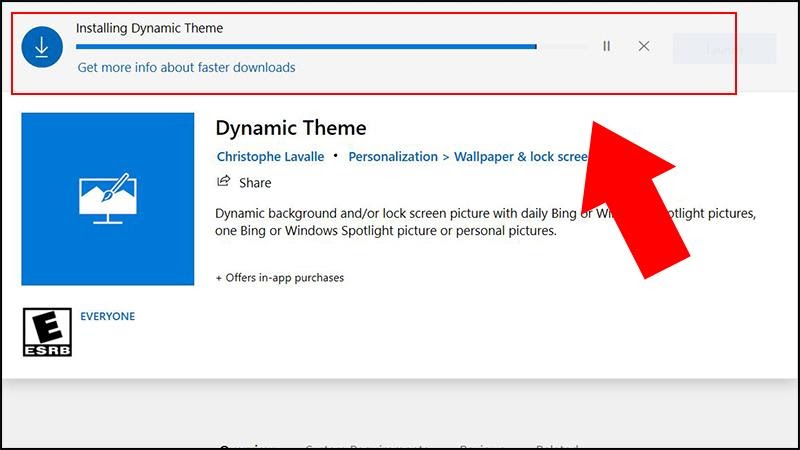
- bước 3: sau thời điểm hoàn tất download đặt, chúng ta click chọn hình tượng Start Menu, rồi chọn tiếp vận dụng Dynamic Theme để bước đầu tiến hành thiết lập.
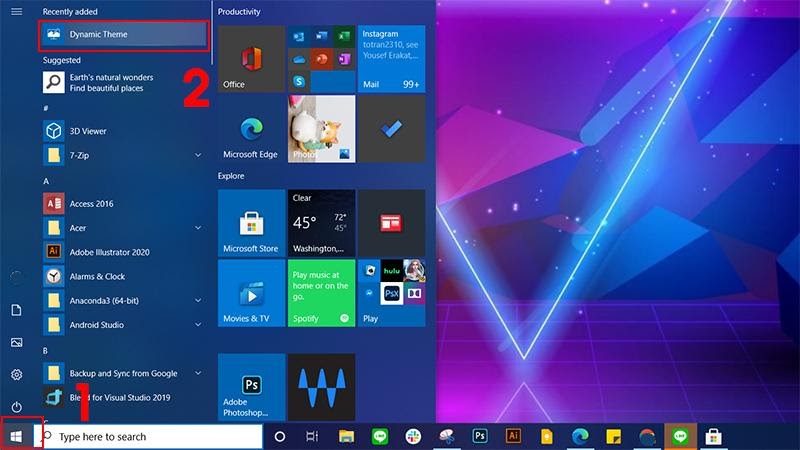
- cách 4: các bạn click vào Background, rồi chọn Bing để có thể dùng ảnh nền Bing.
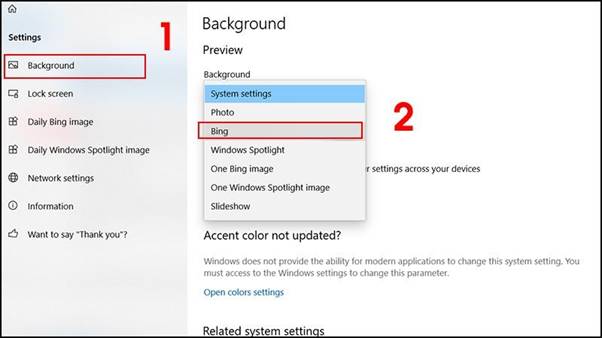
- cách 5: giả dụ muốn update nhiều hình ảnh từ ứng dụng, bạn chọn Update. Sau đó, các bạn mở screen trình chiếu bằng phương pháp chọn “Show history”.
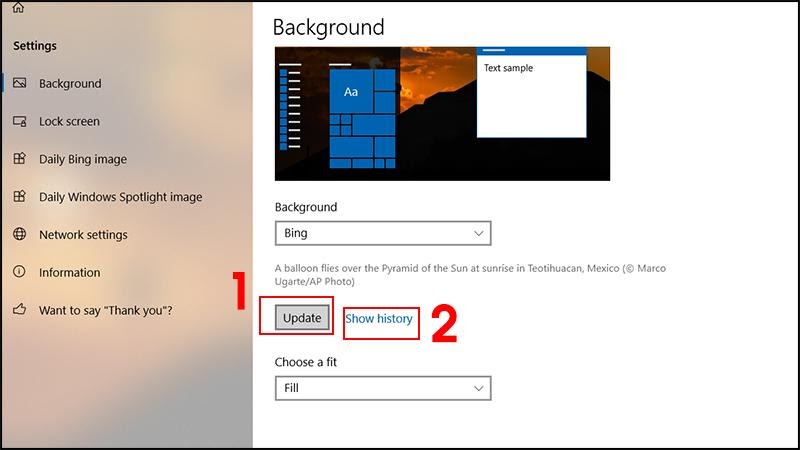
- bước 6: chúng ta click vào mũi thương hiệu trái, phải trong screen trình chiếu (như hình minh họa sau) để thay đổi hình nền.
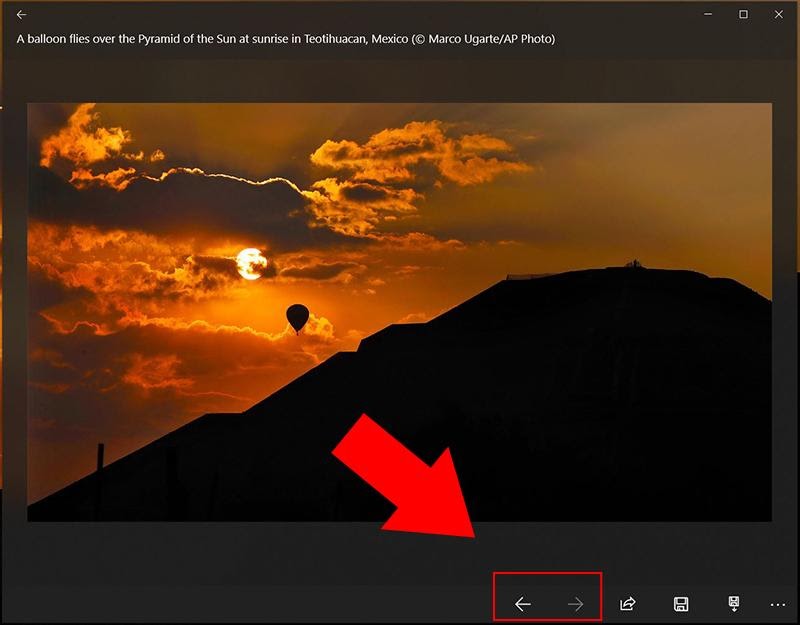
- cách 7: Tiếp theo, để thực hiện cách cài màn hình nền trang bị tính, bạn click vào hình tượng dấu ba chấm và lựa chọn “Set as background”.
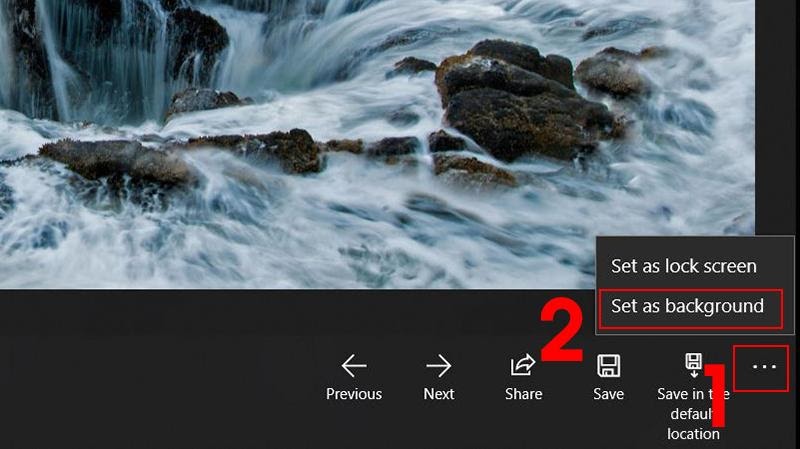
- bước 8: Sau đó, chúng ta chọn “Daily Bing image”. Kế tiếp, bạn gạt nút sang phải kê bật chế độ On vào mục Autosave. Thao tác làm việc này sẽ giúp đỡ lưu nền game từ Bing vào thư mục mặc định của khối hệ thống một bí quyết tự động.
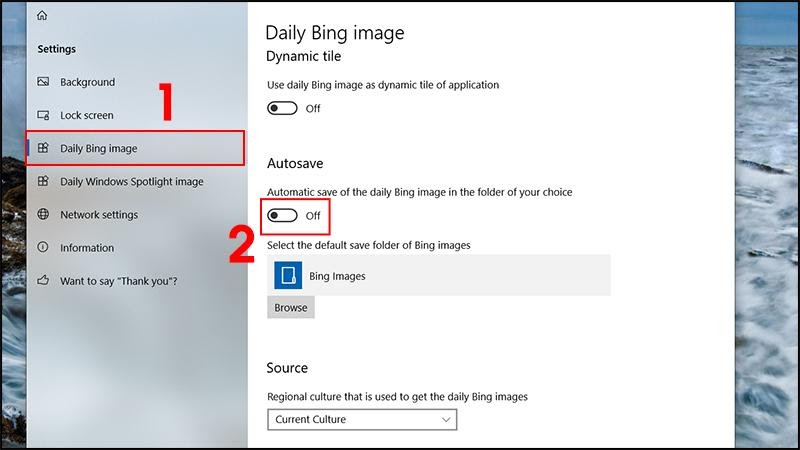
Cách cài video làm hình nền máy vi tính win 10
Để đặt đoạn phim làm ảnh nền máy tính, bạn thực hiện 1 vào 2 giải pháp sau:
Cách 1: Sử dụng phần mềm Awesome
Wallapers
- cách 1: Bạn truy vấn vào trang https://awesome-wallpaper.com/ cùng tải phần mềm về máy.
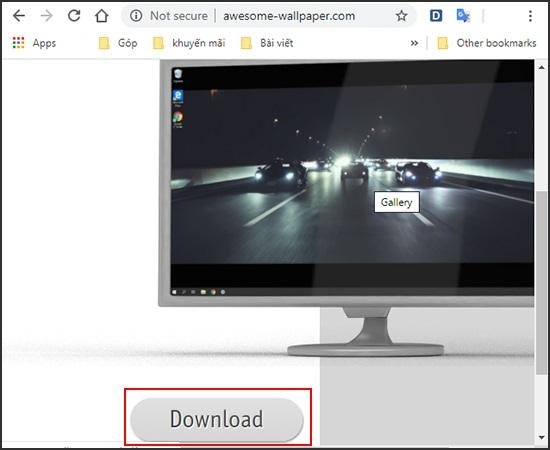
- cách 2: chúng ta chọn thư mục để lưu tập tin download đặt.
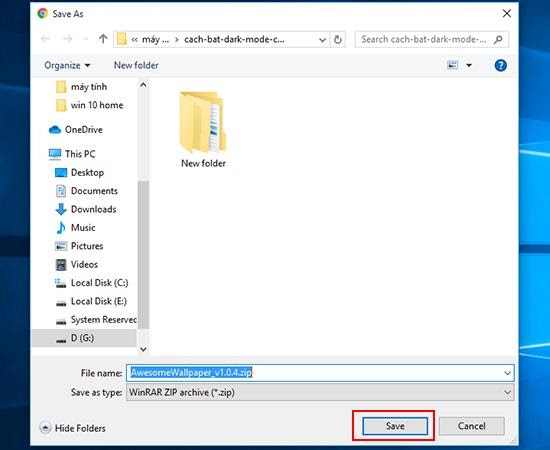
- cách 3: Bạn click chuột phải vào file nén, rồi lựa chọn Extract Here hoặc Extract files... Nhằm giải nén file.
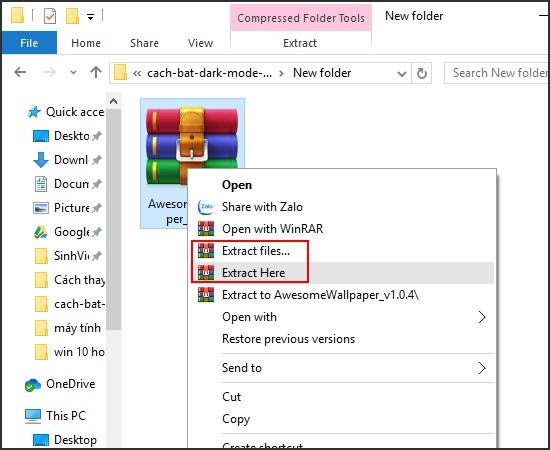
- bước 4: Bạn nhấn vào file Awesome
Wallpaper.exe trong folder giải nén, để thiết đặt phần mềm.
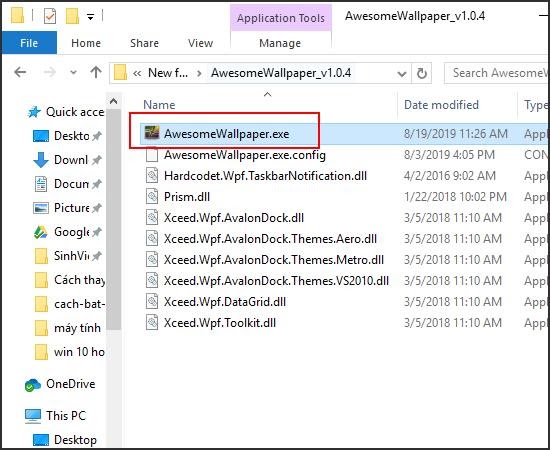
- bước 5: Sau khi hoàn tất cài đặt, chúng ta khởi đụng phần mềm. Tại giao diện chính, Awesome
Wallpaper cung cấp 4 mục setup hình nền máy tính xách tay Windows 10 như sau.
- bước 6: nếu muốn chọn video clip làm hình nền, bạn dịch rời đến tab General và chọn video clip ở mục Wallpaper Type.
Kế đến, bạn click chuột vào tab Video, rồi dìm tiếp vào biểu dượng dấu tía chấm nhằm chọn đoạn phim dự định làm cho hình nền.
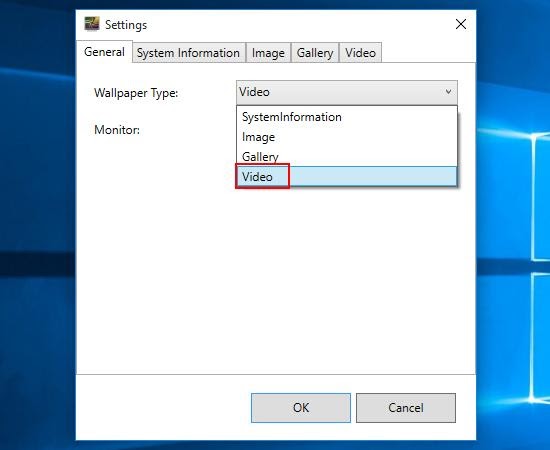
- bước 7: Tiếp theo, bạn tùy chỉnh các mục sau:
Auto Play: Chức năng tự động hóa phát video.Repeat Video: tác dụng phát lại video.Volume: tính năng điều chỉnh chính sách âm thanh video.Stretch: bạn chọn chế độ UniformTo
Fill nhằm kích thước đoạn phim vừa cùng với màn hình.
Cuối cùng, các bạn nhấn nút OK để hoàn tất.
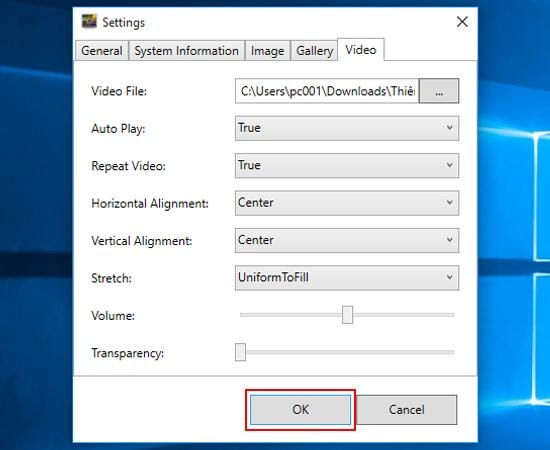
Cách 2: biện pháp cài đoạn clip làm hình nền máy tính win 10 bằng ứng dụng Desk
Scapes8
Desk
Scapes8 là 1 phần mềm tốn phí. Mặc dù nhiên, nhà phát triển có phiên bản sử dụng miễn phí 30 ngày để chúng ta thử trải nghiệm.
- cách 1: chúng ta tải ứng dụng và nhấn loài chuột vào tệp tin vừa cài để mua đặt.
- cách 2: Bạn hãy lựa chọn “I agree to lớn terms of this license agreement” rồi dìm Next.
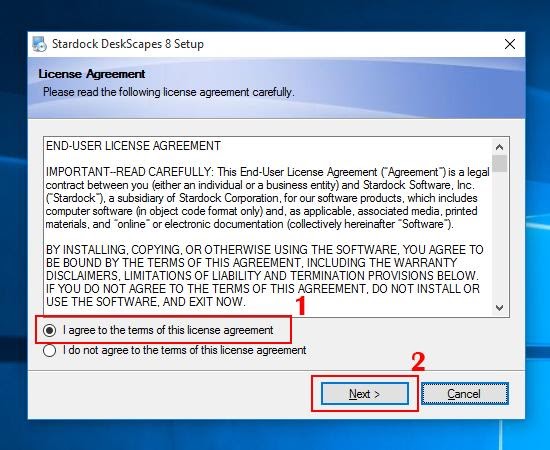
- cách 3: các bạn bỏ lựa chọn tại “Yes, also install Decor8”, với nhấn Next liên tục cho đến khi trả tất cài đặt.
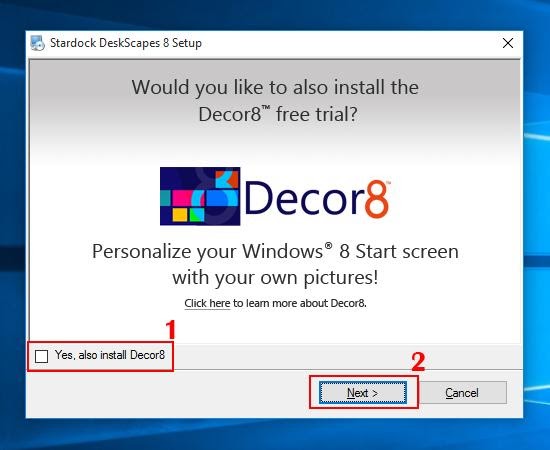
- bước 4: Để sử dụng video clip trên máy tính xách tay làm hình nền, các bạn click vào biểu tượng hình bánh răng ở phía bên trên cùng mặt phải.
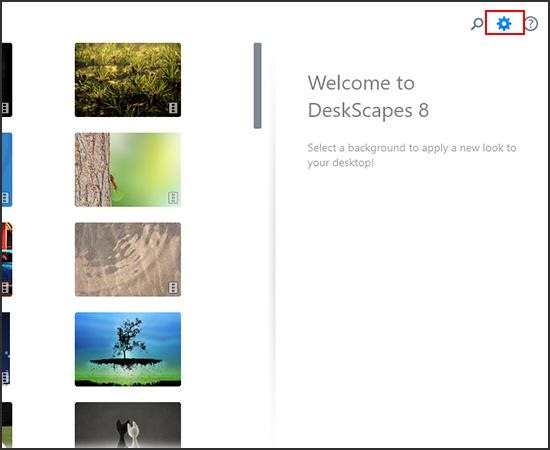
- cách 5: trong giao diện mới xuất hiện, bạn chọn tab Folders, rồi chọn tiếp Add…
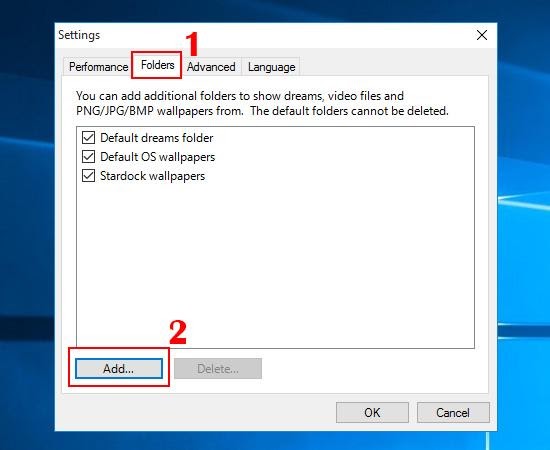
Sau khi chọn thư mục đựng video, các bạn click OK.
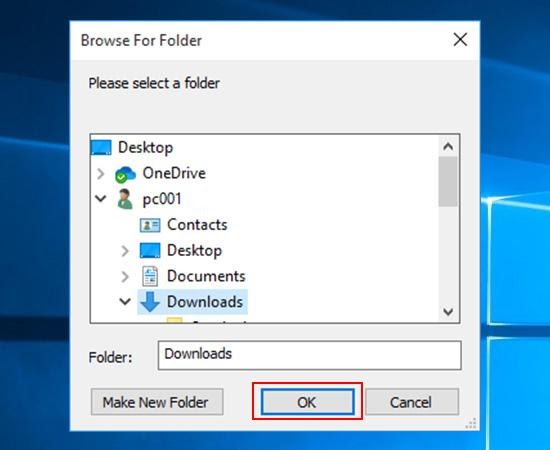
Lưu ý: ứng dụng Desk
Scapes 8 chỉ dùng các clip có định hình wmv. Trong trường hợp, file của bạn thuộc định hình khác, các bạn hãy chuyển nó về format wmv bằng phương pháp dùng trang https://www.zamzar.com/.
- cách 6: chúng ta nhấn Yes trong thông báo xuất hiện thêm trên màn hình.
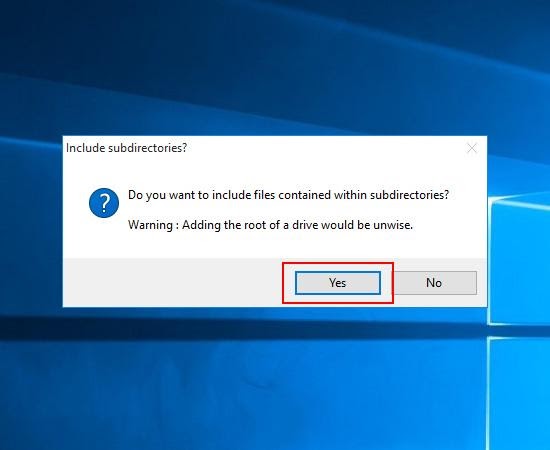
Trong giao diện chủ yếu của Desk
Scapes 8, các bạn chọn đoạn clip muốn có tác dụng hình nền, rồi dấn Effects để tùy chỉnh cấu hình hiệu ứng.
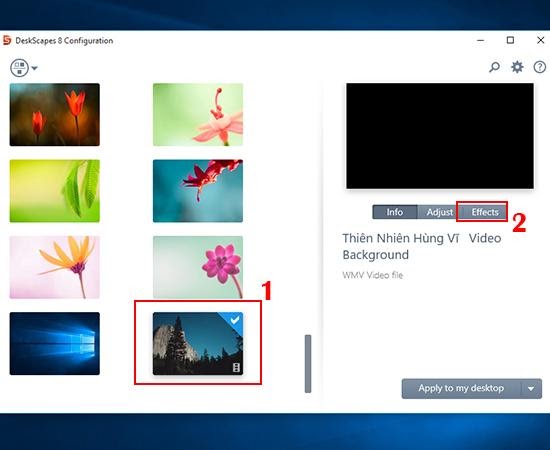
Sau khi lựa chọn hiệu ứng, các bạn click nút “Apply to my desktop”.
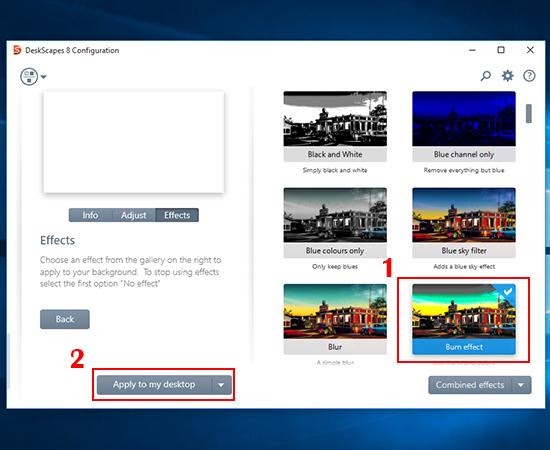
Tiếp đến, các bạn nhấn nút Yes trong thông báo xuất hiện.
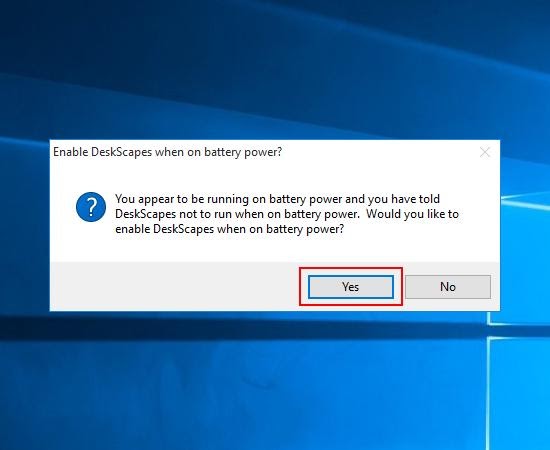
Đến đây, các bạn đã hoàn tất các bước cài đoạn phim làm hình nền. Giờ đây, các bạn hãy quay lại Desktop để soát sổ kết quả.
Cách cài hình nền máy tính không biến thành mờ
Có một trong những trường hợp, các bạn thực hiện theo phía dẫn trên nhưng ảnh trên nền bị mờ. Tại sao là vì kích thước hình ảnh quá nhỏ, chưa tương xứng theo chuẩn của Windows. Thông thường, ảnh được sử dụng để triển khai hình nền phải có size rộng 1366 pixel x cao 768 pixel.
Để xung khắc phục tình trạng này, tất cả 2 cách cài nền game máy tính không bị mờ. Đầu tiên, bạn chọn ảnh có kích thước tương xứng như yêu thương cầu. Hoặc, bạn áp dụng các phần mềm photoshop để sửa đổi ảnh, giúp chúng đạt kích cỡ và dung lượng như ý muốn muốn.
Trên đây là chia sẻ của Hosting Việt về phong thái cài hình nền máy tính. Hi vọng, nội dung bài viết mang đến cho mình nhiều tin tức hữu ích, góp phần giúp tăng thưởng thức lướt web. Ví như có vướng mắc gì bạn hãy bình luận ngay dưới để được cửa hàng chúng tôi hỗ trợ nhé!