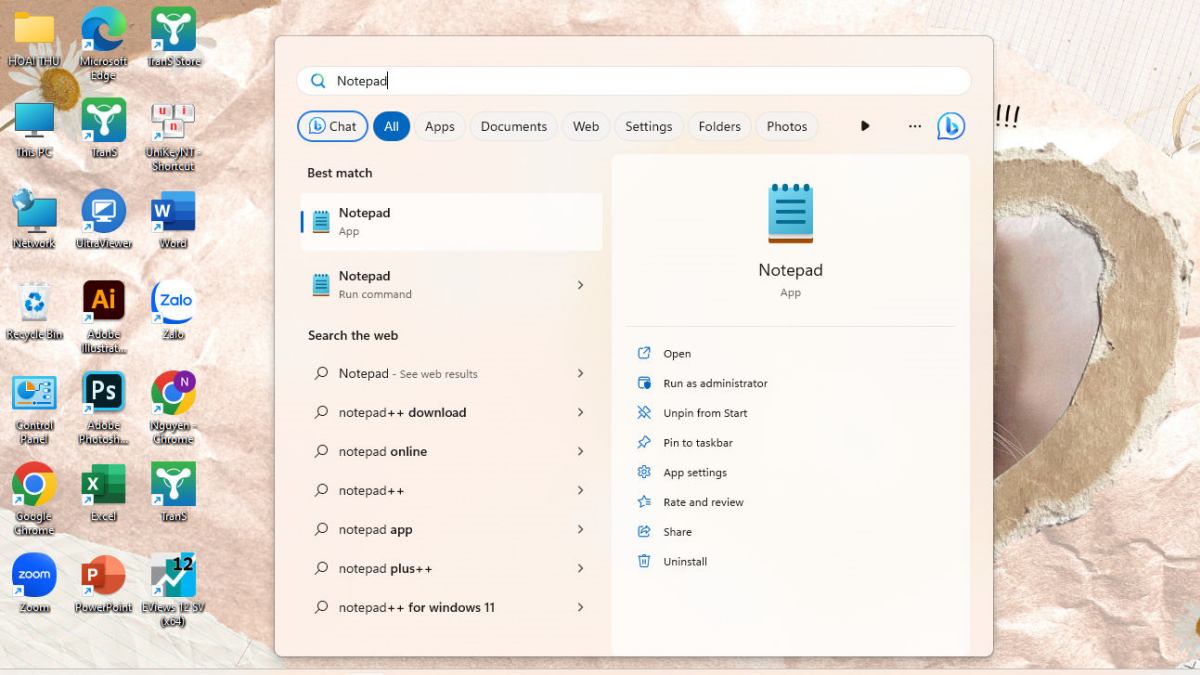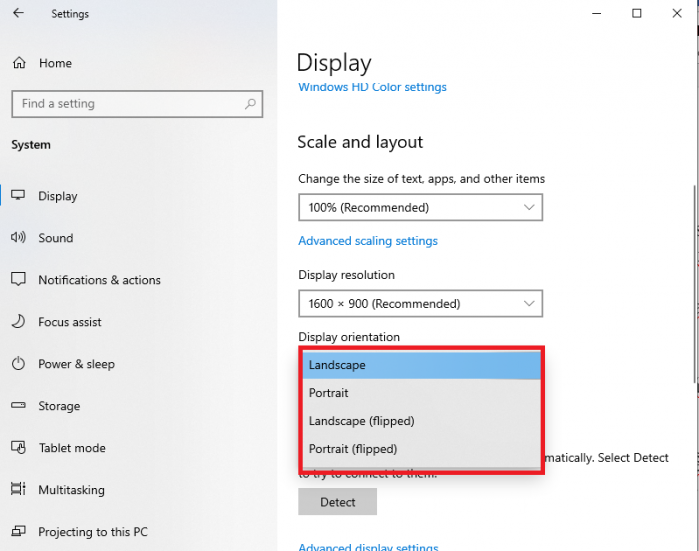Cách chèn ảnh trên nền vào Powerpoint sẽ giúp phần trình bày thuyết trình của bạn trở nên chuyên nghiệp hóa hơn, cũng như tạo ấn tượng tích cực và ham mê sự để ý từ khán giả. Nếu bạn có nhu cầu biết biện pháp chèn hình ảnh nền vào Powerpoint 2010, 2013, 2016, 2019 tuyệt những phiên bản trước đó một giải pháp hiệu quả, hãy xem thêm nội dung trong nội dung bài viết dưới đây. Bạn đang xem: Cách chèn ảnh nền vào powerpoint 2010
Cách chèn hình nền phía bên ngoài vào Powerpoint
Để chèn hình nền (background) bên phía ngoài vào Powerpoint, bạn chỉ việc làm theo các bước sau:
Hướng dẫn nhanh:
Vào"Format Background" lựa chọn "Fill" và tiếp nối chọn "File" không hình bạn muốn chèn chọn hình, nhấp vào "Insert" Để chèn cho tất cả các slide, hãy nhấn "Apply khổng lồ All"
Bước 1: Để chèn hình nền từ bên ngoài, trong phần "Format Background", lựa chọn "Fill" và tiếp nối chọn "File".
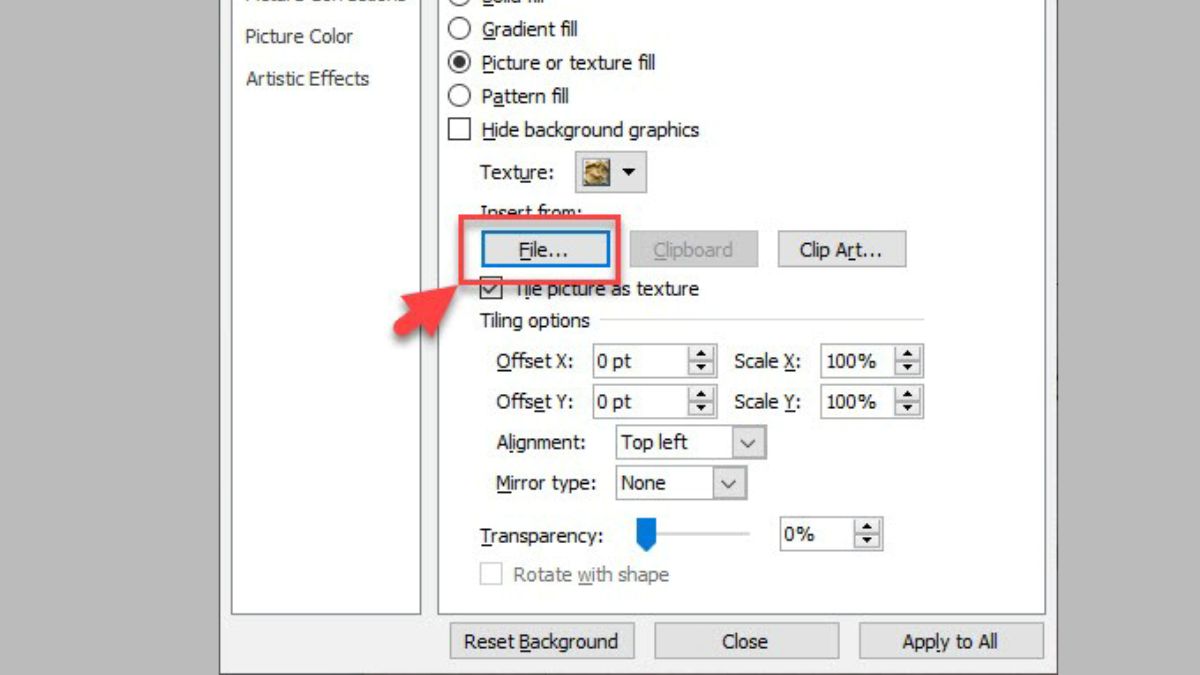
Bước 2: tìm về thư mục cất hình ảnh hình nền, chọn một hình nền và nhấp vào "Insert".
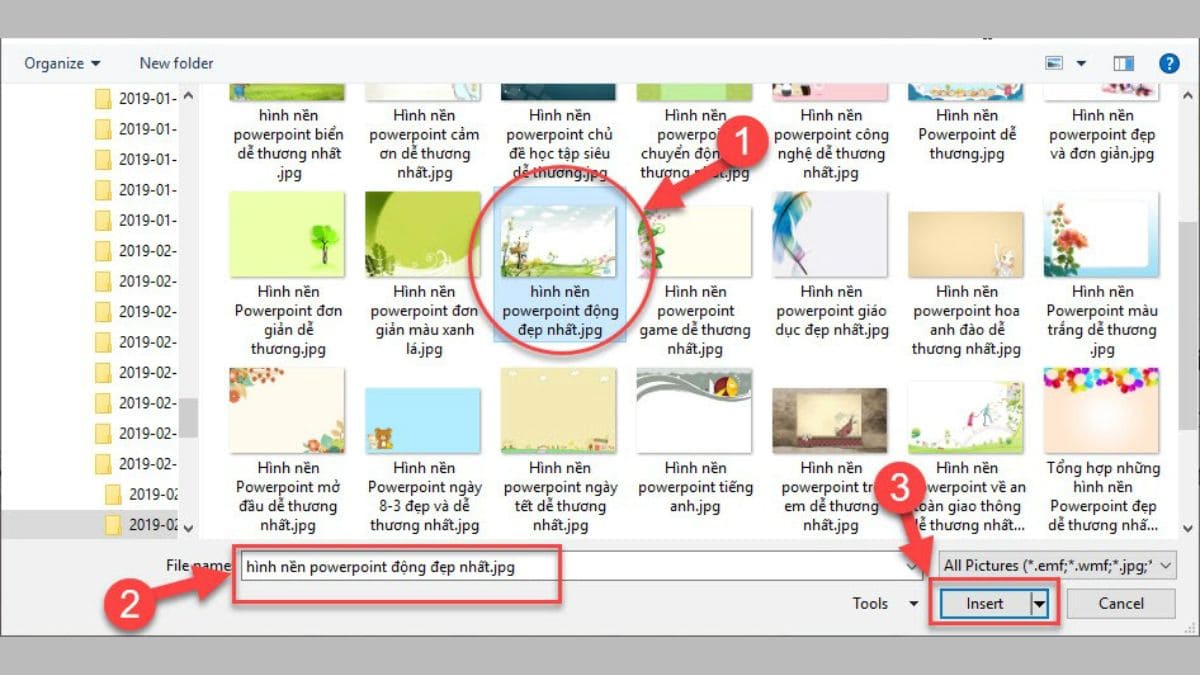
Bước 3: Thông thường, ảnh trên nền chỉ được thêm vào cho các slide các bạn đã chọn. Nếu như muốn áp dụng hình nền cho tất cả các slide, nhấp vào "Apply khổng lồ All".
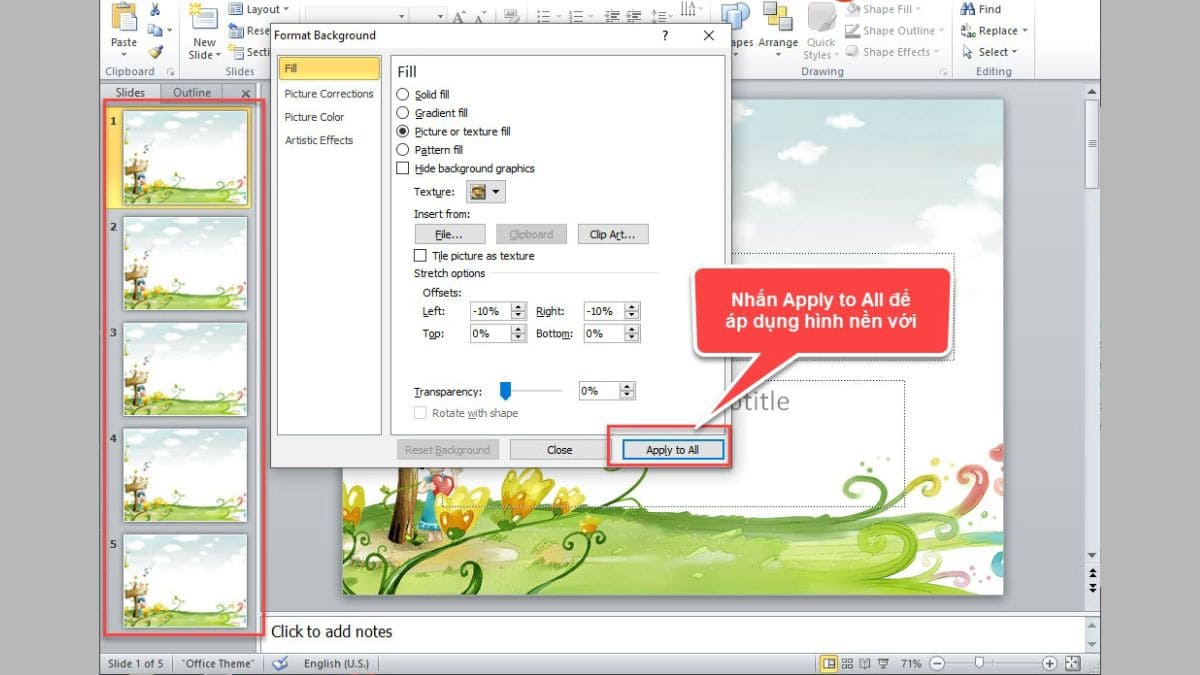
Cách chèn màn hình có sẵn trong Powerpoint
Cách chèn ảnh nền vào Powerpoint giúp đỡ bạn tạo sự kết hợp giữa hình ảnh và nội dung trong slide, bên cạnh đó làm rất nổi bật những hình hình ảnh hoặc toàn cục nội dung trên nền hình hình ảnh đó. Khi biết biện pháp chèn hình ảnh nền vào Powerpoint đẹp, bài bác thuyết trình của bạn sẽ trở yêu cầu sống đụng và si hơn, không gây nhàm chán và tạo ấn tượng tốt với những người xem. Dưới đây là các bước chèn ảnh trên nền Powerpoint tất cả sẵn, cùng tham khảo nhé.
Hướng dẫn nhanh:
Vào"Format Background" chọn "Picture or texture fill" chọn "Texture" và lựa chọn hình ảnh có sẵn tương xứng mà bạn muốn chèn
Bước 1: bấm vào phải vào Slide nhỏ tuổi ở góc trái của Powerpoint và chọn "Format Background".
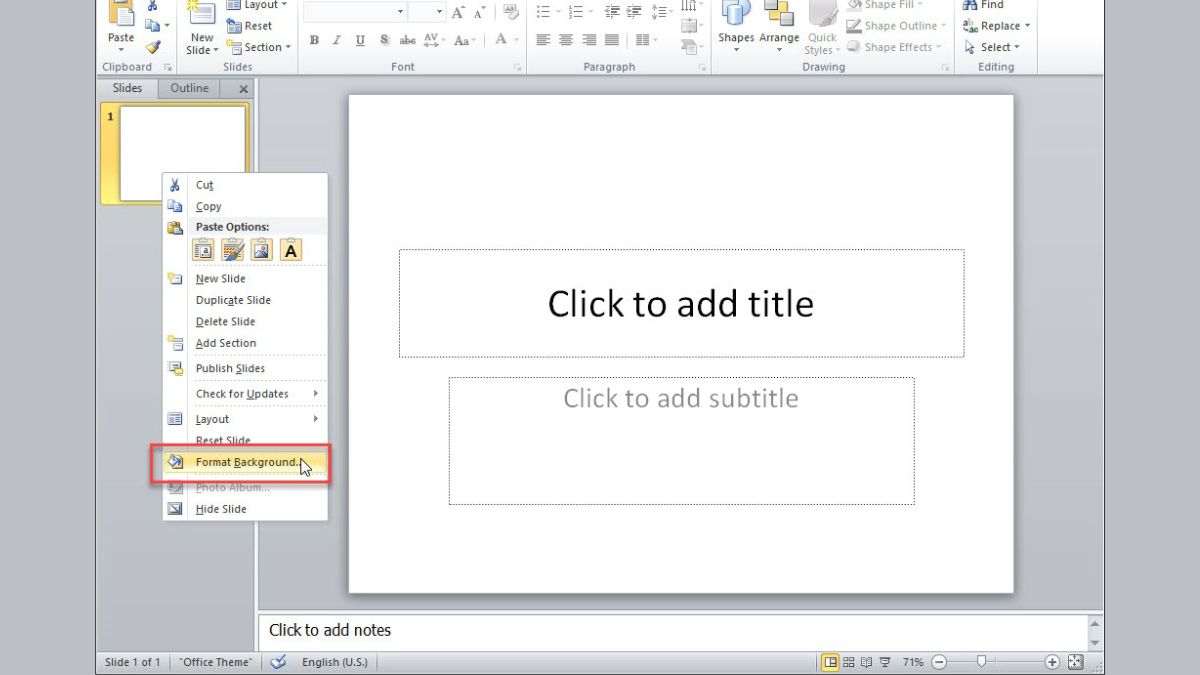
Bước 2: Trong hộp thoại "Format Background" hiển thị, lựa chọn "Picture or texture fill".
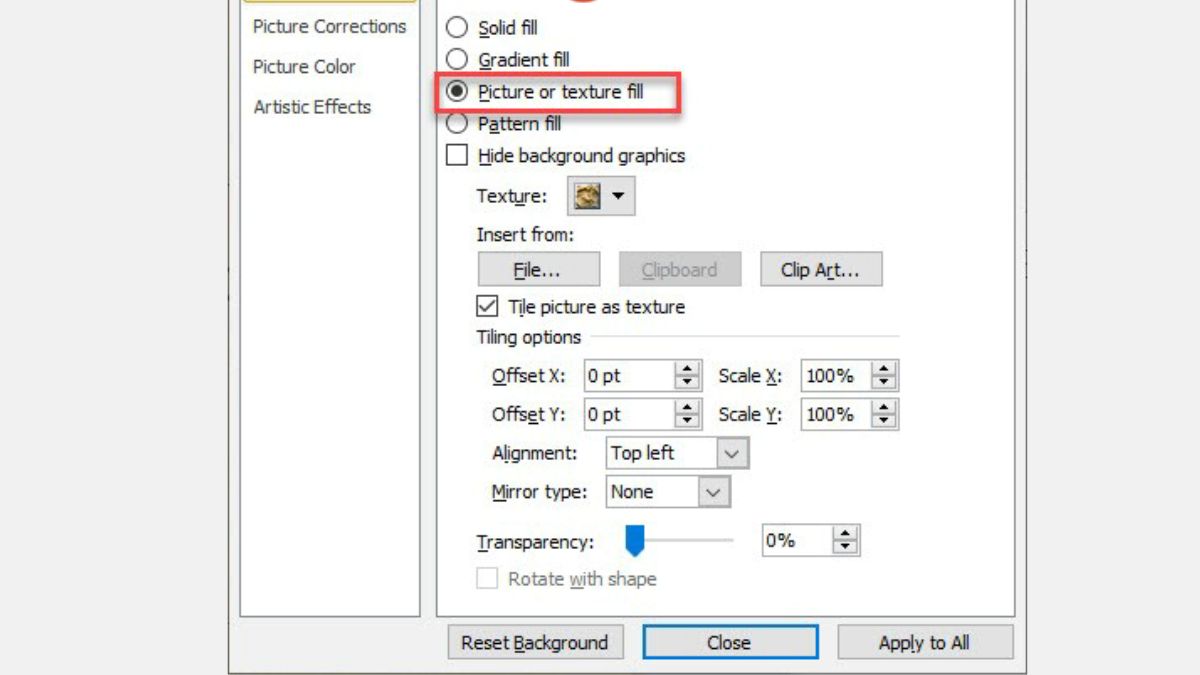
Bước 3: Để chèn hình hình ảnh đơn giản, trong hộp thoại "Format Background", lựa chọn "Texture" và sau đó chọn một hình nền được tích phù hợp sẵn.
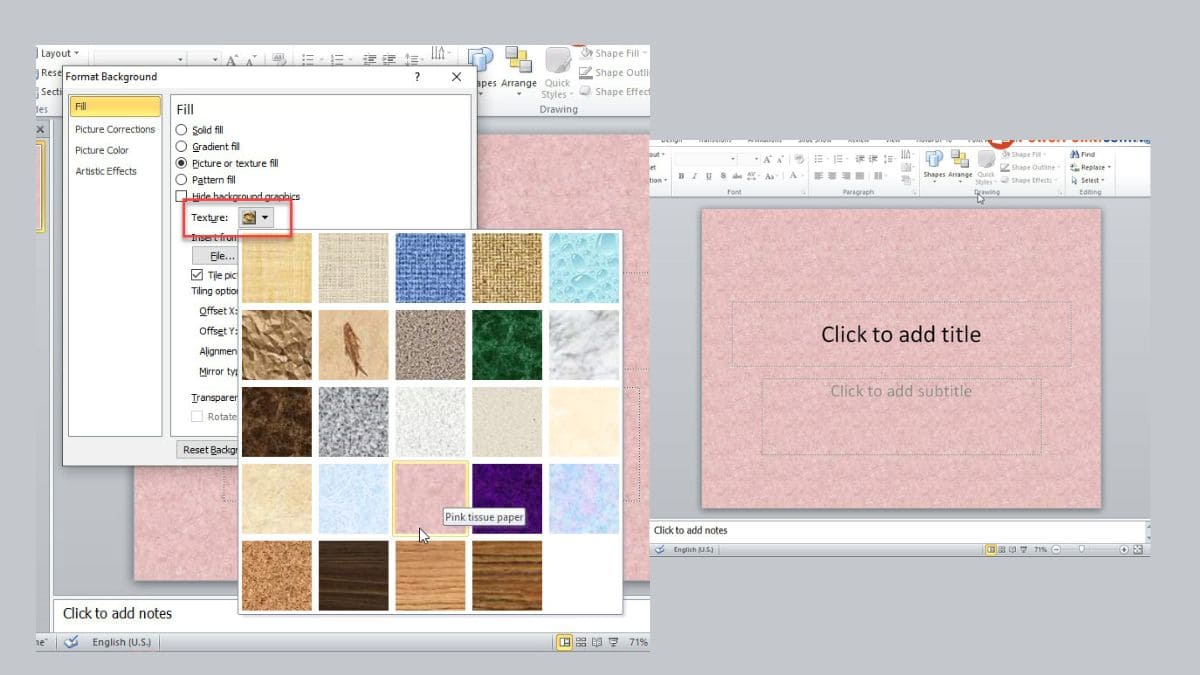
Cách chỉnh sửa hình nền lúc được chèn vào slide Powerpoint
Sau khi áp dụng phương pháp chèn hình nền vào Powerpoint 2010 tuyệt các phiên bản mới rộng bạn có thể sửa đổi hình nền vào họn slide muốn chỉnh sửa hình nền. Click chuột phải vào khu vực trống bên trên slide và lựa chọn "Format Background". Trong hộp thoại "Format Background", bạn cũng có thể thực hiện nhiều núm đổi. Nếu bạn sẽ áp dụng phương pháp chèn hình ảnh nền vào Powerpoint 2016 các bước sau đó cùng thực hiện tương tự.
Làm mờ ảnh nền trong Powerpoint
Để làm mờ nền game trong Powerpoint, chúng ta cũng có thể sử dụng tác dụng "Format Background".
Trong hộp thoại "Format Background", bạn cũng có thể điều chỉnh độ trong veo của hình nền để tạo ra hiệu ứng làm mờ. Đầu tiên, chọn slide mà bạn muốn làm mờ hình nền. Sau đó, chuột yêu cầu vào khu vực trống trên slide và chọn "Format Background". Trong hộp thoại "Format Background", chọn "Picture or texture fill" hoặc "Fill" tùy ở trong vào phiên bạn dạng Powerpoint của bạn.
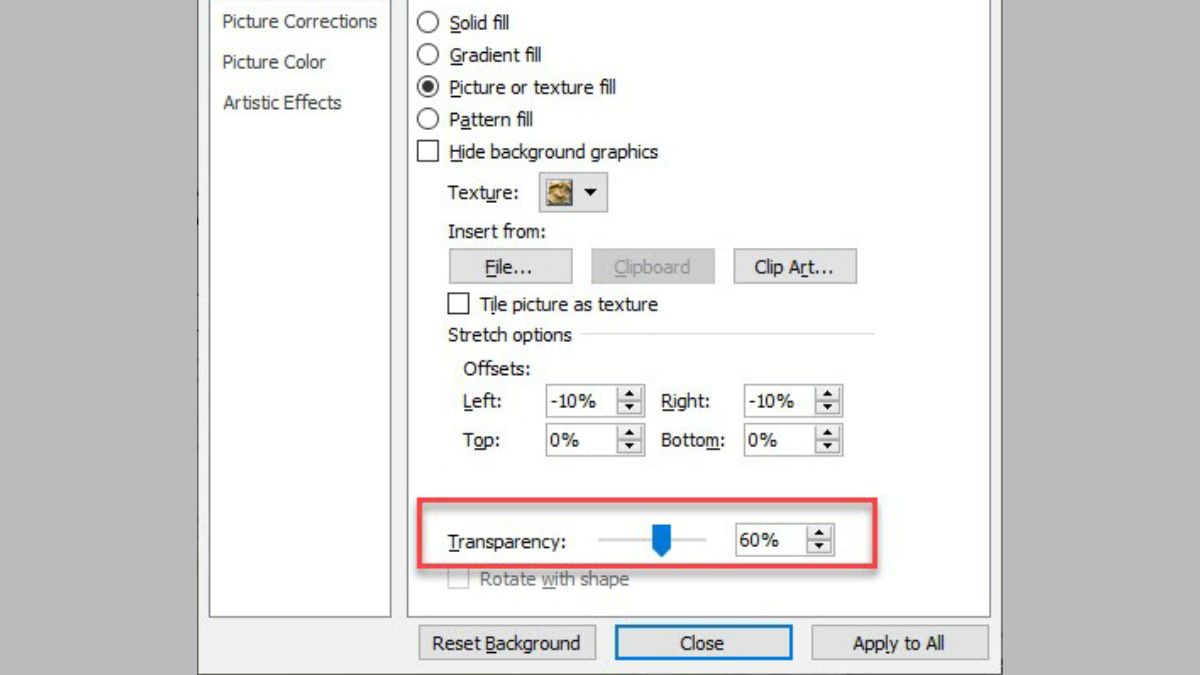
Bạn tiếp tục điều chỉnh thanh trượt "Transparency" để triển khai mờ hình nền. Di chuyển thanh trượt trở về bên cạnh trái để gia công mờ và về bên cạnh phải để làm rõ nền hình ảnh. Theo dõi hiệu ứng làm mờ ngay trên slide để điều chỉnh mức độ mờ phù hợp.
Làm mờ nền game trong Powerpoint giúp chế tác sự tương làm phản và triệu tập vào văn bản trình chiếu. Bằng phương pháp điều chỉnh độ trong veo của hình nền, chúng ta cũng có thể tạo cảm giác thị giác cuốn hút và tạo rất nổi bật nội dung thiết yếu trên slide Powerpoint của mình.
Ngoài biết phương pháp chèn hình nền vào Powerpoint dễ dàng bạn nên biết điều chỉnh thế nào cho đẹp, bài xích biết đã chỉ các bạn cách hiển thị hình ảnh nền một trong những phần trong Powerpoint. Để triển khai việc làm cho background chỉ hiển thị một phần trên trang slide nhỏ, bạn cũng có thể làm theo quá trình sau:
Bước 1: bấm chuột phải vào trang slide nhỏ dại mà bạn có nhu cầu thay đổi background, tiếp đến chọn "Format Background".
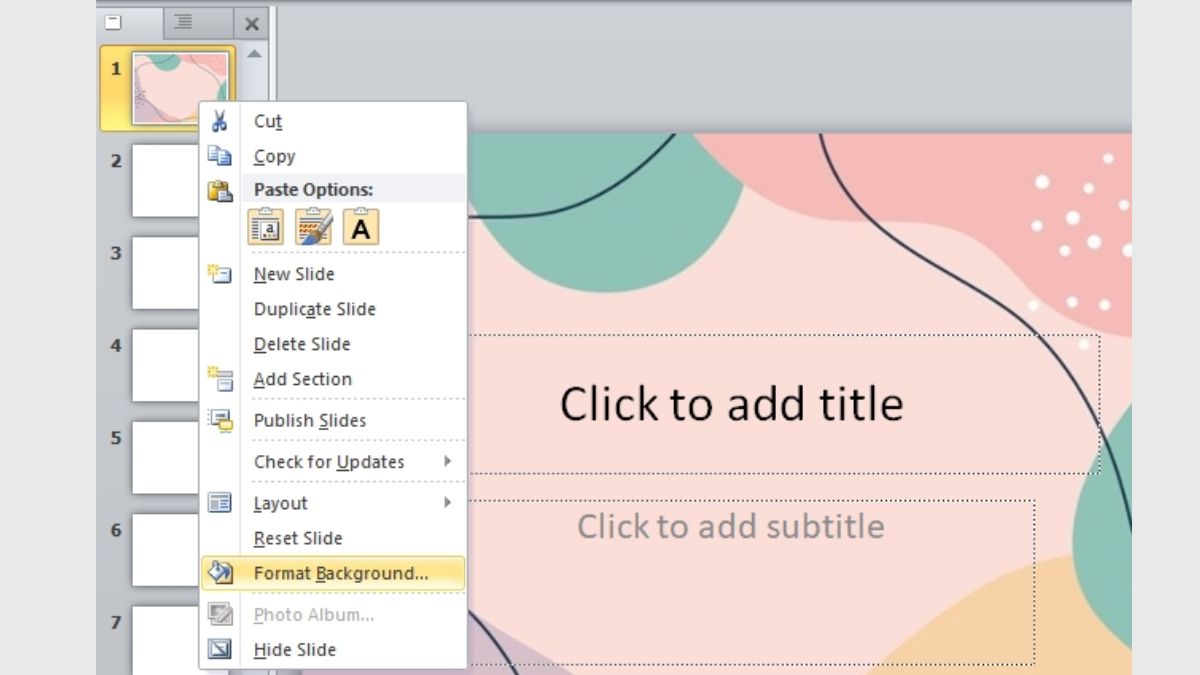
Bước 2: Trong hộp thoại "Format Background" hiển thị, hãy chọn "Picture or texture fill". Bây giờ, chúng ta có thể điều chỉnh quý hiếm của các thông số kỹ thuật "Left" (bên trái), "Right" (bên phải), "Top" (bên trên), và "Bottom" (bên dưới) theo ý muốn.
Xem thêm: Chụp Ảnh Đẹp Quay Lưng Lại, 65 Chụp Đằng Sau Lưng Ý Tưởng
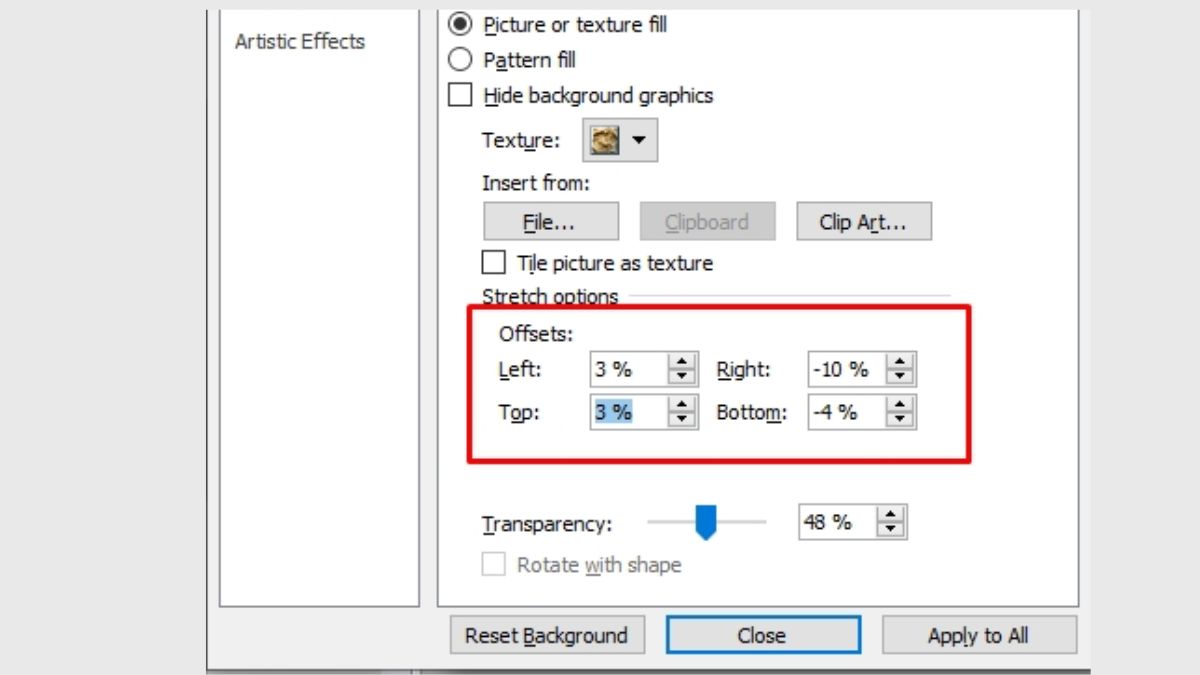
Một số cấu hình thiết lập background cải thiện trong Powerpoint
Nếu chúng ta đã biết thực hiện cách chèn nền game vào Powerpoint , thì bài xích biết này đã chỉ cho chính mình một số tuỳ chỉnh năng cao trong Powerpoint 2010, 2013, 2016, 2019 giúp bài bác thuyết trình của bạn hay hơn.
Để tùy chỉnh thiết lập hình nền vào Powerpoint theo nguyện vọng của bạn, sau khoản thời gian mở hộp thoại "Format Background", chúng ta có thể sử dụng các hiệu ứng nghệ thuật trải qua tính năng Artistic Effects như Blur để làm cho mờ, Pastels Smooth để làm mịn hình, Glass tạo hiệu ưng thủy tinh trong và những hiệu ứng khác.
Ngoài ra, chúng ta có thể sử dụng Picture Corrections và Picture màu sắc để sửa đổi Sharpen/Soften nếu muốn có tác dụng sắc nét/mờ đi; Brightness/Contrast liên quan tới độ sáng/tương phản) hoặc color Tone để chỉnh màu sắc sắc,...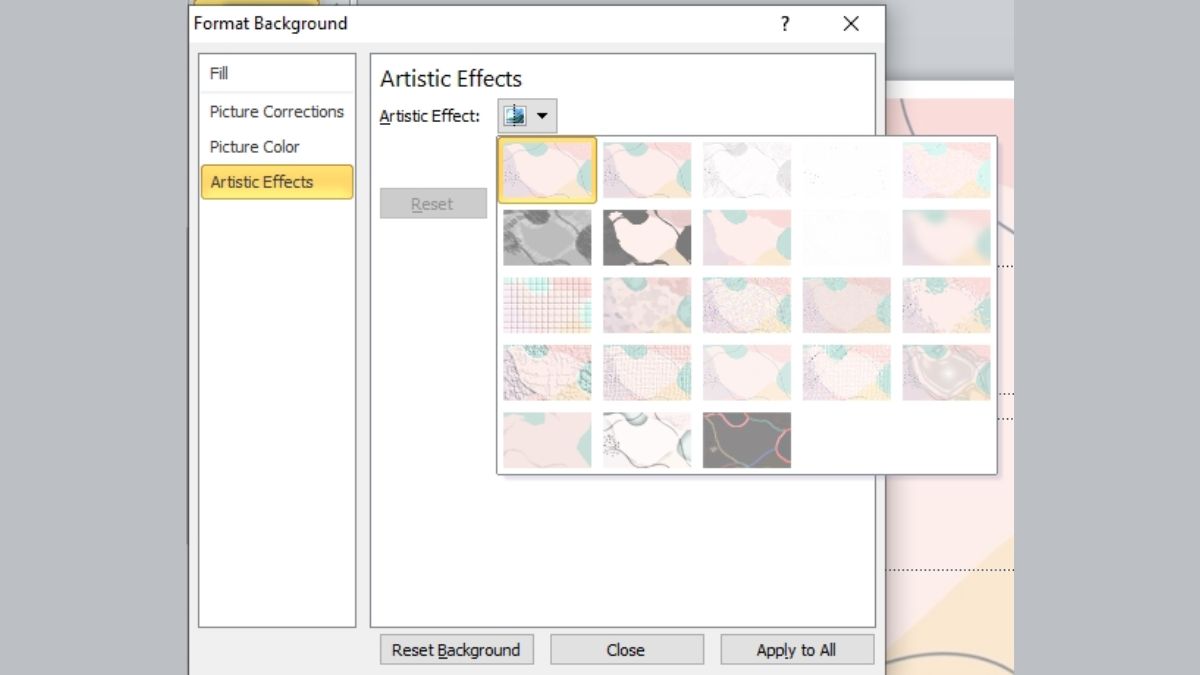
Xóa màn hình trong Powerpoint
Bước 1: nhận chuột cần vào trang slide nhỏ. Sau đó chọn "Format Background" để tiến hành cách bước tiếp theo
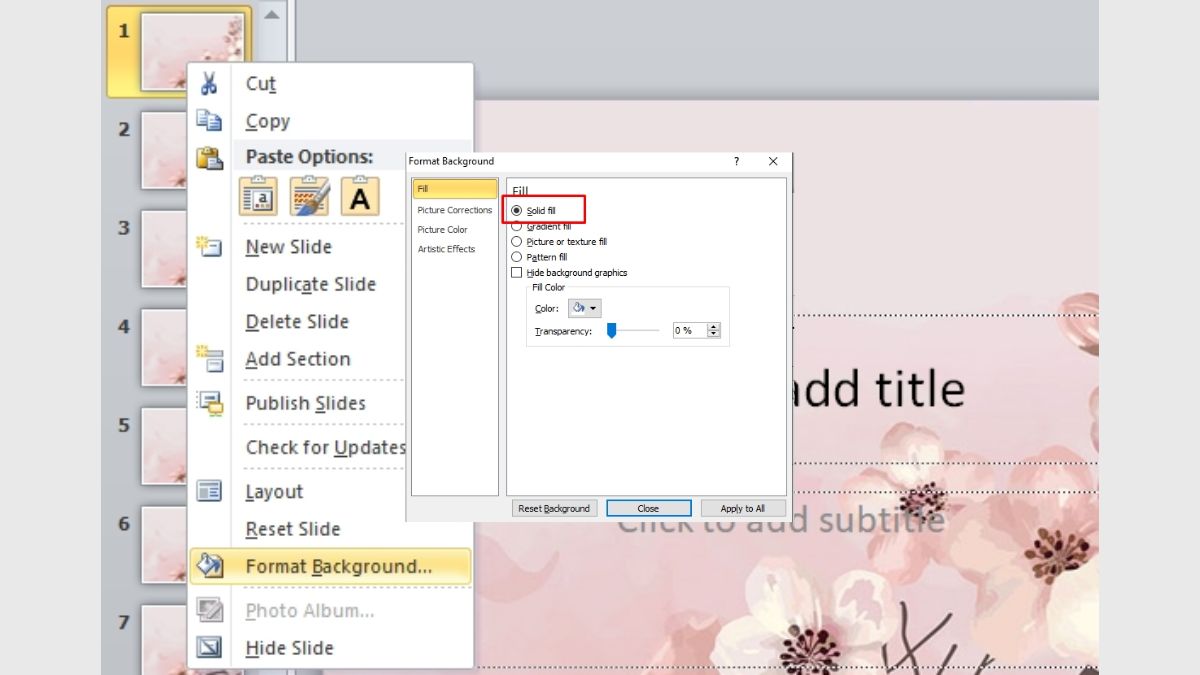
Bước 2: trong hộp thoại "Format Background" hiển thị, tiếp tục lựa chọn "Solid Fill". Tiếp nối chọn "Close" nhằm xóa background mang lại trang slide đang được chọn. Để xóa background cho toàn bộ các trang slide, chúng ta cũng có thể nhấn vào "Apply to lớn All".
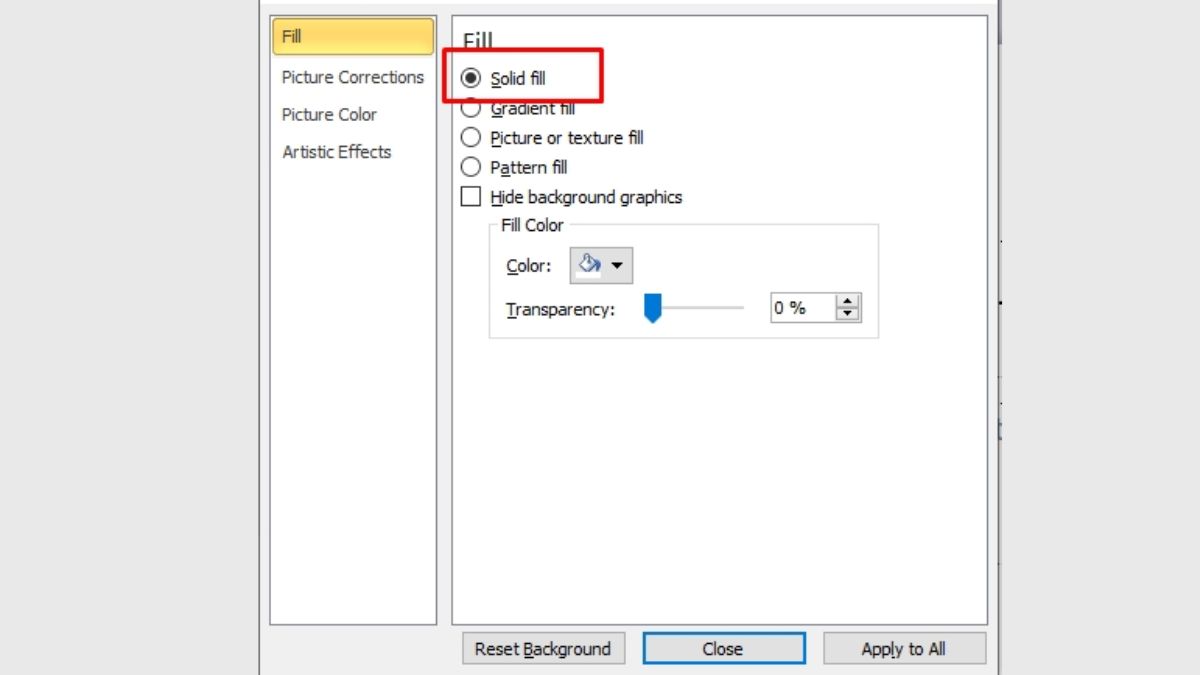
Trên đấy là một số giải pháp chèn hình nền vào Powerpoint mà bạn nên biết. Không chỉ phương pháp chèn hình hình ảnh nền vào Powerpoint năm nhâm thìn mà còn ở nhiều phiên bản khác như 2010, 2013, 2019 cũng rất hữu ích mang lại các thao tác văn phòng của bạn. Áp dụng biện pháp chèn nền vào Powerpoint sẽ tạo nên bài thuyết trình của người sử dụng trở nên thu hút hơn. Hãy tiếp tục thảo luận và phân chia sẻ những kinh nghiệm giỏi tại Sforum nhé.
Một bài xích giảng, bài xích thuyết trình hấp dẫn trên Powerpoint đòi hỏi ở bạn sự đầu tư chi tiêu nhất định về phương diện nội dung, hình ảnh. Bạn có thể chèn hình ảnh, clip, thêm hiệu ứng mang lại slide, cạnh bên đó, một trong những thao tác đơn giản và dễ dàng và mang lại tác dụng đó chính là chèn hình ảnh nền vào Powerpoint. Nội dung bài viết này, màu sắc Me đang hướng dẫn chúng ta 2 bí quyết chèn hình ảnh nền vào Powerpoint 2010, đừng bỏ dở nhé!
I. Nền vào Powerpoint là gì?
Nền hay có cách gọi khác là Background vào Powerpoint là nền thứ lý, bao gồm: hình ảnh, màu, độ dốc, … cho những trang chiếu của bạn.

Ảnh nền vào Powerpoint là phần hình ảnh chìm sống phía sau slide. Toàn bộ nội dung, hình ảnh, đoạn clip sẽ hiện trên nền của hình ảnh đó giúp các trang chiếu của người tiêu dùng trở nên dễ nhìn hơn, sống động hơn.
II. Các cách chèn hình ảnh nền vào Power
Point
1. Chèn ảnh đơn giản
Các thao tác làm việc chèn hình ảnh nền sẵn có trong Powerpoint vô cùng đối chọi giản.
Bước 1: sau thời điểm mở Powerpoint lên, nhấn vào phải vào Slide ngơi nghỉ cột bên trái màn hình, sau đó chọn Format Background.

Bước 2: Trong hộp thoại Format Background vừa hiện nay ra, tích vào ô Picture or texture fill như trong hình bên dưới đây.

Bước 3: Click vào mũi tên cạnh ô Texture, những hình nền sẵn gồm của Powerpoint đang hiện ra, bạn có thể chọn 1 hình bất kỳ mà chúng ta cảm thấy vừa lòng và phù hợp với bài xích giảng, bài bác thuyết trình của mình.

Bước 4: Bấm Close sau thời điểm làm xong, hoặc Apply to All nếu bạn có nhu cầu hình nền vừa chèn bao gồm trong toàn bộ các slide powerpoint.
2. Chèn ảnh từ mặt ngoài
Bước 1: thực hiện tương từ như 2 bước đầu tiên cách chèn ảnh đơn giản, bấm vào phải vào Slide làm việc cột phía bên trái màn hình, kế tiếp chọnFormat background, tích vào ô Picture or texture fill.
Bước 2: dưới ô Texture là phần Insert from, lựa chọn nút File sinh sống dưới tiếp nối chọn hình ảnh bất kỳ bao gồm sẵn trong máy vi tính của bạn, sau cuối bấm Insert. Đó rất có thể là phần lớn bức hình ảnh bạn đã xây cất để tương xứng với nội dung cần chuẩn bị.

Hoặc ở trong phần Insert form, chúng ta cũng có thể chọn nút Clip Art để lộ diện thư viện ảnh có sẵn trong Powerpoint. Để search kiếm hình hình ảnh bạn muốn, gõ trường đoản cú khóa tại thanh Search Text phía trên. Khi đã lựa chọn được hình ảnh phù hợp, bấm OK để hoàn tất.

3. Chỉnh sửa ảnh nền trường hợp cần
Sau lúc chèn được hình ảnh nền vào powerpoint, bạn hoàn toàn có thể có những thao tác nhanh để sửa đổi nền cho cân xứng với trang trình chiếu của công ty như: làm mờ ảnh, làm ảnh chỉ xuất hiện thêm một phần, phần lớn chỉnh sửa cải thiện như hiệu ứng đổi khác màu ảnh, ánh nắng hay chất liệu, …
Tất cả sẽ tiến hành hướng dẫn cụ thể tại nội dung bài viết tiếp theo của màu sắc Me. Hãy đón xem tại Blog của color Me, đừng bỏ dở nhé!
Lời kết
Trên đấy là 2 phương pháp chèn hình ảnh nền vào Powerpoint 2010 giúp bạn có thể hoàn thiện bài bác giảng, bài bác thuyết trình bằng Powerpoint của bản thân một biện pháp độc đáo, thú vị. Nếu bạn muốn tìm hiểu nhiều hơn, từ cơ bản đến cải thiện về Powerpoint, đừng quên tham khảo KHÓA HỌC POWERPOINT và các khóa học online tại màu sắc Me nhé!