Trong Microsoft Edge
Trong thanh menu, chọn Tùy lựa chọn Cài đặt chưa dừng lại ở đó nữa, kế tiếp chọn mua đặt .
Chọn Giao diện .
Bạn đang xem: Cách xem ảnh yêu thích trên máy tính win 11
Bên dưới Tùy chỉnh thanh công cụ, đối với Hiển thị thanh yêu thương thích, hãy thực hiện một trong các thao tác sau:
Để bật thanh mục yêu thích, hãy chọn Luôn luôn.
Để tắt thanh mục yêu thích, nên lựa chọn Không bao giờ.
Để chỉ hiển thị thanh ngưỡng mộ trong tab mới, hãy chọn Chỉ trên những tab mới.
Trong mạng internet Explorer 11
cung cấp dành cho Internet Explorer đã ngừng vào ngày 15 mon Sáu năm 2022
Internet Explorer 11 đã biết thành vô hiệu hóa vĩnh viễn thông qua bạn dạng cập nhật Microsoft Edge trên một vài phiên bản Windows 10. Nếu ngẫu nhiên trang web làm sao bạn truy vấn cần internet Explorer 11, chúng ta có thể tải lại trang đó bằng chế độ Internet Explorer vào Microsoft Edge. Cửa hàng chúng tôi khuyên bạn nên sử dụng Microsoft Edge để có trải nghiệm chuẩn y web cấp tốc hơn, bình yên hơn và tân tiến hơn.
bắt đầu với Microsoft Edge
Trong internet Explorer, nhấn và giữ (hoặc bấm chuột phải vào) ngẫu nhiên chỗ trống nào trong khoanh vùng phía bên trên thanh địa chỉ.
Từ menu ngữ cảnh, chọn Thanh mục yêu thích.




tìm hiểu các công dụng của gói đăng ký, xem qua các khóa đào tạo, tò mò cách bảo mật thiết bị của bạn và hơn thế nữa.

ích lợi đăng ký Microsoft 365

Nội dung giảng dạy về Microsoft 365

bảo mật thông tin Microsoft

Trung trung tâm trợ năng
xã hội giúp các bạn đặt và vấn đáp các câu hỏi, cung cấp phản hồi và lắng nghe chủ ý từ các chuyên gia có kỹ năng phong phú.
Xin cảm ơn! chúng ta có thêm chủ ý phản hồi nào mang lại Microsoft không?
Bạn có thể giúp chúng tôi nâng cấp không? (Gửi ý kiến phản hồi cho Microsoft để shop chúng tôi có thể trợ giúp.)
Khi thừa nhận gửi, đánh giá của các bạn sẽ được sử dụng để cải thiện các thành phầm và thương mại & dịch vụ của Microsoft.Người quản ngại trị cntt của bạn sẽ có thể tích lũy dữ liệu này.Điều khoản về quyền riêng tư.
Tiếng Việt (Việt Nam) biểu tượng Chọn không tham gia gạn lọc quyền riêng biệt tư của người tiêu dùng những lựa chọn về quyền riêng biệt tư của bạn hình tượng Chọn không tham gia gạn lọc quyền riêng biệt tư của công ty các lựa lựa chọn về quyền riêng rẽ tư của người tiêu dùng Quyền riêng bốn về sức khỏe người sử dụng © Microsoft 2024
Bất nói hệ điều hành nào đều phải sở hữu những mẹo thực hiện để tăng tốc độ laptop hay để tạo thành sự thuận tiện trong quy trình làm việc. Ở Windows 11 cũng vậy, có tương đối nhiều tổ vừa lòng phím độc đáo đang mong chờ bạn khai thác, hay đơn giản dễ dàng hơn, bạn muốn hiểu thêm nhiều hơn nữa về hệ điều hành này thì nên click xem ngay nội dung bài viết này và đúc kết cho bản thân một chút tay nghề cho công việc cũng như tiếp cận technology một cách hối hả nhé.

Windows 11 là một trong hệ điều hành tiên tiến nhất đến từ bỏ gã đẩy đà Microsoft, nó được cách tân từ hệ điều hành và quản lý Windows 10 và hiện nay đã có không ít người dùng chuyển giao sử dụng nhờ vào chính sách cập nhật miễn phí hoàn toàn từ hệ điều hành quản lý Windows 10 bạn dạng quyền.
Đối với hệ điều hành và quản lý này cũng có khá nhiều ưu điểm với nhược điểm, nhưng ở nội dung bài viết này, tối sẽ không còn nhắc cho tới ưu yếu điểm của Windows 11, cố vào đó tôi sẽ giới thiệu tới bạn một vài thủ thuật giúp tăng vận tốc máy tính. Cách thực hiện Start menu, thanh Task bar và một số tính năng bổ ích khác nữa. Mời các bạn cùng đi tìm hiểu từng ý một trong bài viết này nhé.
1. THÊM CÁC THƯ MỤC VÀO START MENU
Ở hệ điều hành Windows 11 có tương đối nhiều tính năng độc đáo được để nằm ẩn trong menu Start. bạn cũng có thể tìm thấy những phím tắt cực kỳ hữu ích phía trong mục này như: Mục Run, settings, tệp tin Explorer, power Options, System, Disk Management…. Để mở được những tính năng này, bạn chỉ việc thao tác bấm vào phải vào icon Windows
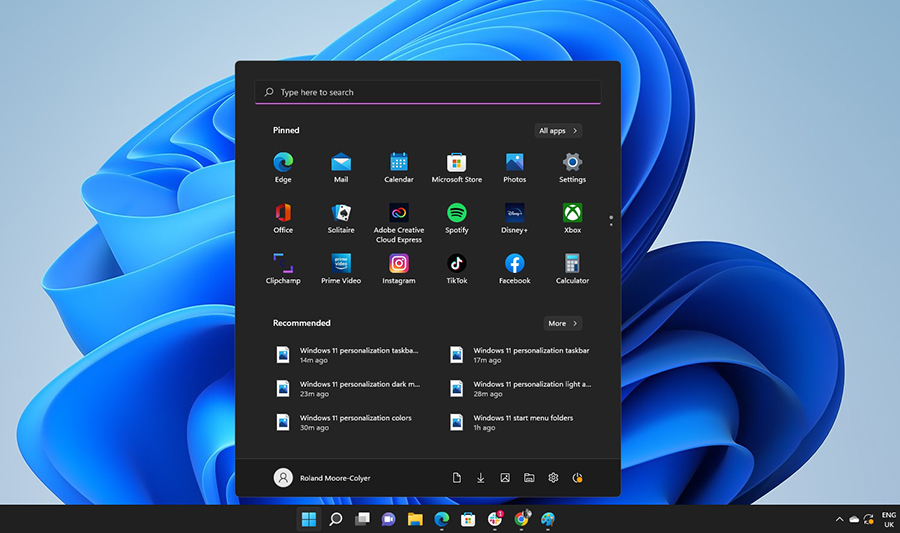
Khi bạn muốn thêm các thư mục vào thanh Start menu này, bạn chỉ việc thao tác giống như các hệ điều hành quản lý tiền nhiệm trước đó đó là: nhấn vào mục Windows à nhấp chuột phải vào thư mục bạn có nhu cầu đưa ra menu start à tiếp nối chọn More à lựa chọn pin to lớn Taskbar.
Trên Windows 11, họ có thể chấp nhận được bạn thêm phần đa thư mục bạn yêu thích vào Start Menu để bạn dễ dãi tìm tìm nhanh mọi thư mục đó mà không hề mất thời gian. Bạn chỉ việc sử dụng tổng hợp phím Windows + I à tìm tới mục Presonalization. Tiếp đó, chọn Stard và tìm kiếm tùy chọn thư mục bạn muốn và cung cấp mục Stard Menu. bạn cũng có thể thêm rất nhiều thư mục tài liệu, nội dung các bạn tải xuống, hình ảnh, video, hoặc mọi thư mục cá nhân... đầy đủ gì các bạn chọn sẽ tiến hành thêm vào cùng nó sẽ lộ diện ở ngay ở bên cạnh nút nguồn.
2. SỬ DỤNG TÍNH NĂNG NHẬP LIỆU THÔNG QUA GIỌNG NÓI
Trên hệ điều hành và quản lý Windows 11 bao gồm một tài năng khá hay, sẽ là nó có thể sử dụng giọng nói để trả lời tin nhắn y hệt như bạn thao tác làm việc với smartphone Iphone, Android.
Sử dụng tổ hợp phím Windows + H, sau đó nhấp vào biểu tượng Micro trong cửa sổ bật lên và bạn bước đầu nói. Windows vẫn lấy giọng nói của người tiêu dùng và đưa nó thành chữ. Chúng ta cũng có thể chỉnh sửa thiết lập đặt bằng phương pháp nhấn vào bánh răng ở cửa sổ bật lên để thêm vệt chấm, vết hỏi tự động hoặc là để tính năng nhập giọng nói auto hiển thị bên trên họp văn bạn dạng của bạn.
3. TĂNG TỐC ĐỘ cho MÁY TÍNH
3.1. Tắt các chương trình chạy nền nhưng không mong muốn sử dụng nữa.
Bước 1: Bấm tổ hợp phím Windows + I à lựa chọn mục Apps nghỉ ngơi cột phía trái à click lựa chọn Apps và features.
Bước 2: Bạn chỉ việc chọn những vận dụng bạn không sử dụng tới nữa và nhấn vào menu tía chấm à chọn Advanced options.
Bước 3: trên mục Background apps permissions -à trong thực đơn sổ ra bại mục nhỏ Let this tiện ích run in background bạn chỉ cần chọn Never là xong.
3.2. Gỡ các ứng dụng không cần sử dụng đến.
Bước 1: Bấm tổng hợp phím Windows + I à lựa chọn mục Apps ở cột phía trái à click lựa chọn Apps và features.
Bước 2: Bạn chỉ cần chọn những ứng dụng bạn không thực hiện tới nữa và nhấp chuột menu ba chấm à lựa chọn Uninstall.
3.3. Xóa tệp tin rác, tập tin trợ thì thời
Bước 1: Nhấn tổng hợp phím WINDOWS + I.
Bước 2: lựa chọn mục System sống cột trái và lựa chọn sang mục Storage.
Bước 3: Một giao diện new sẽ hiển thị lên và bạn có thể nhìn thấy dung tích ổ cứng trống trên đây, dung lượng app đã sử dụng và dung lượng tập tin rác, các bạn dạng sao lưu, cập nhật. Bạn chỉ việc chọn mục bạn muốn xóa nhằm hoàn thành.
Xem thêm: Ảnh Đẹp Ruộng Bậc Thang Tây Bắc, 100000+ Ruộng Bậc Thang & Ảnh Việt Nam Miễn Phí
LƯU Ý: Mục xóa tập tin rác rưởi sẽ có thể chấp nhận được ứng dụng xóa cả đầy đủ tập tin tất cả trong mục download. Vì chưng vậy, các bạn hãy cẩn trọng sao lưu những tập tin các bạn tải về, di chuyển tới một vị không giống trước khi đưa ra quyết định xóa ngôn từ trong mục Downloads này nhé.
3.4. Trim ổ cứng (đối với người dùng sử dụng ổ SSD)
Việc làm này sẽ giúp tăng tốc độ ổ cứng SSD trong một thời hạn dài sử dụng.
Bạn chỉ việc thực hiện công việc đơn giản sau:
Nhấp vào phím Windows à tiếp nối gõ vào thanh search kiếm từ bỏ khóa “Defrag” à Chọn vận dụng Defragment và Optimize Drives à lựa chọn ổ cứng SSD à Bấm Optimize.
3.5. Chọn chính sách tiêu thụ điện năng tiêu thụ vừa lòng lý.
Việc các bạn lựa chọn điện năng tiêu thụ máy tính nó ảnh hưởng khá các tới tốc độ của máy. Để giải quyết và xử lý vấn đề này, bạn chỉ việc thực hiện công việc sau:
Bước 1: Nhấn tổng hợp phím WINDOWS + I để mở thiết lập đặt.
Bước 2: chọn System sinh sống cột phía bên trái à sau đó chọn lịch sự Power & Battery ở bên tay phải.
Bước 3: trên mục power nguồn mode chúng ta bấm chọn:
- Best Performance: vật dụng tính chuyển động ở công suất tối đa (việc chọn năng suất tối đa sẽ ảnh hưởng rất phệ tới thời lượng pin sạc của máy).
- Balanced: Chọn cơ chế hoạt hễ bình thường, ko sử dụng công suất tối đa.
3.6. Tăng cấp phần cứng
Một số phần cứng dường như không còn cân xứng với hệ điều hành và quản lý Windows 11, ví dụ nổi bật là ổ cứng HDD chẳng hạn. Hoặc dung lượng RAM 4GB là thừa thấp, nó chỉ đáp ứng cho nhu cầu sử dụng với các tab vụ cơ bản.
Nếu các phương pháp trên không đáp ứng nhu cầu được bài toán tăng vận tốc cho máy tính của doanh nghiệp thì việc tăng cấp phần cứng sẽ là phương án về tối ưu sau cuối để bạn nâng cao tốc độ máy vi tính của mình.
4. THANH TASKBAR TRÊN WINDOWS 11
4.1 WIDGETS
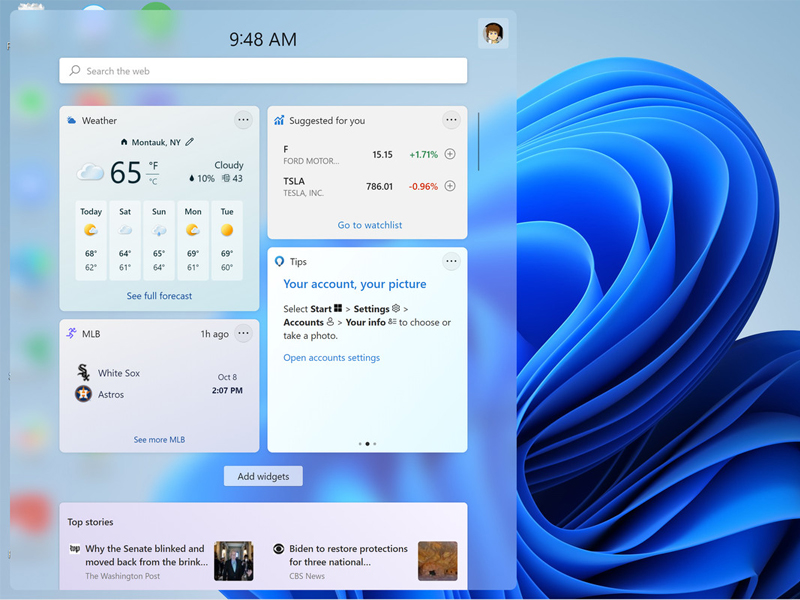
WIDGETS là một tính năng hoàn toàn mới được tích hòa hợp trên windows 11, bảng WIDGETS này hỗ trợ cho bọn họ nhiều thông tin y hệt như dạng tin tức ngắn gọn tuy thế lại cực kỳ đa dạng, nó bao hàm các thông tin về dự đoán thời tiết, thể thao, tin tức, ảnh mới nhất của người sử dụng và một trong những chủ đề khác được cá nhân hóa…
Để sử dụng được WIDGETS một cách nhanh chóng, bạn có thể sử dụng tổ hợp phím WINDOWS + W hoặc trường hợp màn hình của khách hàng là màn hình chạm màn hình thì chúng ta có thể vuốt trường đoản cú cạnh trái bên trên màn hình chạm màn hình sẽ thấy xuất hiện bảng WIDGETS này.
Một số người dùng thấy rằng tính năng này rất hấp dẫn và thú vui nhưng một số trong những người cần sử dụng lại cảm xúc nó hơi phiền phức. Bởi vậy An Khang Computer sẽ gửi tới chúng ta các bật và tắt WIDGETS thông qua quá trình dưới đây.
Bước 1: bấm vào phải vào mức trống bên trên thành Taskbar kế tiếp chọn taskbar Setting.
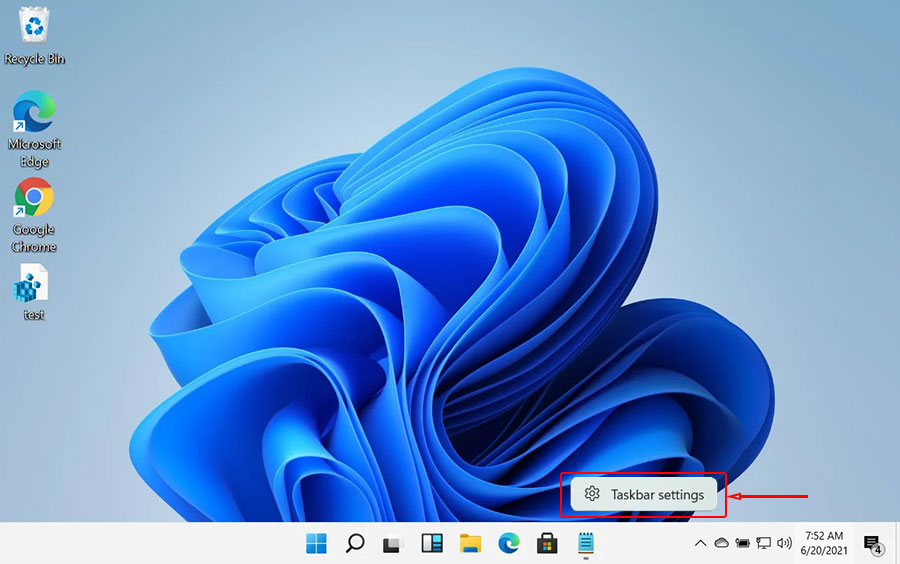
Bước 2: trên mục Taskbar items chuyển trạng thái của biểu tượng này từ on à Off vậy là xong. Để nhảy WIDGETS này lên thì bạn chỉ việc làm ngược lại là ok.
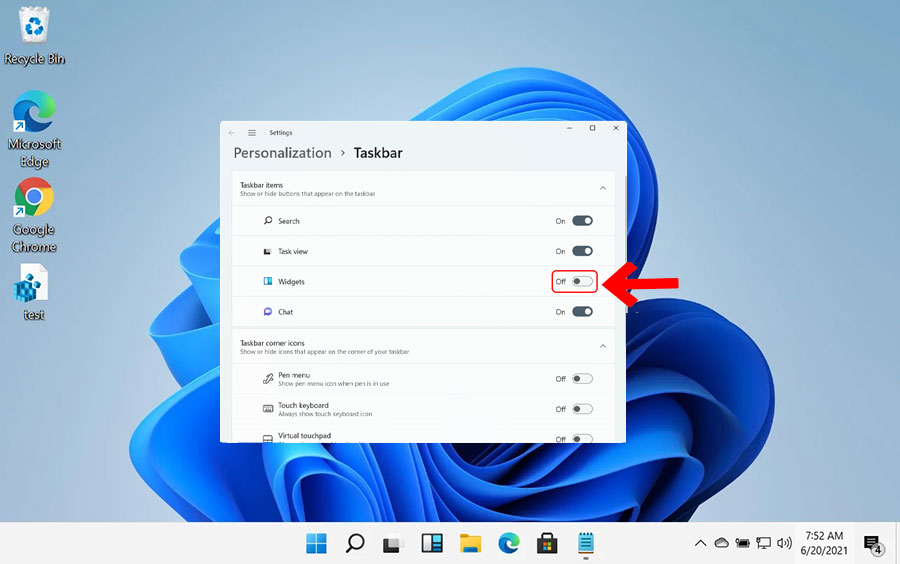
4.2 CHAT
Một vận dụng nữa được tích hòa hợp trên giao diện Windows 11 kia là vận dụng CHAT. Ứng dụng này cũng được ném lên thanh Taskbar, nó như một app mà Microsoft Teams bổ sung để cung cấp cho Windows 11. Nó được cho phép bạn nhắn tin, sản xuất cuộc họp lập cập mà không mất quá nhiều thời gian.
Để bật vận dụng này lên, bạn cũng thao tác tương trường đoản cú như bật Widgets.
Bước 1: bấm chuột phải vào lúc trống trên thanh taskbar sau đó chọn Taskbar settings.
Bước 2: trên mục Taskbar Items gửi trạng thái của biểu tượng CHAT từ bỏ off --> on, hoặc tắt thì ngược lại.
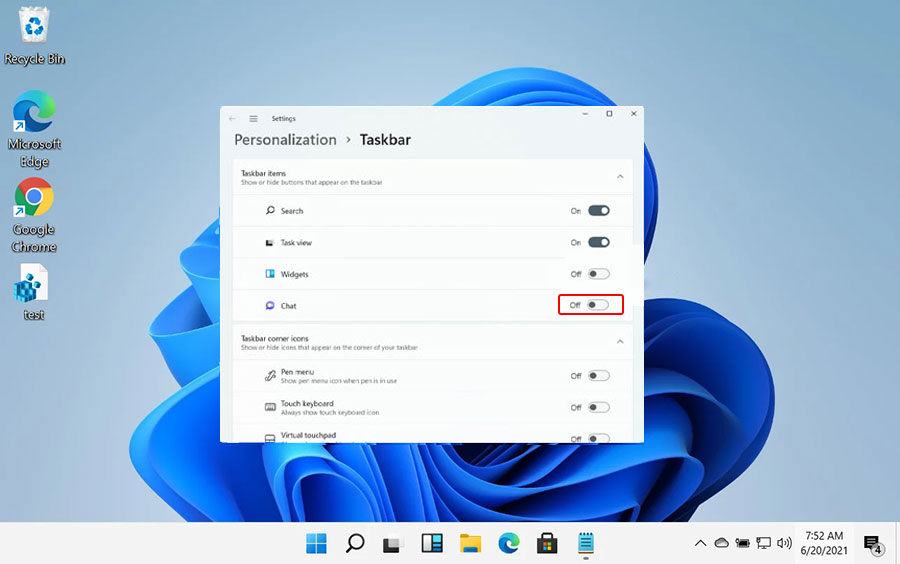
4.3 TASKVIEW
Tính năng này chưa phải là trọn vẹn mới với người dùng, nếu như khách hàng đã đề nghị với Windows 10 rồi thì các bạn sẽ thấy, TASKVIEW đã lộ diện ở Windows 10 rồi, với giờ ngơi nghỉ Windows 11 nó cũng lại mở ra và được cho phép bạn dễ dãi tùy vươn lên là giao diện screen hiển thị theo nhu cầu.
Trên bối cảnh Windows 11, biểu tượng của TASKVIEW được đặt nằm tại vị trí bên trái thanh Taskbar, nó được đặt nằm giữa hai biểu tượng là “tìm kiếm” và “Widgets”
Bạn ao ước bật TASKVIEW lên thì chỉ cần.
Bước 1: nhấn vào phải lên khoảng trống trên Taskbar à sau đó chọn Taskbar settings.
Bước 2: trên mục Taskbar items này, bạn nhấn để gửi trạng thái TASKVIEW tự on à Off là ok. Để bật TASKVIEW bạn chỉ việc làm tựa như bật nút Off à On.
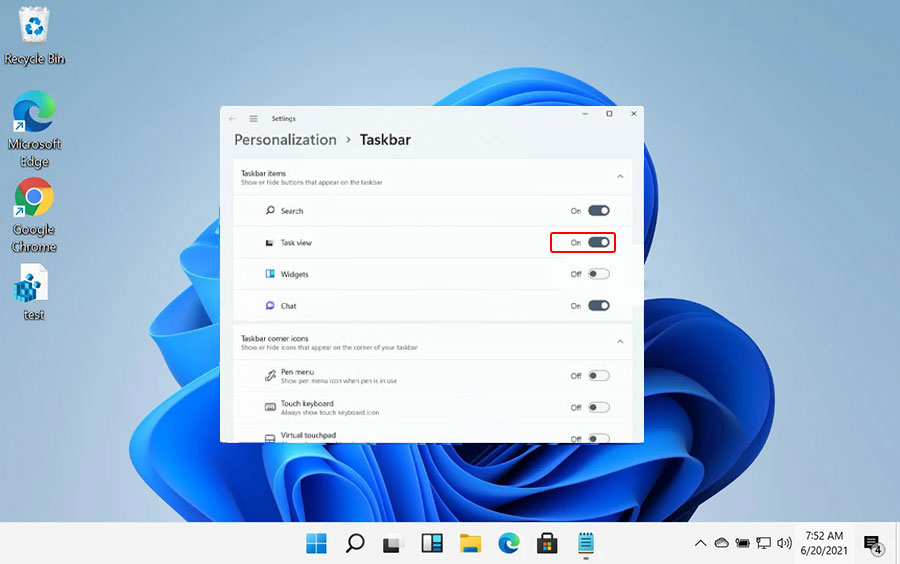
5. MỘT SỐ TỔ HỢP PHÍM – SHORTCUT TRÊN WINDOWS 11 GIÚP BẠN THAO TÁC TẮT nhanh HƠN VÀ TIỆN LỢI HƠN
Windows + A: Quick setiings: sửa đổi wifi, chế độ máy bay, liên kết bluetooth, tăng giảm ánh sáng màn hình, tăng giảm âm thanh của loa…
Windows + N: Mở Trung trọng điểm thông báo, lịch.
Windows + W: Mở Widgets, xem thông tin dự báo thời tiết, giải trí, giao thông, thể thao…
Windows + Z: bật cửa sổ, dìm Windows + Z để bật hiển thị các layout, sau đó chúng ta có thể sắp xếp cửa sổ thao tác theo ý muốn.
Windows + B: dịch rời con trỏ cho tới nút mở khay hệ thống
Windows + C: Mở Microsoft Teams
Windows + D: Mở nhanh màn hình Desktop
Windows + F: Mở nhanh Feedback Hub nhằm phản hồi, góp ý về Windows 11
Windows + G: Mở Xbox game Bar với những tính năng dành riêng cho game thủ
Windows + H: Mở bản lĩnh soạn thảo văn bạn dạng bằng giọng nói
Windows + I: Mở nhanh Settings của Windows 11
Windows + K: Mở cấp tốc cửa sổ liên kết nhiều màn hình, TV, sản phẩm chiếu...
Windows + L: Khóa cấp tốc màn hình
Windows + M: Thu nhỏ dại cửa sổ Windows
Windows + Q/S: Mở nhanh hành lang cửa số tìm kiếm
Windows + T: dịch rời giữa các ứng dụng bên trên Taskbar
Windows + V: Mở lịch sử vẻ vang lưu trợ thời của clipboard
Windows + X: Mở nhanh menu văn cảnh của nút Start
Windows + Tab: Mở chế độ xem Desktop
Windows + Ctrl + D: Phím tắt nhằm tạo màn hình ảo mới
Windows + E: Mở nhanh File Explorer
Win + Prtscn: Chụp hình ảnh màn hình
Win + Shift + S: Chụp hình ảnh màn hình siêng nghiệp
Win + Home: Thu bé dại cửa sổ đang dùng
PHẦN KẾT:
Trên đấy là một số mẹo khi áp dụng Windows 11 khá cần thiết đối với người dùng. Nếu như khách hàng cảm thấy đây là thông tin hữu ích, đừng ngại share thông tin của về tối đến đồng đội của bạn. Hoặc nếu như khách hàng có mẹo giỏi nào cần chia sẻ, hay comment ngay bên dưới nội dung bài viết này để nội dung của tôi được hoàn chỉnh hơn nữa các bạn nhé.









