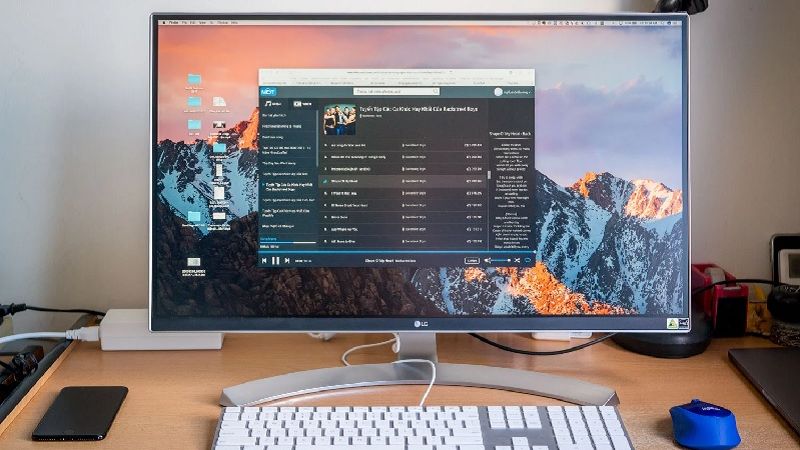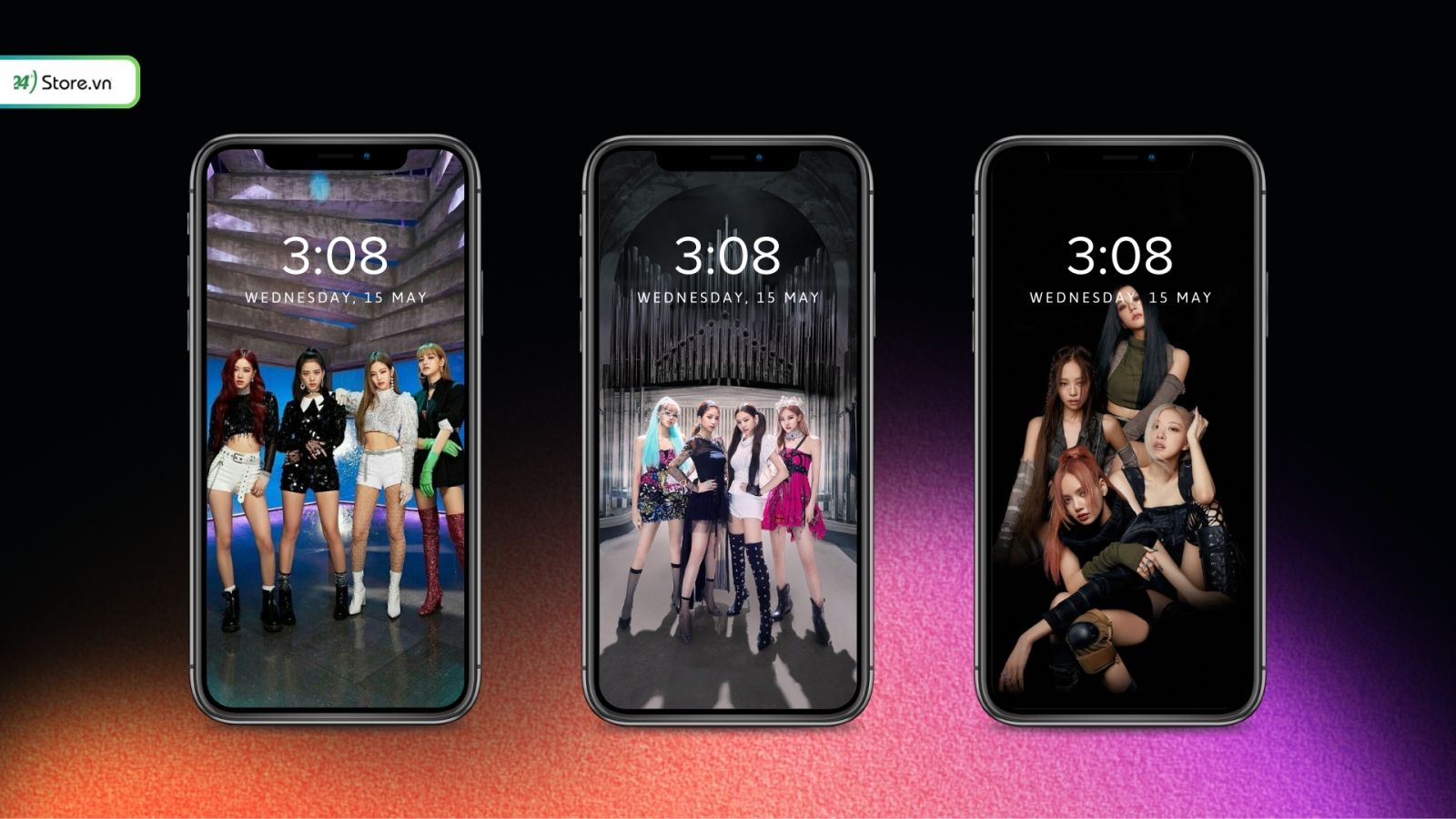Cách đổi ảnh nền laptop như vậy nào? các phiên bạn dạng hệ quản lý và điều hành Windows 7, 8, 8.1 và 10 khi đổi ảnh nền có gì không giống nhau không?
Trong các phiên bản cũ, từ bỏ Windows 7 trở xuống, các bạn chỉ tất cả thể setup 1 hình nền. Ở những phiên phiên bản hệ điều hành và quản lý cao hơn, thay bởi vì một chúng ta có thể cài đặt nhiều nền game để bọn chúng luân phiên đổi khác cùng lúc. Thuộc HC tìm hiểu kĩ rộng trong nội dung bài viết sau trên đây nhé!
1. Bí quyết đổi hình nền máy vi tính Windows 10
Có không ít cách cài đặt hình nền mới cho laptop Windows 10:
- cài đặt từ Settings.
Bạn đang xem: Cách đổi hình nền máy tính win 10
- cài đặt trực tiếp từ bỏ ảnh.
Cách 1: biện pháp thay màn hình máy tính,laptop bằng từ Settings
- Bước 1: click chuột phải vào vị trí bất cứ trên màn hình hiển thị desktop -> chọn Personalize.
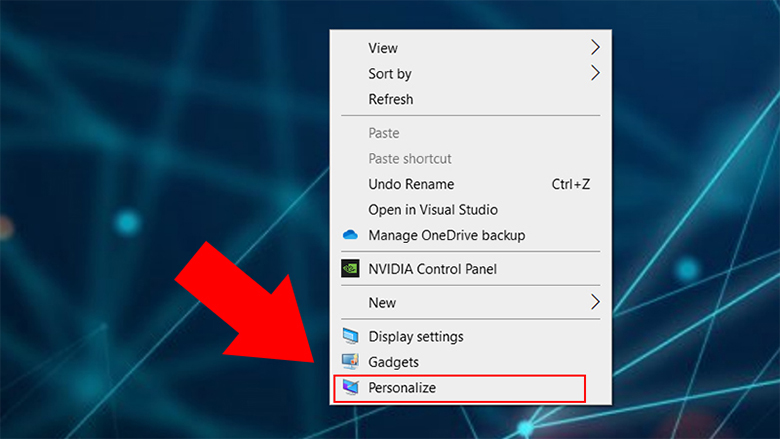
- Bước 2: chọn mục Background (cột bên trái).
- Bước 3: Trong giao diện Background, chọn:
+ Background (ảnh nền) -> chọn Browse (để chọn các ảnh có trong máy làm hình nền).
++ Picture - biện pháp cài hình nền laptop Win 10: 1 ảnh làm hình nền.
++ Slideshow: nhiều hình ảnh làm hình nền, và chúng thay đổi liên tục.
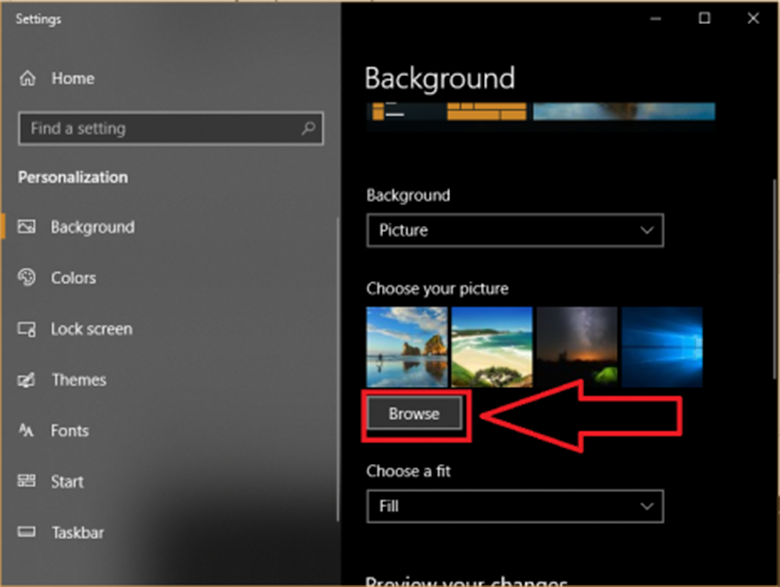
+ Choose albums for your slideshow (chọn các hình ảnh làm hình nền).
+ Change picture every: thời gian chuyển ảnh (tùy chọn).
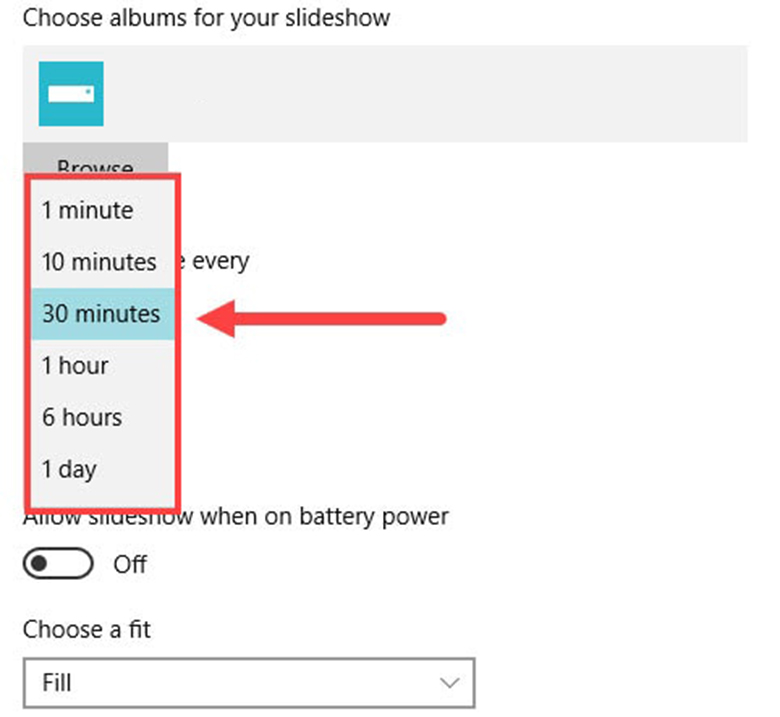
+ Shuffle - bí quyết đổi hình nền máy vi tính Win 10: hiển thị hình ảnh màn hình tình cờ (random).
+ Allow slideshow when on battery power: coi hình auto khi sử dụng pin.
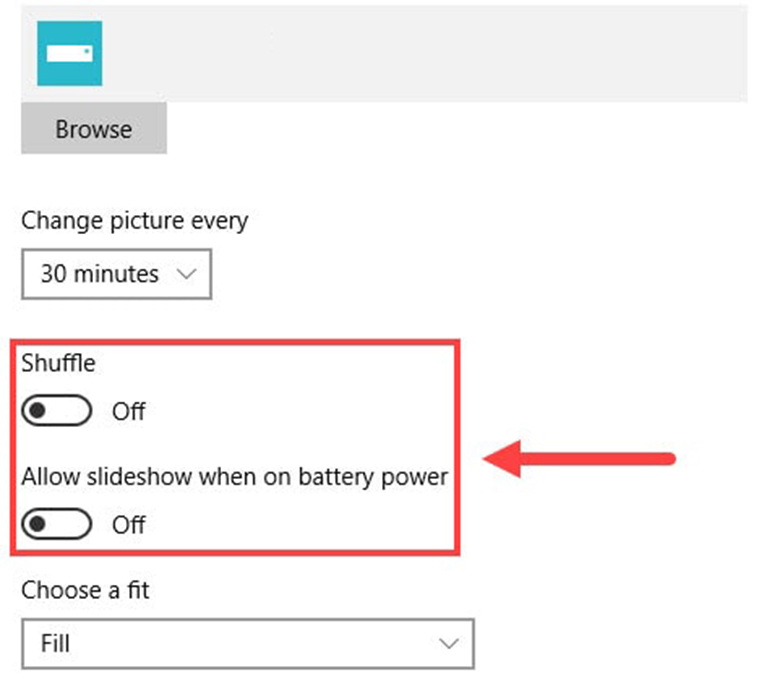
+ Choose a fit: bí quyết hiển thị hình ảnh (Fill, Fit, Stretch, Tile, Center, Span).
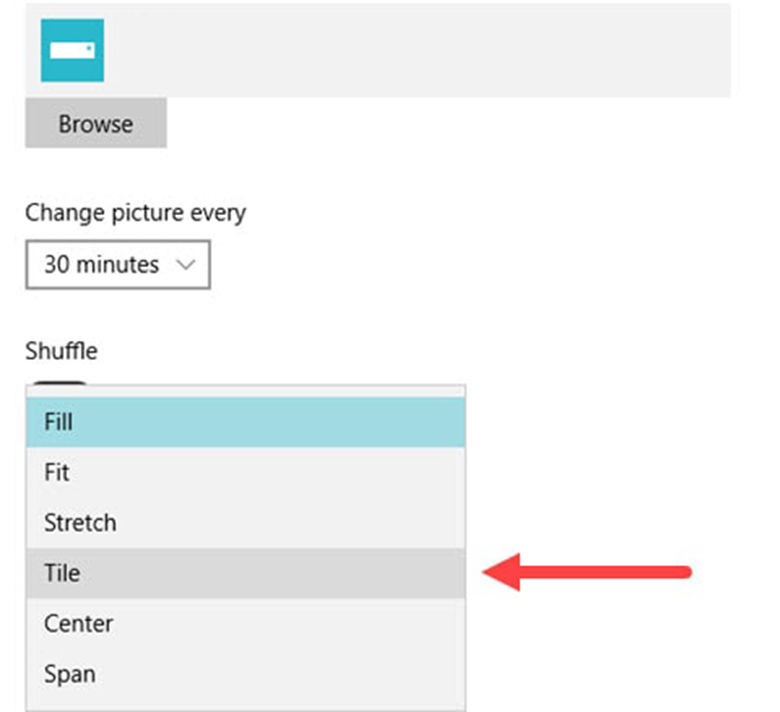
- Bước 4: lựa chọn OK để lưu lại những thay đổi.
Cách 2: Đổi hình nền máy vi tính từ hình ảnh trực tiếp
So với cài đặt hình ảnh màn hình vào Settings, chúng ta có thể chọn ngay hình hình ảnh có sẵn. Tuy nhiên chúng không có khá nhiều tùy chọn, song lại rất đơn giản và cấp tốc chóng.
- Bước 1: lựa chọn 1 hoặc nhiều ảnh mà bạn có nhu cầu đặt bọn chúng thành nền game máy tính.
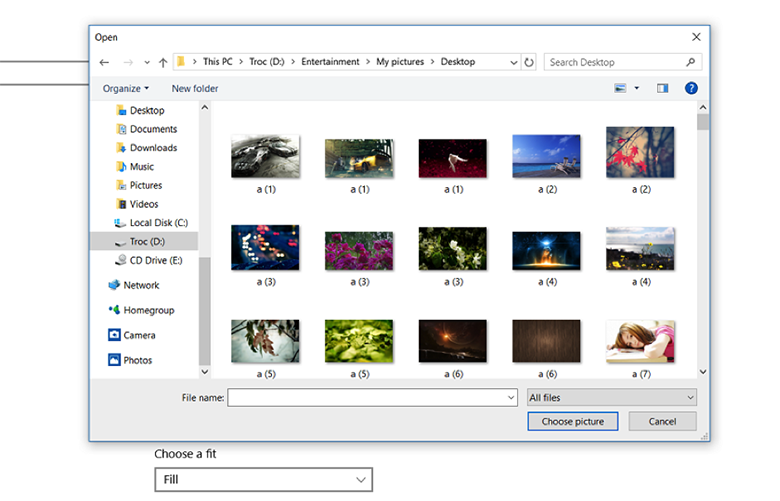
- Bước 2: bấm vào phải -> chọn Set as desktop background.
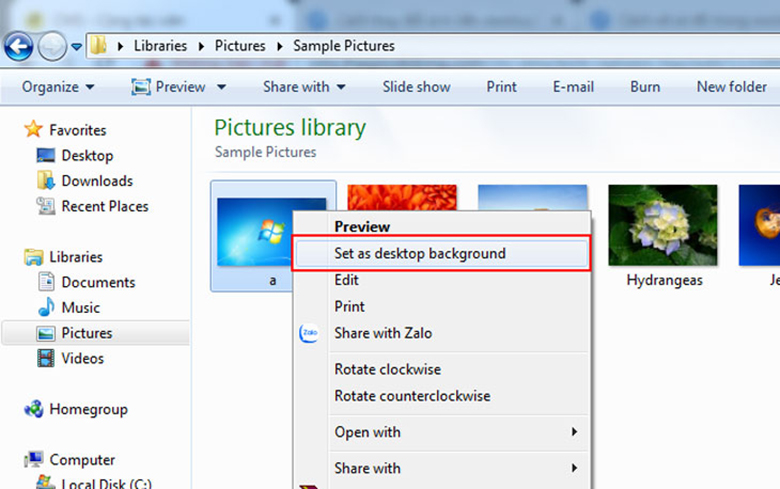
2. Phương pháp cài nền game cho máy tính xách tay Win7
Đối với máy vi tính sử dụng hệ quản lý điều hành Windows 7, bạn cũng có thể cài để 02 phong cách cách đổi ảnh nền laptop Win 7:
- cài đặt hình nền máy vi tính từ file.
- thiết lập hình nền cho máy tính bằng Settings.
Sau phía trên HC vẫn hướng dẫn cụ thể cho bạn.
Cách 1: setup desktop từ file
- Bước 1: Mở thư mục đựng file ảnh bạn mong chọn làm nền game laptop.
- Bước 2: lựa chọn 1 hoặc nhiều file hình.
- Bước 3: click chuột phải -> lựa chọn Set as desktop background.
Lưu ý: phương pháp này hoàn toàn có thể áp dụng cho toàn bộ các hệ điều hành Windows.
Cách 2: Đặt ảnh trên nền cho máy tính xách tay bằng Settings
Về bản chất, biện pháp thực hiện setup hình nền từ bỏ Settings ở những hệ điều hành quản lý khá như là nhau. Sự khác hoàn toàn của bọn chúng nằm tại vị trí giao diện của từng hệ điều hành.
- Bước 1: nhấp chuột phải vào vị trí bất kì trên desktop -> lựa chọn Personalize.
- Bước 2: Trong cửa sổ Personalize -> chọn Desktop Background.
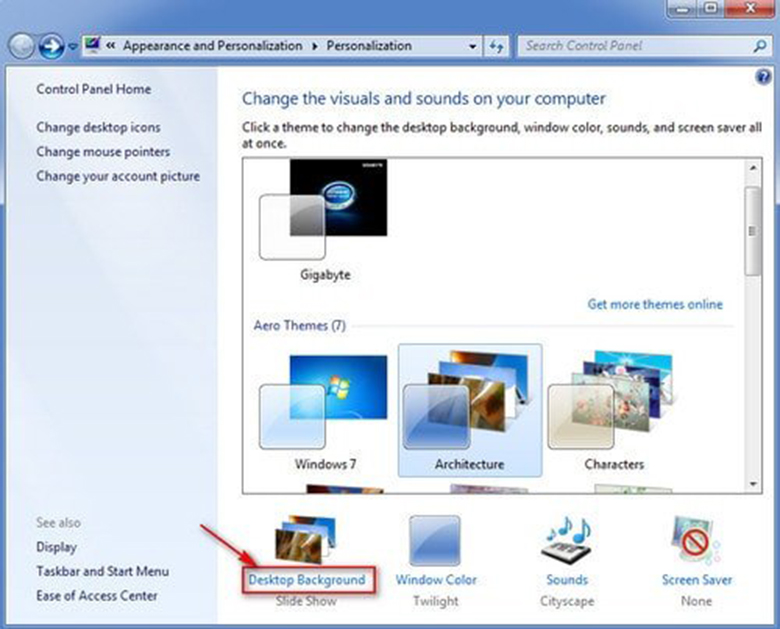
- Bước 3: Nhấn chọn Browse -> lựa chọn thư mục chứa hình ảnh muốn mua làm ảnh nền -> chọn ảnh.
- Bước 4: Save Changes nhằm lưu các thay đổi.
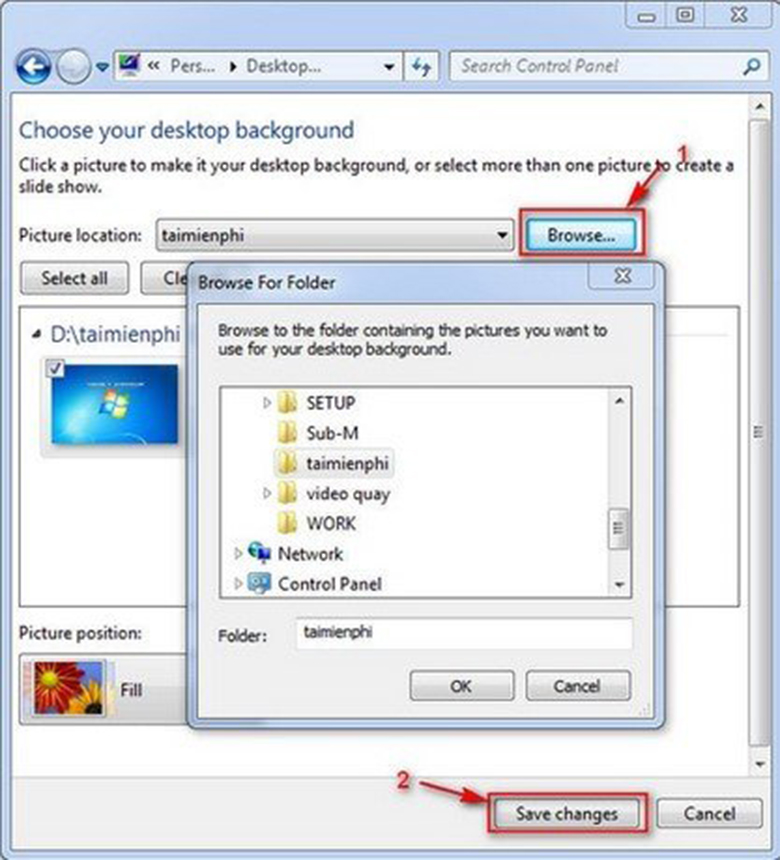
3. Phương pháp đổi hình nền trên Windows 8 với 8.1
Cách đặt ảnh nền trên Windows 8 và 8.1 tương đương với Windows 7. Tuy nhiên, ngơi nghỉ phiên bạn dạng 8 và 8.1 được tích vừa lòng một chức năng khá thú vị, kia là chúng ta có thể cài đặt ảnh nền Desktop làm hình ảnh nền màn hình hiển thị Start Screen.
Các cách thao tác:
- Bước 1: nhấp chuột phải vào vị trí bất kì trên thanh Taskbar -> lựa chọn Properties.
- Bước 2: Trong hành lang cửa số Taskbar & Navigation properties.
+ chọn tab Navigation.
Xem thêm: 60 Hình Nền Iphone 14 Hình Nền Iphone, Top 50 Hình Nền Ios 14 Đẹp Và Ấn Tượng Nhất
+ chọn Show my desktop background on Start.
- Bước 3: khi bạn thay đổi ảnh nền Desktop bất kì, Start Screen của bạn cũng auto thay đổi theo.
Trên đấy là những hướng dẫn cụ thể của HC về cách đổi ảnh trên nền laptop đến Windows 7, 8, 8.1 & 10. Hy vọng bài viết sẽ hữu ích đối với bạn. Cảm ơn vẫn theo dõi!
Hình nền mang định bên trên Windows 10 có thể khiến họ cảm thấy nhàm chán, và để gia công mới desktop của mình, bạn có nhu cầu thay đổi hình nền máy vi tính sống hễ hơn. Trong bài viết này, hãy thuộc Khóa xoàn xem qua phương pháp làm ảnh nền máy tính biến hóa liên tục win 10 nhé!
Cách làm nền game máy tính biến hóa liên tục win 10 - Sử dụng khả năng Silde Show
Bước 1: Bạn nhấp chuột phải vào screen desktop => chọn mục Personalize.
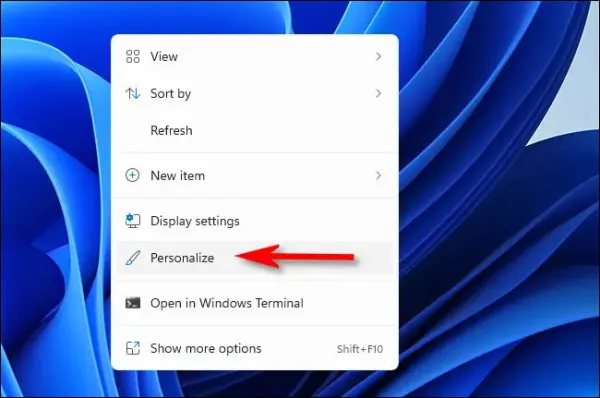
Bước 2: chúng ta nhấp chọn vào mục Background (1) => Slideshow (2).
Bước 3: chúng ta nhấp chọn vào Browse để mở thư mục ảnh trên trang bị tính.
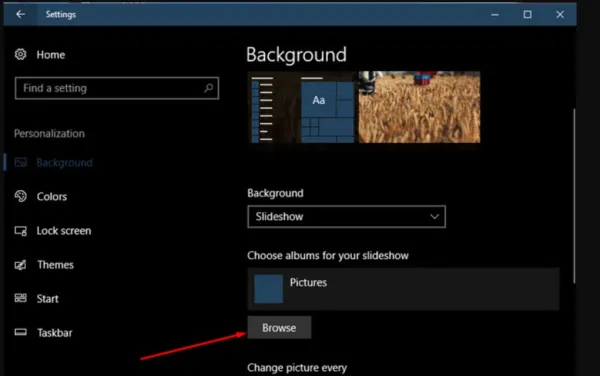
Tiếp theo, các bạn nhấp lựa chọn vào thư mục ảnh cần để làm ảnh trên nền (1) => Choose this folder (2).
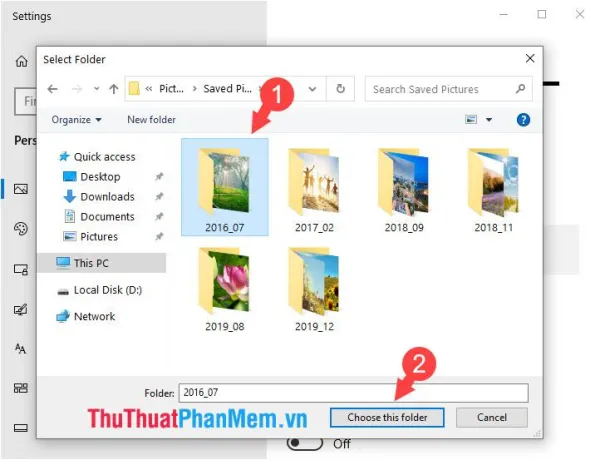
Bước 4: bạn bấm vào Change picture every (1) để thay đổi tần suất hình nền tự động chuyển. Còn nếu không thích đổi khác hình nền theo trang bị tự các hình ảnh trong thư mục, hãy chuyển nút Shuffle (2) lịch sự ON để xáo trộn thư mục hình ảnh nền.
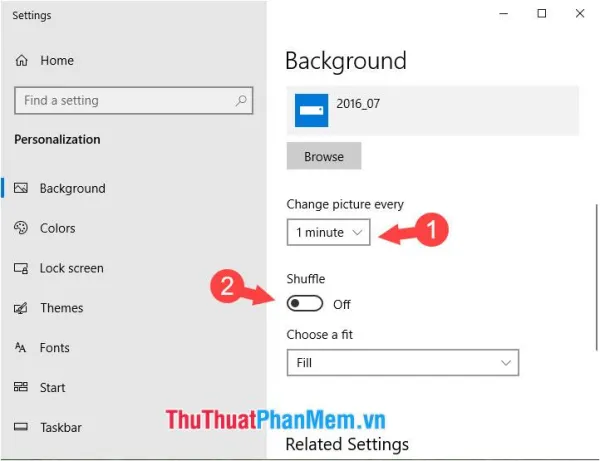
Cách có tác dụng hình nền đổi khác liên tục bằng cách sử dụng Dynamic Theme
Màn hình khóa Windows 10 biến đổi hàng ngày, áp dụng những hình hình ảnh đẹp nhất vì chưng Bing và Windows Spotlight chọn lọc. Nếu bạn thích những hình ảnh đó, bạn cũng có thể cài đặt một trong những phần mềm có tên là "Dynamic Theme" miễn phí, vơi (chỉ 5MB) và tạo nên hình nền màn hình hiển thị chính đổi khác liên tục như screen khóa máy tính.
Bạn rất có thể nhanh chóng thiết lập Chủ đề hễ từ Microsoft Store. Sau khi thiết lập thành công, hãy khởi động phần mềm "Dynamic Theme".
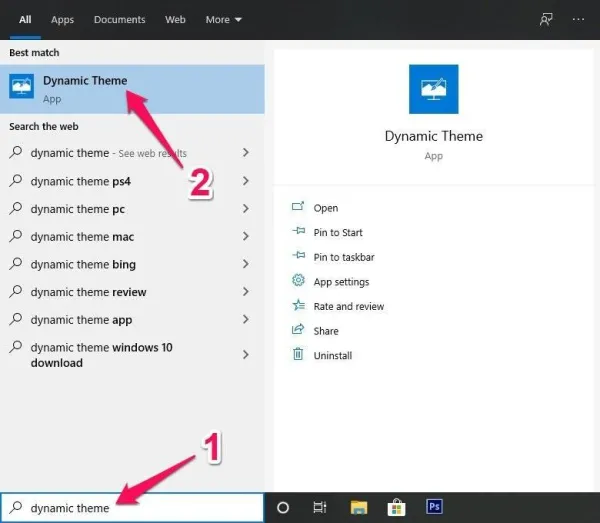
Trong phần “Background”, gửi từ "System settings" sang:
"Bing": Đặt ảnh trên nền màn hình biến đổi hàng ngày trường đoản cú Bing."Windows Spotlight": Đặt ảnh nền màn hình biến đổi hàng ngày trường đoản cú Window Spotlight."One Bing Picture": Đặt hình nền máy tính xách tay từ Bing không tự núm đổi."One Windows Spotlight Image": Đặt hình nền máy vi tính từ Windows Spotlight và màn hình không tự cố đổi.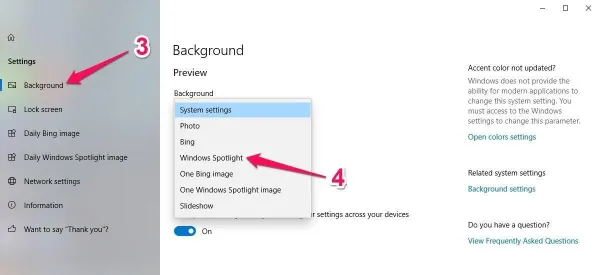
Ngoài ra, phần mềm "Dynamic Themes" chất nhận được bạn xem với tải gồm chọn lọc các hình nền Bing, Windows Spotlight từ nhiều ngày trước. Trên menu mặt trái, nhấp chuột “Daily Windows Spotlight image” hoặc “Daily Bing image”.
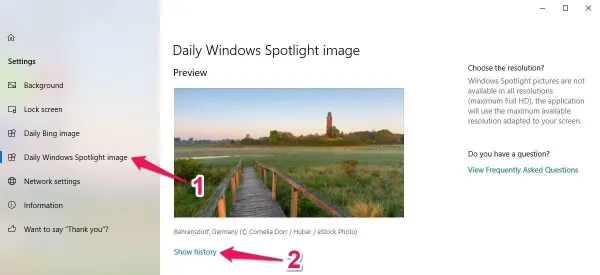
Bấm vào nút "Mũi tên" nhằm xem những hình nền của những ngày trước cùng nếu thích, click chuột nút “Save” để mua về đồ vật tính.
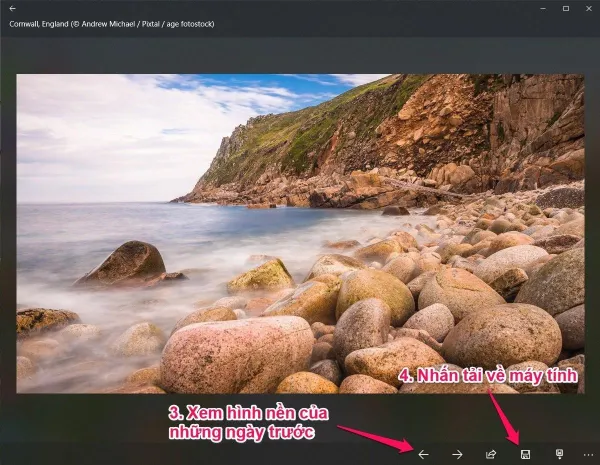
Cách có tác dụng hình nền thay đổi liên tục win 10 bởi Wallpaper Studio 10
"Wallpaper Studio 10" cũng là một trong những phần mềm miễn giá tiền nhưng bao hàm nhiều kĩ năng hơn. Bạn có thể duyệt qua hàng ngàn bộ sưu tập hình nền được chia sẻ bởi xã hội người dùng. Cạnh bên việc chọn nền game từ Bing, chúng ta có thể chọn bộ sưu tập hình nền phổ cập nhất bên trên "Wallpaper Studio 10", ảnh trên nền theo từng quốc gia, nền game theo xu hướng nổi bật,…
Sử dụng Bing Wallpaper
Bước 1: Bạn truy vấn vào trang web https://www.microsoft.com/en-us/bing/bing-wallpaper và cài đặt về máy công cụ Bing Wallpaper.
Bước 2: sau thời điểm tải về, hãy mở tệp để thiết đặt nó. Nếu bạn không muốn đặt Bing làm trang chủ và luật tìm tìm mặc định thay bởi vì Google, hãy nhớ vứt chọn tùy lựa chọn Set Bing as my homepage và Set Bing as my default tìm kiếm provider
Cách làm ảnh nền máy tính thay đổi liên tục win 10 bằng cách sử dụng Themes trường đoản cú Microsoft Store
Bước 1: Bạn bấm vào phải vào screen desktop và chọn mục Personalize.
Bước 2: bạn nhấp chọn vào mục Themes (1) => lựa chọn mục Get more themes in Microsoft Store (2).
Bước 3: chúng ta nhấp chọn vào trong 1 Themes bất kì mà bạn thích để lựa chọn bộ sưu album ảnh trong đó cai quản đề.
Tiếp theo, chúng ta nhấn mục Get để thiết lập Themes về máy vi tính của mình.
Sau khi sở hữu về thành công thì các bạn hãy nhấn mục Apply để vận dụng Themes trên vật dụng tính của chính bản thân mình nhé.
Bước 4: sau khoản thời gian áp dụng cỗ Themes cho máy tính của bạn, máy tính của bạn sẽ chuyển chúng ta trở lại thiết đặt Themes. Bạn chỉ cần nhấp vào Themes chúng ta vừa thiết lập xuống để tùy chỉnh cấu hình máy tính của mình.
Cách tự động thay đổi ảnh nền trên trang bị tính
Bước 1: Bạn nhấn chuột nên vào màn hình hiển thị Desktop > lựa chọn vào mục Personalize.
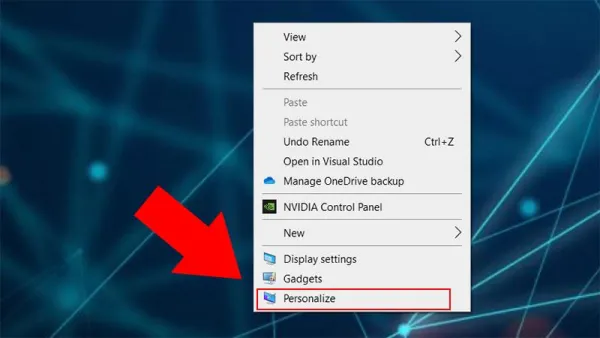
Bước 2: chọn mục Background > Bấm lựa chọn Picture > lựa chọn mục Browse.
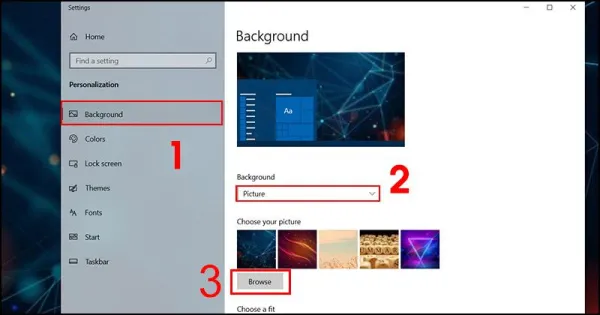
Bước 3: Chọn một hình ảnh làm hình nền máy tính Windows 10 > Bấm chọn Choose picture để thực hiện thiết lập.
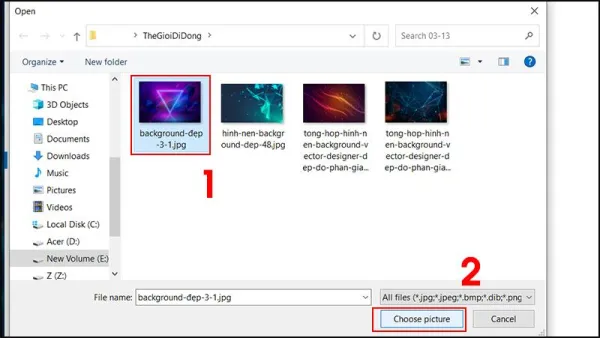
Bước 4: Đổi hình nền phụ thuộc vào thời gian
Tại mục Background, chọn Slideshow > chọn Browse để tìm đến thư mục cất thư mục hình ảnh > tại mục Change picture every nhấn vào mũi tên để lựa chọn thời điểm thay đổi hình nền.
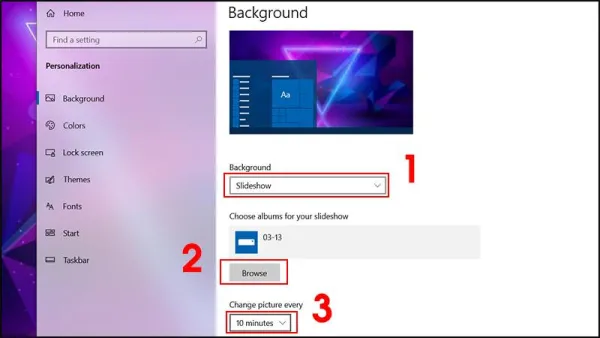
Cách cài đặt hình nền cho máy tính xách tay Win7
Cách 1: thiết đặt hình nền desktop trường đoản cú file
- cách 1: Mở thư mục gồm chứa file hình ảnh bạn mong muốn chọn làm ảnh nền laptop.
- cách 2: chọn 1 hoặc những tệp ảnh.
- bước 3: nhấn vào phải -> chọn Set as desktop background.
Lưu ý: phương pháp này chuyển động trên toàn bộ các hệ điều hành quản lý Windows.
Cách 2: cài đặt hình nền cho máy tính xách tay bằng Settings
Về cơ bản, nó vô cùng giống với bí quyết bạn thiết lập hình nền từ thiết lập trong hệ điều hành của mình. Chúng khác biệt ở phần hình ảnh của từng hệ điều hành.
- cách 1: click chuột phải vào ngẫu nhiên đâu trên màn hình nền -> chọn "Personalize".
- bước 2: Tại hành lang cửa số Personalization -> chọn Desktop Background.
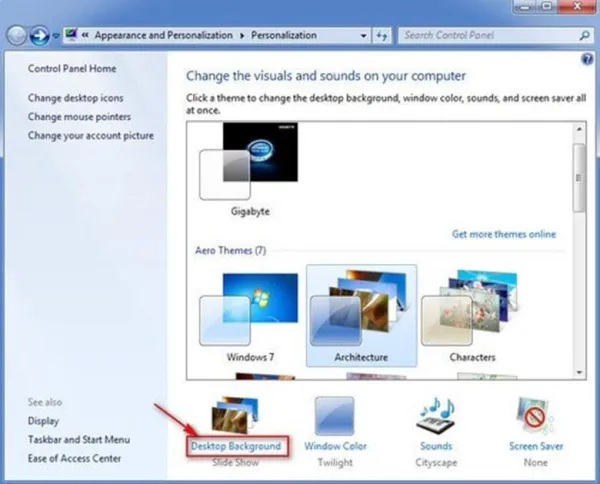
- bước 3: dìm Browse -> lựa chọn thư mục chứa ảnh muốn để làm màn hình -> Chọn Image.
- bước 4: Save Changes (Lưu vậy đổi)
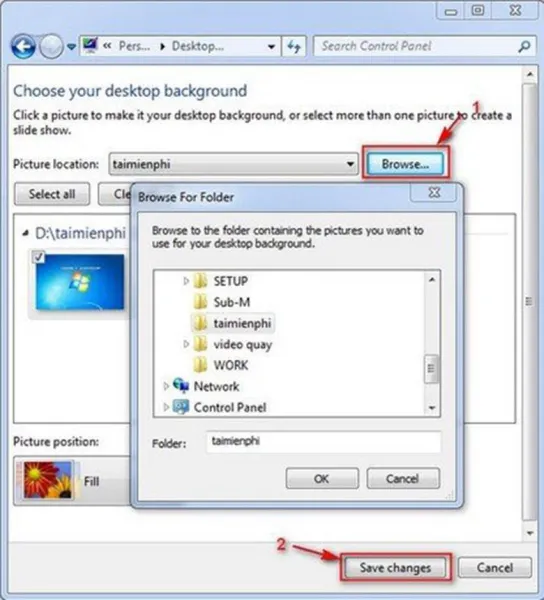
Tổng kết
Trên đây là hướng dẫn chi tiết của Khóa kim cương về cách làm ảnh trên nền máy tính chuyển đổi liên tục win 10. Hy vọng bài viết này vẫn hữu ích đối với các bạn. Cảm ơn chúng ta đã xem bài viết.