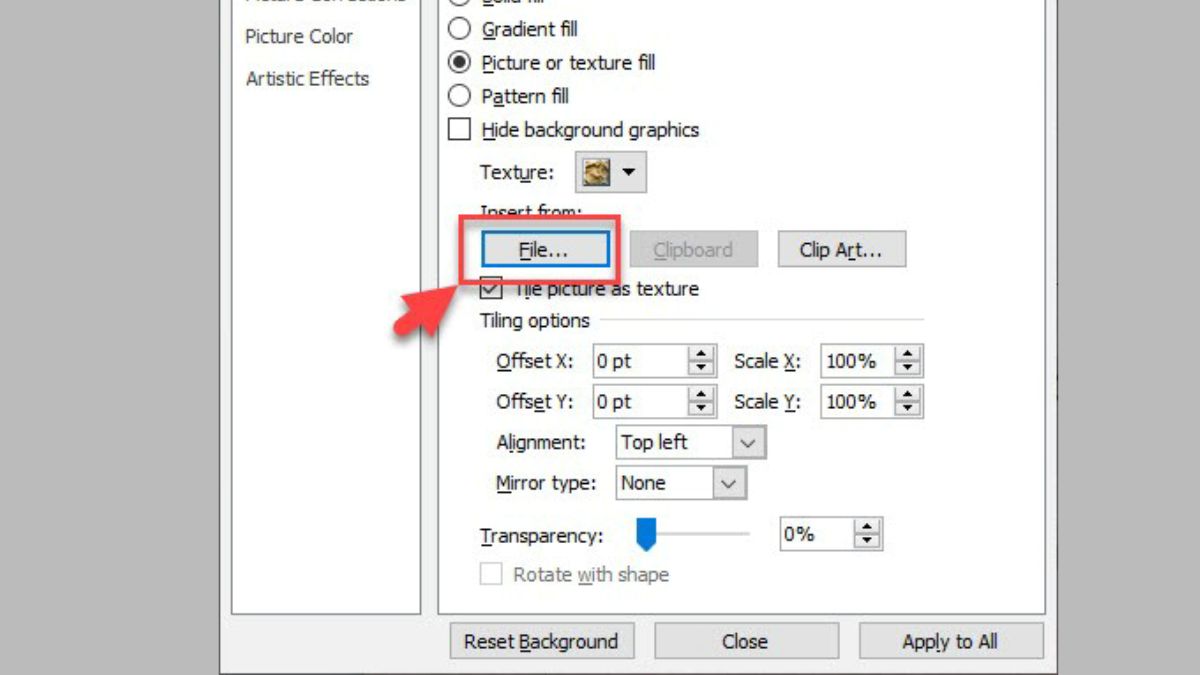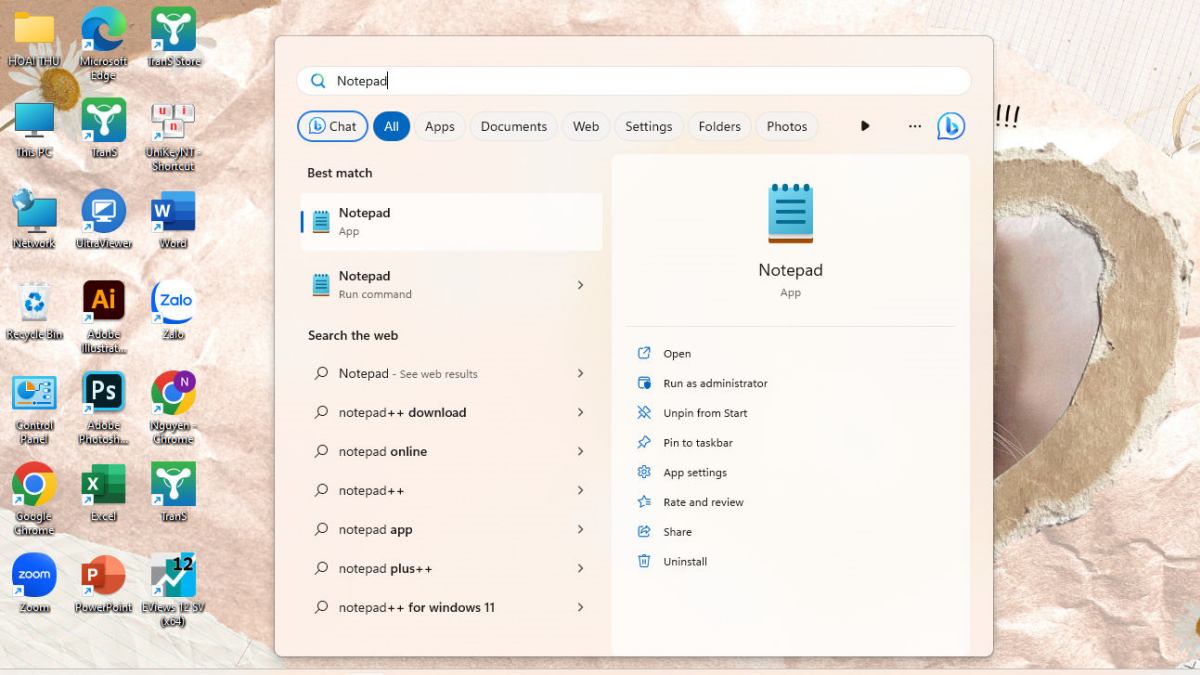Bạn đang thao tác trên tư liệu Word và hy vọng tìm biện pháp chèn hình vào Word ở bên cạnh hoặc căn thân văn bản? Đây là 1 trong tác vụ phổ cập khi chế tạo ra tài liệu tất cả sự lôi kéo và chuyên nghiệp. Trong bài viết này, Sforum sẽ hướng dẫn phương pháp chèn hình hình ảnh vào Word làm nền, chèn vào shape không trở nên nhảy trên điện thoại, máy vi tính và cách điều chỉnh vị trí của nó một phương pháp dễ dàng. Bạn đang xem: Cách chèn hình ảnh làm nền trong word 2016
Cách chèn hình vào Word trên sản phẩm công nghệ tính
Cách chèn hình vào Word không bị nhảy trên máy tính xách tay đơn giản, công dụng và nhanh chóng, bạn cũng có thể làm theo hướng dẫn tham khảo về phương pháp chèn hình hình ảnh vào Word trên máy vi tính trực tiếp và chèn online sau đây:
Cách chèn hình ảnh có sẵn trên thiết bị tính
Về cách chèn hình ảnh vào Word trên lắp thêm tính, chỉ việc làm theo các bước sau:
Bước 1: Mở áp dụng Word và chuẩn bị tài liệu của bạn. Trên thanh công cụ, chọn tab Insert" (Chèn) - nhấp vào nút "Pictures" (Ảnh).
Bước 2: vỏ hộp thoại "Insert Picture" (Chèn ảnh) sẽ xuất hiện. Trên đây, chúng ta cũng có thể mở những thư mục trên trang bị tính của bản thân và chọn hình ảnh mà bạn muốn chèn. Khi đã chọn hình ảnh, nhấp vào nút "Insert" (Chèn).
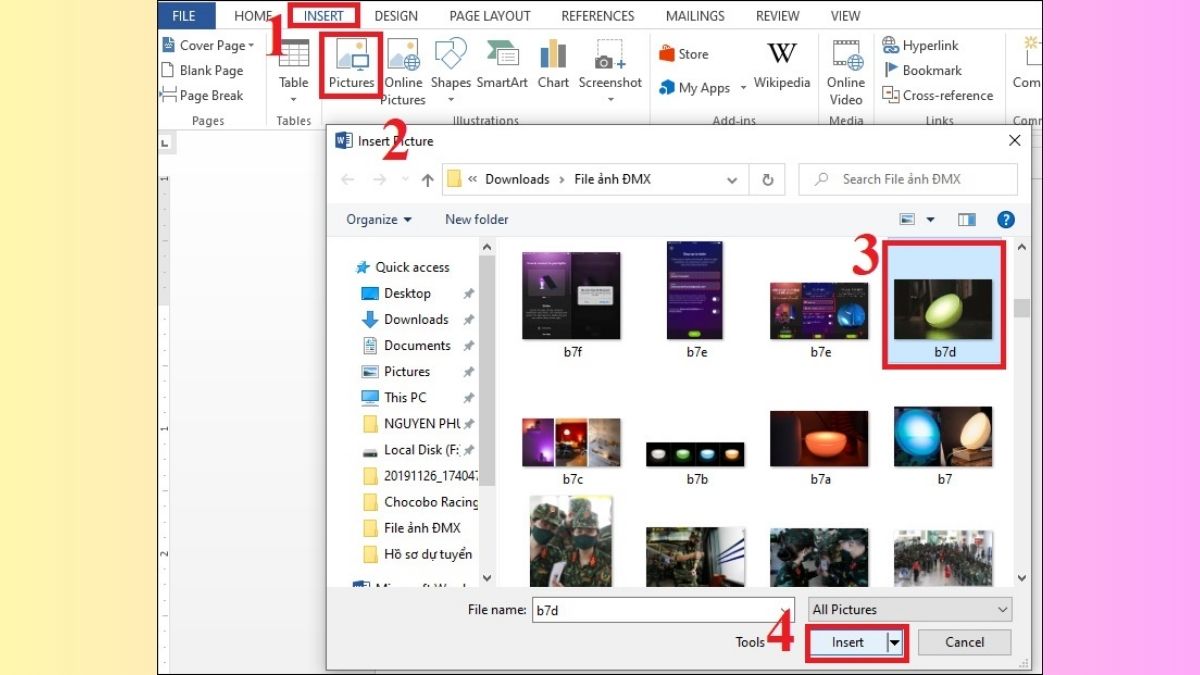
Cách chèn hình ảnh online vào Word
Về phương pháp chèn hình vào Word từ nguồn online, chúng ta có thể làm theo công việc đơn giản sau đây:
Bước 1: Mở áp dụng Word và sẵn sàng tài liệu của bạn. Bên trên thanh công cụ, lựa chọn tab "Insert" (Chèn), nhấp vào nút "Online Pictures" (Ảnh trực tuyến).
Bước 2: hộp thoại "Online Pictures" (Ảnh trực tuyến) đã xuất hiện. Bạn có thể sử dụng các tùy chọn tìm kiếm để tìm kiếm hình hình ảnh từ mối cung cấp như Bing hoặc One
Drive. Sau khi đã lựa chọn hình ảnh, nhấp vào nút "Insert" (Chèn).
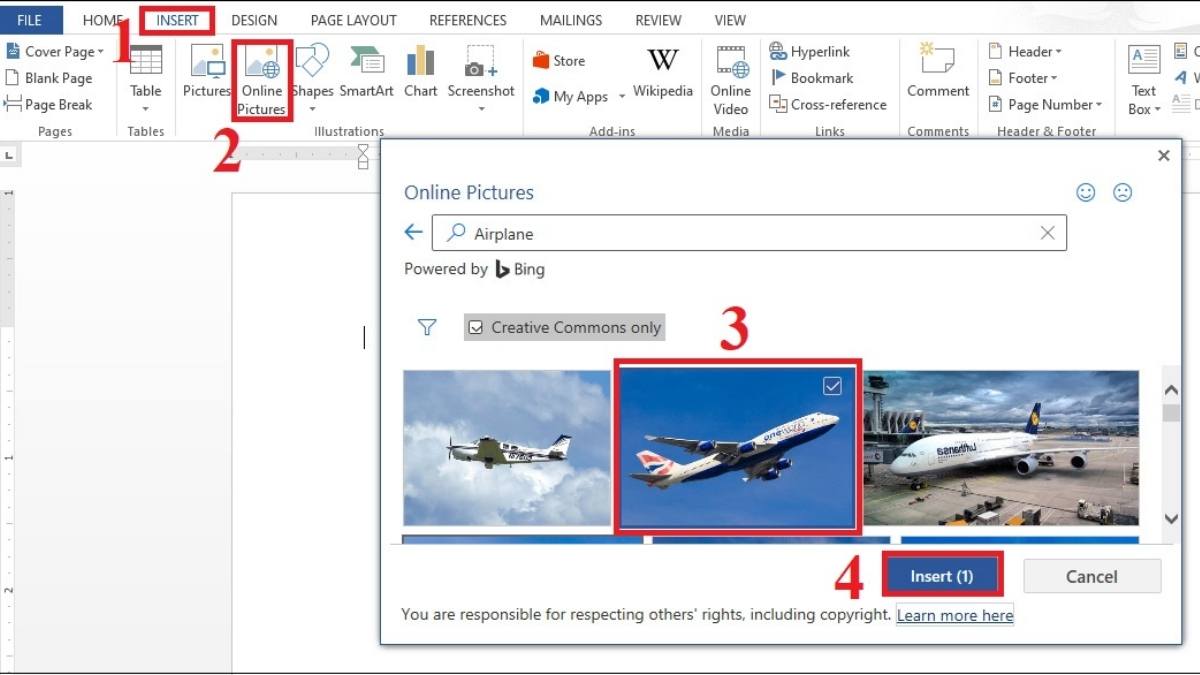
Cách chèn ảnh vào Word trên năng lượng điện thoại
Nói về phong thái chèn hình vào Word của điện thoại, bạn có thể làm theo các bước sau:
Bước 1: về cách chèn ảnh vào Word trên smartphone thì điều thứ nhất cần làm là mở tư liệu trong ứng dụng Word trên năng lượng điện thoại. Ví như tài liệu chỉ đọc, hãy chọn "Lưu một bản sao" để hoàn toàn có thể chỉnh sửa.
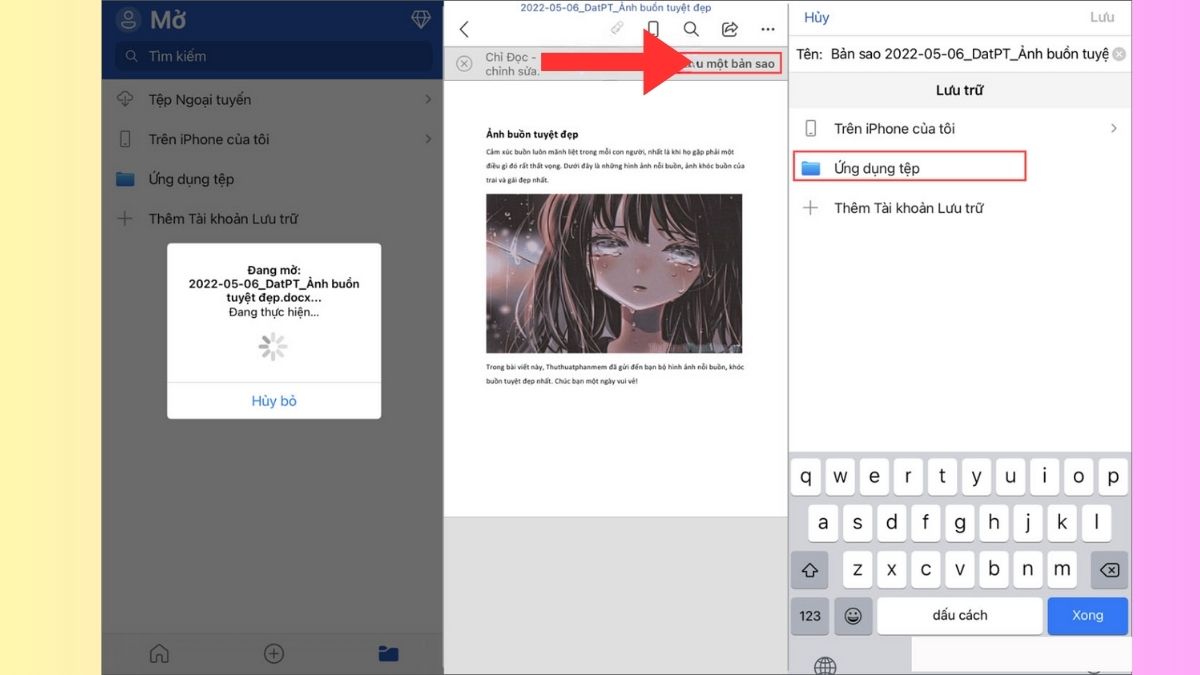
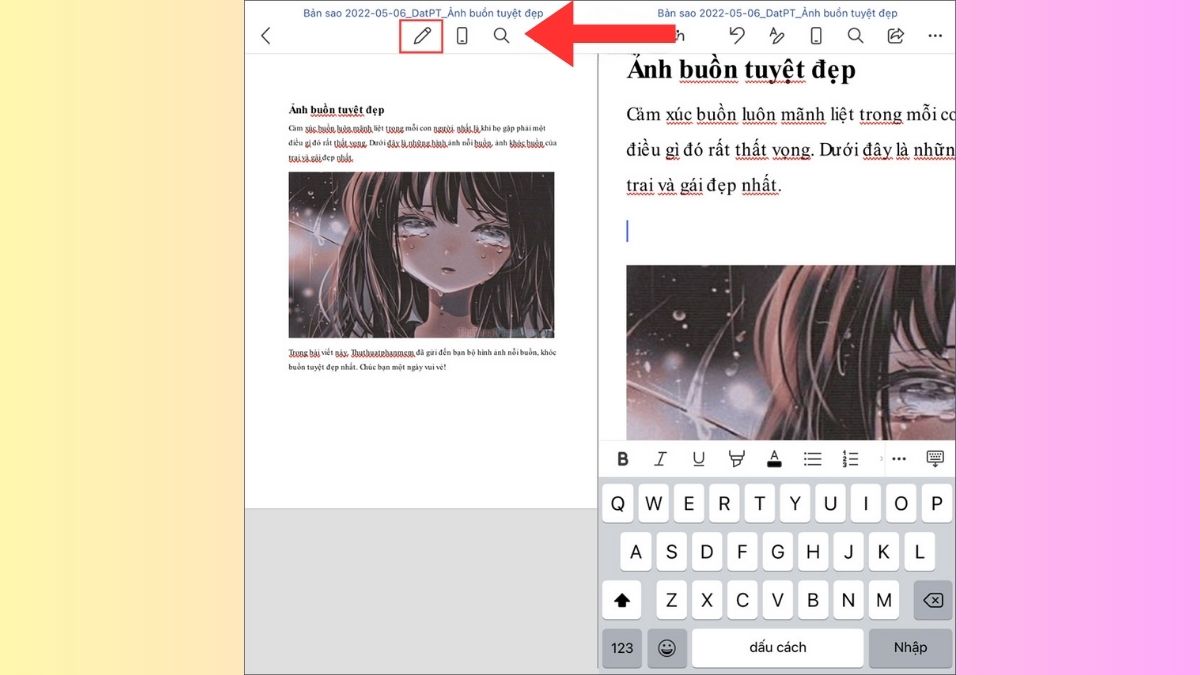
Bước 2: Chọn hình tượng "Hình ảnh" để chèn hình ảnh vào tài liệu. Chúng ta có thể duyệt qua thư viện hình ảnh trên điện thoại cảm ứng thông minh và chọn hình hình ảnh muốn chèn.
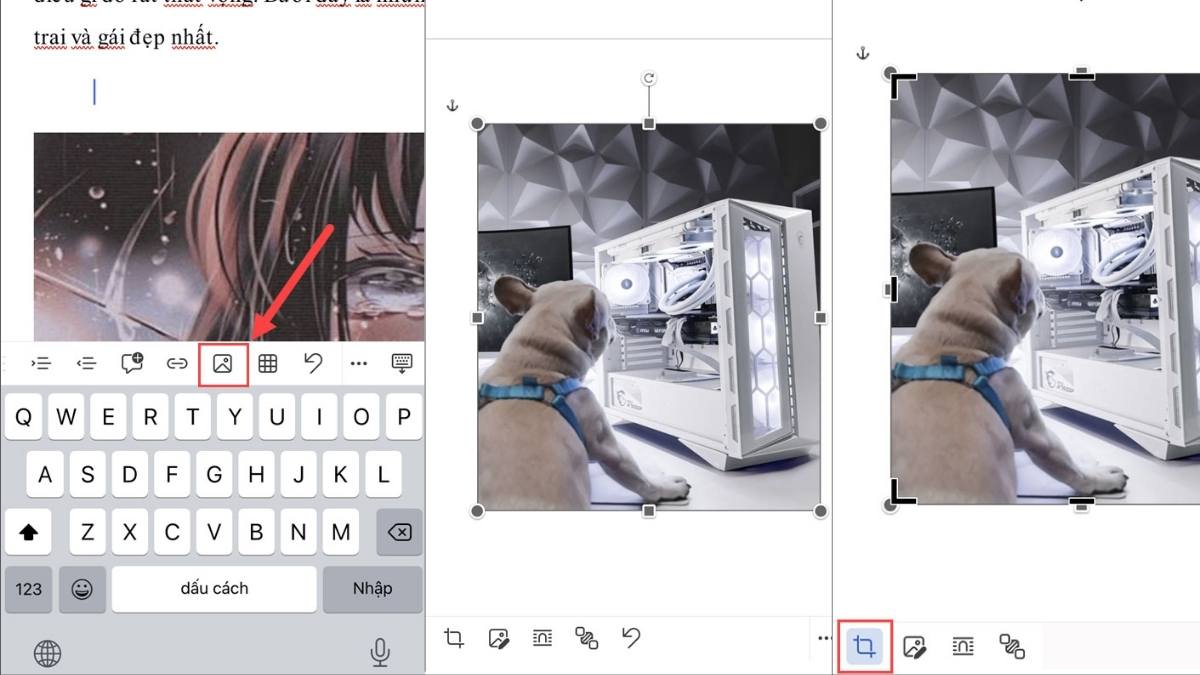
Bước 3: trường hợp muốn, bạn cũng có thể chọn hình tượng "Chỉnh sửa hình ảnh" nhằm thêm viền đến hình ảnh sau lúc chèn vào. Những tính năng chỉnh sửa hình hình ảnh trên Word smartphone tương trường đoản cú như bên trên Word vật dụng tính.
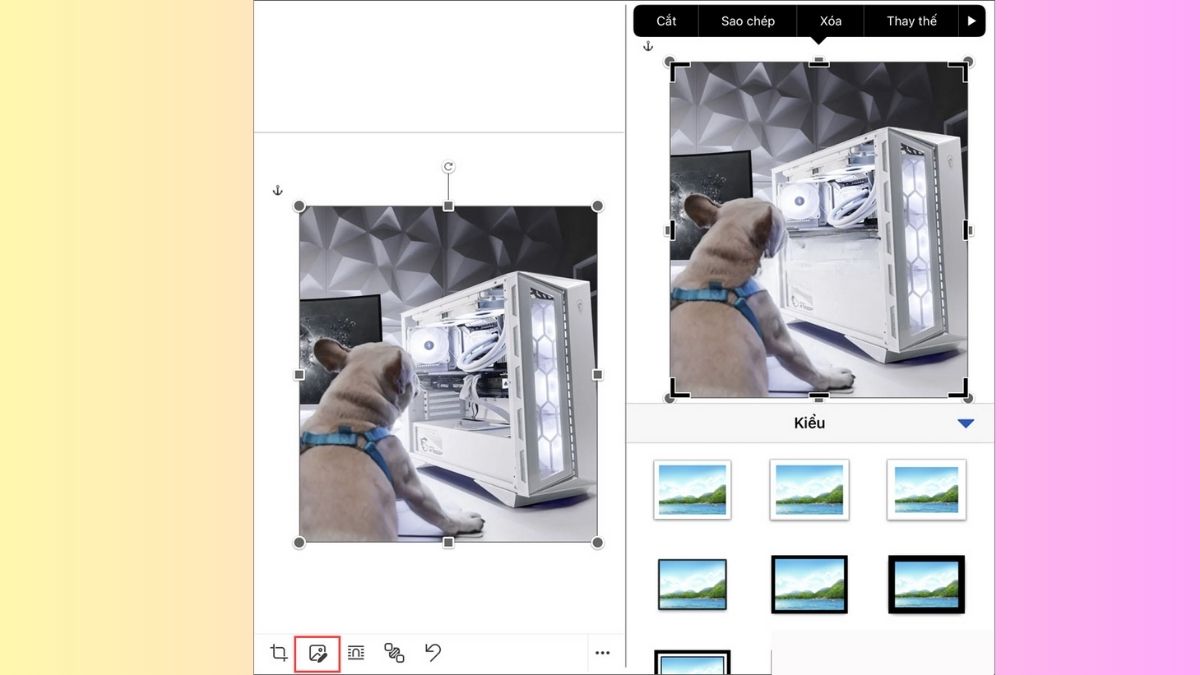
Bước 4: áp dụng công cụ căn chỉnh hình hình ảnh để đặt hình ảnh vào vị trí ao ước muốn, căn lề cùng điều chỉnh form size hình ảnh.
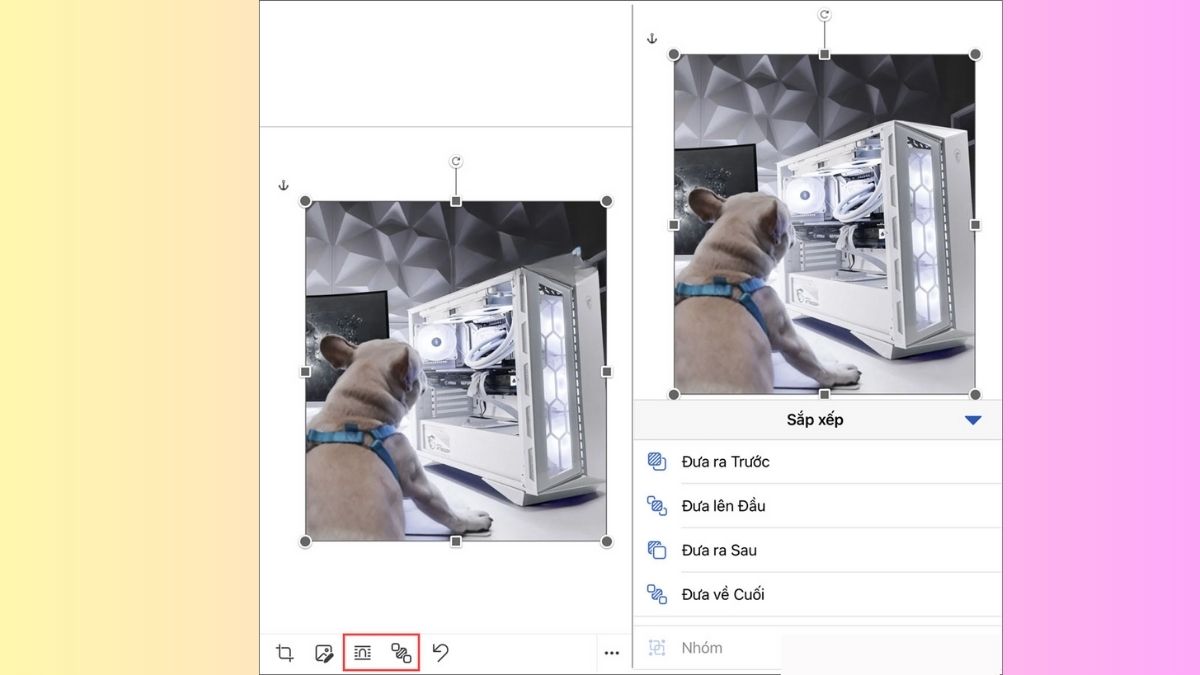
Bước 5: Khi đang hoàn thành, bạn cũng có thể lưu lại tài liệu Word bằng phương pháp chọn tuấn kiệt "Chia sẻ" và tiếp đến chọn "Gửi bản sao" hoặc "Lưu".
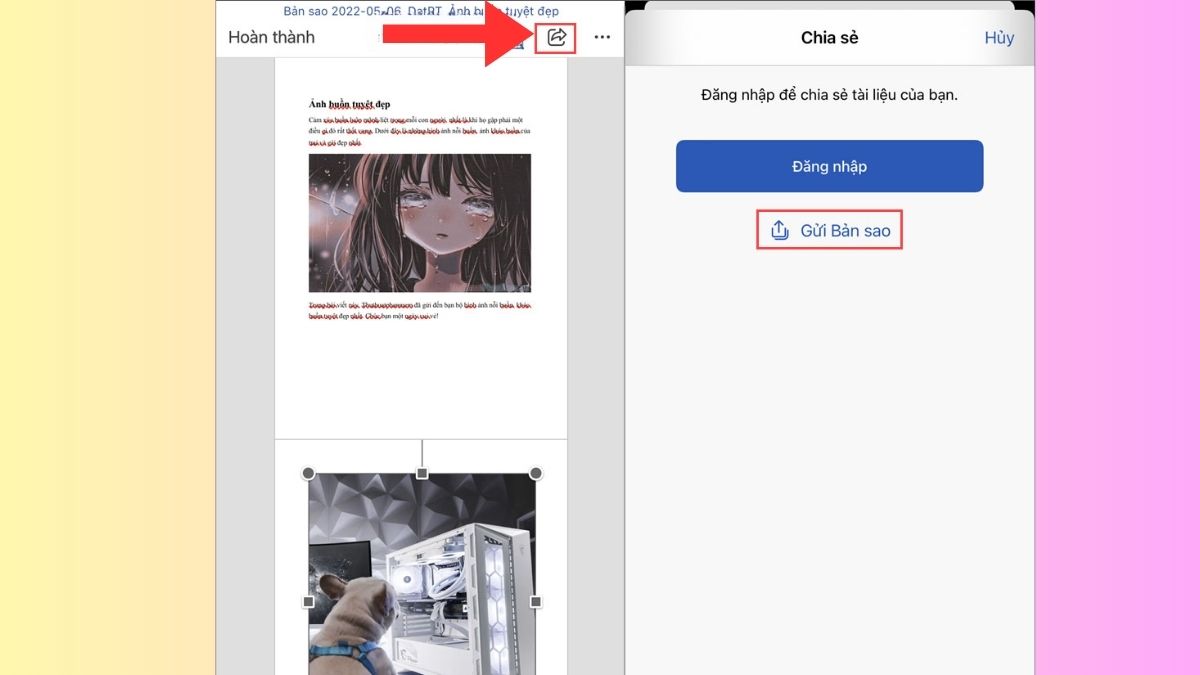
Cách chèn ảnh vào một lân cận văn bản
Cách chèn hình vào Word cùng với một cạnh bên văn bản, chúng ta có thể làm theo các bước sau:
Bước 1: Đặt điểm chèn vào địa điểm mà bạn muốn hình ảnh xuất hiện. Bên trên thanh công cụ, chọn tab "Insert" (Chèn), tiếp nối nhấp vào "Pictures" (Hình ảnh).
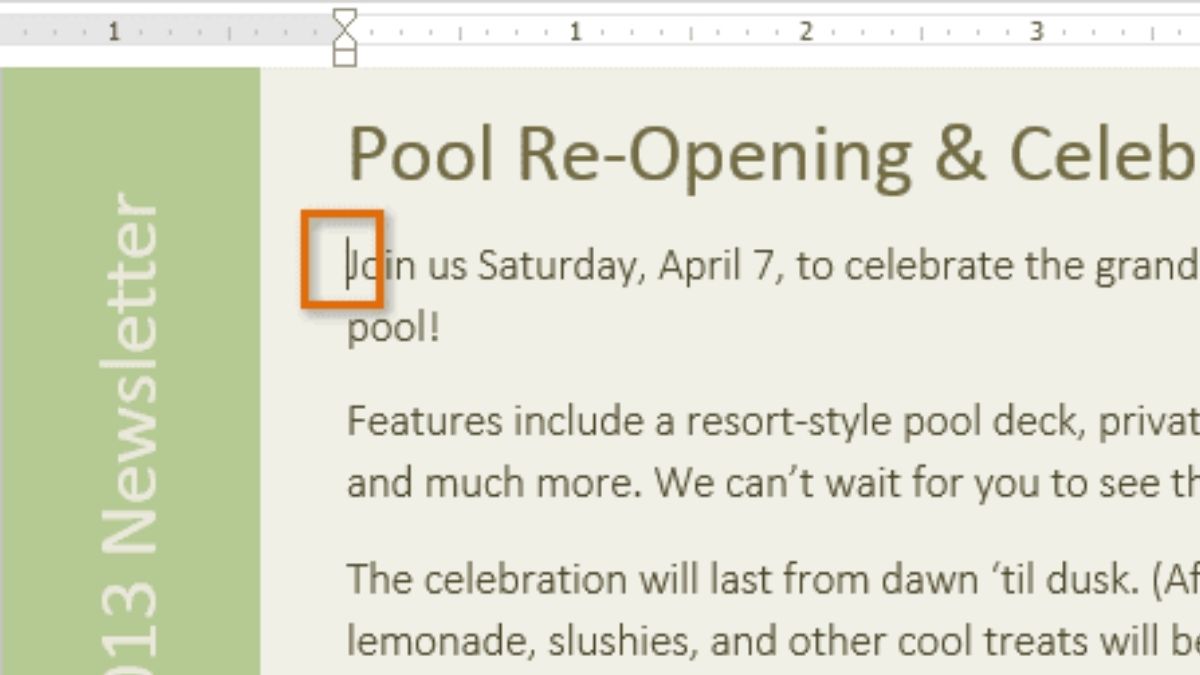
Bước 2: hộp thoại "Insert Picture" (Chèn hình ảnh) vẫn xuất hiện. Chọn tệp hình hình ảnh mà bạn muốn chèn, tiếp nối nhấp vào "Insert" (Chèn). Hình hình ảnh sẽ được chèn vào tài liệu.
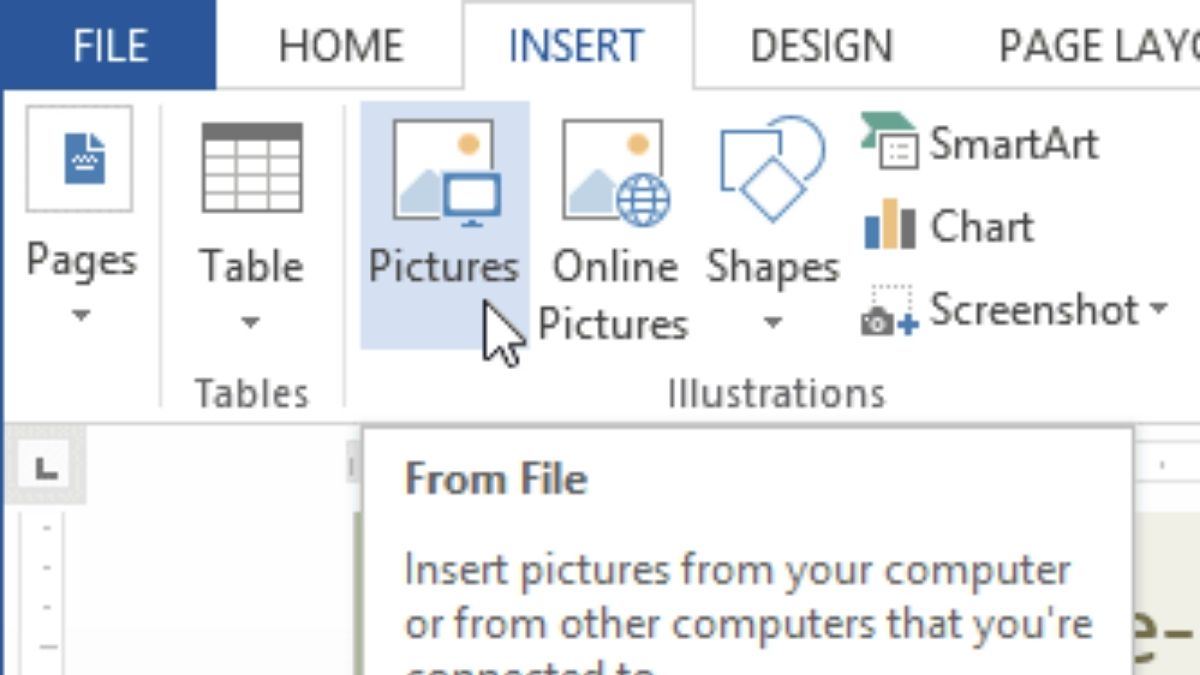
Bước 3: Để thay đổi kích thước hình ảnh, nhấp cùng kéo những chốt định kích thước ở góc của hình. Hình ảnh sẽ chuyển đổi kích thước trong những khi vẫn không thay đổi tỷ lệ. Nếu bạn muốn kéo nhiều năm hình ảnh theo chiều ngang hoặc chiều dọc, chúng ta cũng có thể sử dụng các tay cố kỉnh định độ lớn bên.
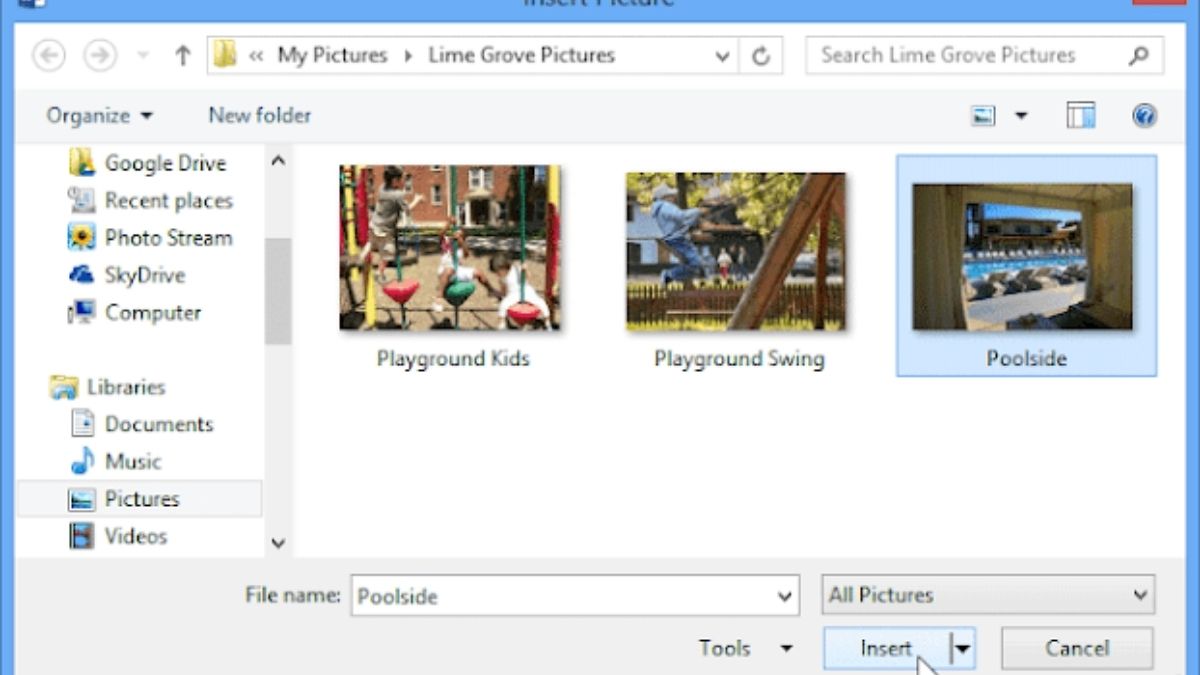
Bước 4: sau khoản thời gian chèn hình ảnh, bấm vào phải vào hình và chọn "Wrap Text" (Bao văn bản). Tiếp theo, chọn "More Layout Options" (Tùy chọn bố cục khác).
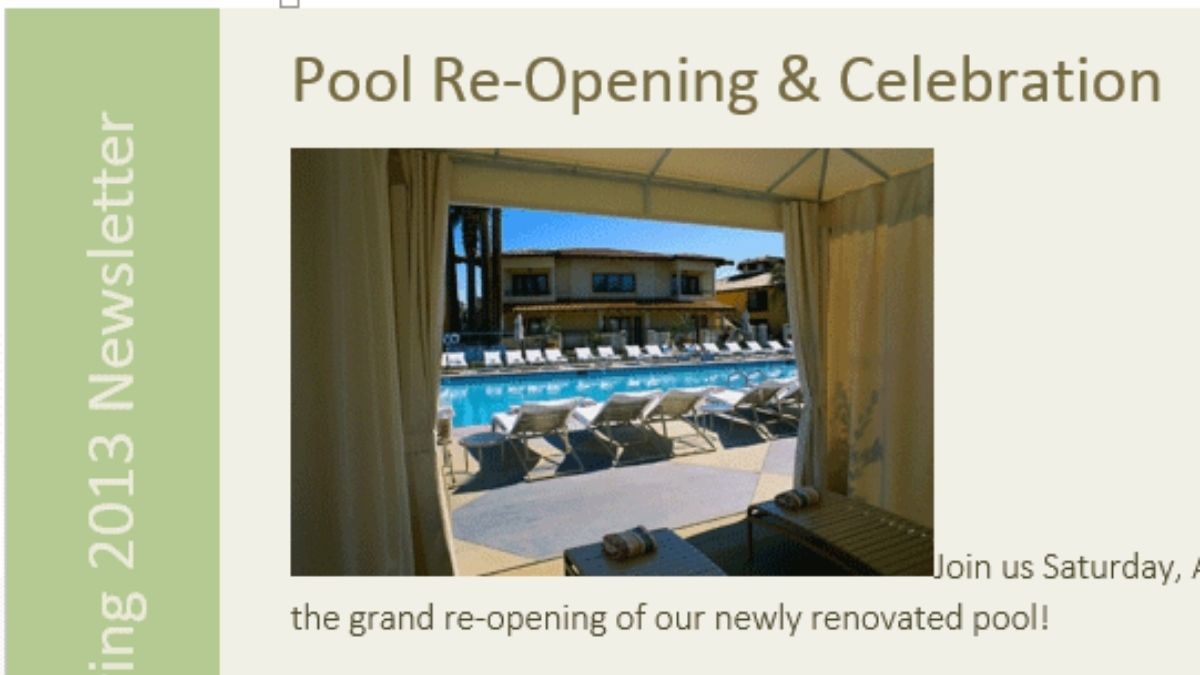
Trong hộp thoại "Text Wrapping" (Bao văn bản), tìm đến mục "Wrapping style" (Kiểu bao) và chọn "Square" (Hình vuông). Vào mục "Wrap text" (Bao văn bản), lựa chọn "Left only" (Chỉ mặt trái) hoặc "Right only" (Chỉ mặt phải) tùy trực thuộc vào vị trí bạn muốn hình hình ảnh hiển thị. Điều này bảo vệ rằng hình hình ảnh sẽ xuất hiện cạnh bên văn bản.
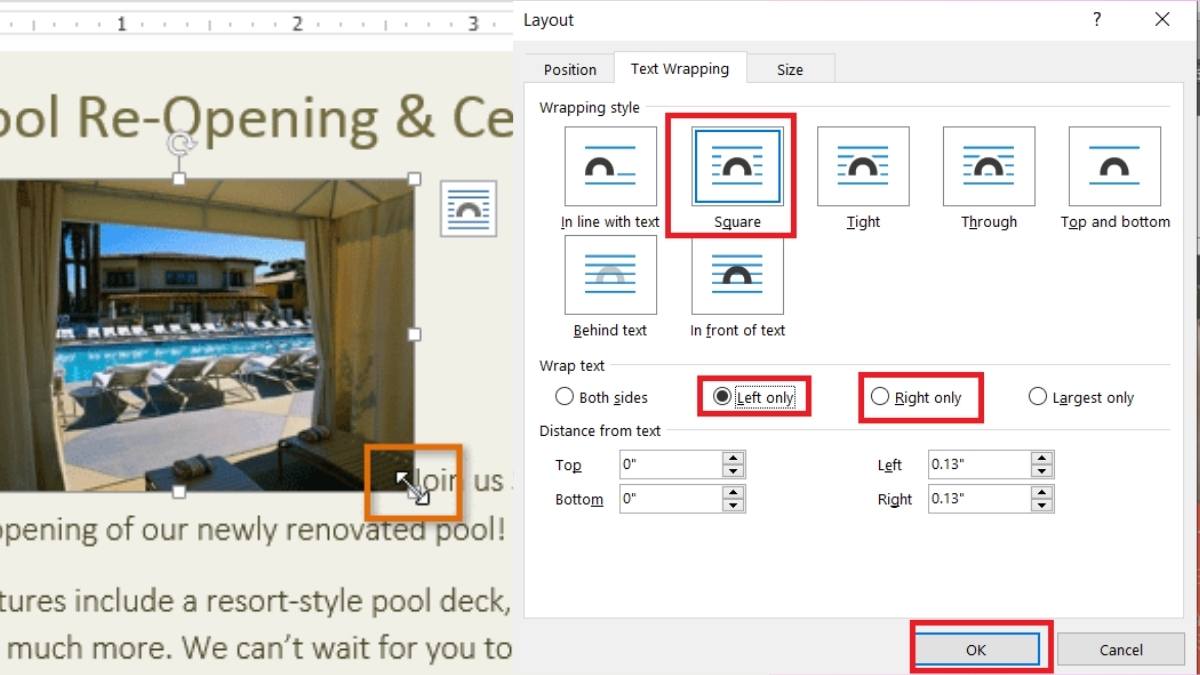
Bước 5: Cuối cùng, kéo với thả hình hình ảnh để di chuyển nó mang lại vị trí cạnh bên văn bản mà chúng ta muốn, mà không có tác dụng xáo trộn văn bản.
Xem thêm: Hình Nền Đẹp Xe Độ Đẹp - Bức Tranh Đẹp Mắt Về Xe Moto
Cách chèn ảnh vào thân văn phiên bản trong Word
Cách chèn hình hình ảnh vào giữa văn phiên bản Word, chúng ta có thể thực hiện tại như sau:
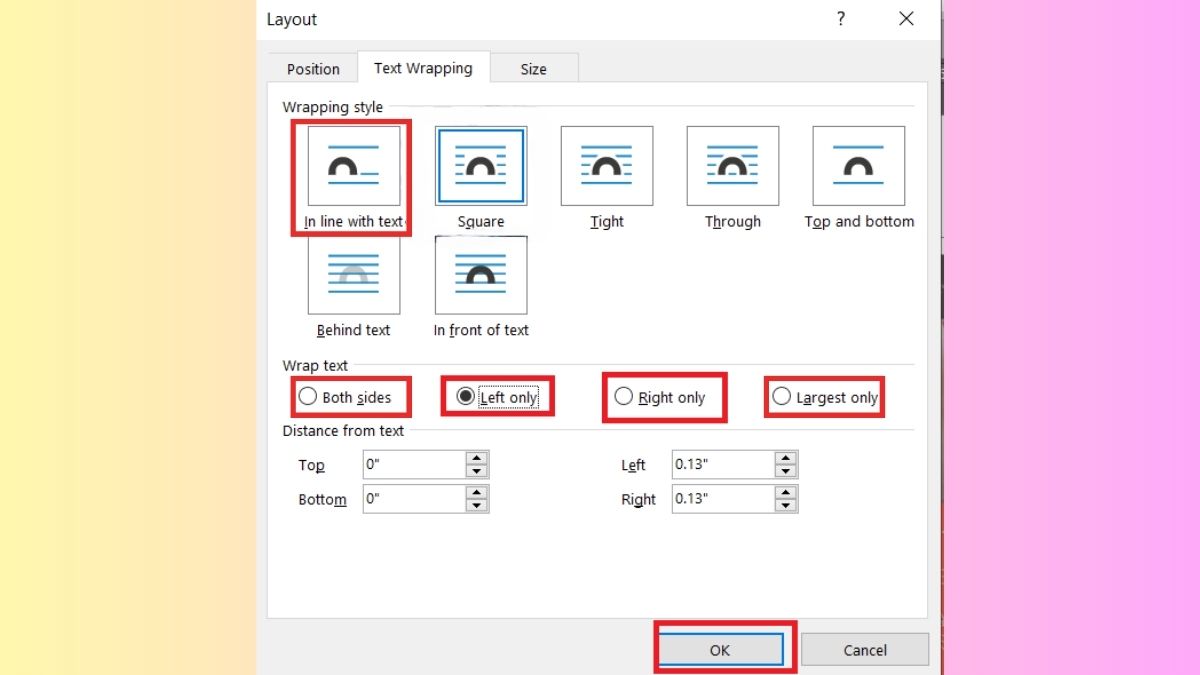
Bước 1: Đặt con trỏ văn bạn dạng vào địa điểm giữa nơi bạn có nhu cầu chèn ảnh.
Bước 2: trên thanh công cụ, lựa chọn tab "Insert" (Chèn), kế tiếp nhấp vào "Pictures" (Hình ảnh).
Bước 3: hộp thoại "Insert Picture" (Chèn hình ảnh) đã xuất hiện. Tra cứu và lựa chọn hình hình ảnh mà bạn muốn chèn vào giữa văn bản, tiếp nối nhấp vào "Insert" (Chèn). Hình hình ảnh sẽ được chèn vào tài liệu và được căn giữa theo chiếc văn bạn dạng hiện tại.
Bước 4: nếu hình hình ảnh không hiển thị trọng điểm đúng theo ý muốn, bạn có thể căn chỉnh lại bằng cách click chuột phải vào hình hình ảnh và chọn "Format Picture" (Định hình dạng ảnh). Trong cửa ngõ sổ "Format Picture", lựa chọn tab "Position" (Vị trí) và lựa chọn "In Line with Text" (Nằm bên trên cùng chiếc văn bản). Điều này bảo đảm rằng hình ảnh sẽ nằm trong lòng văn phiên bản và không làm biến hóa vị trí của các dòng văn bạn dạng xung quanh.
Bước 5: sau thời điểm chỉnh sửa và chỉnh sửa hình ảnh, chúng ta có thể tiếp tục viết văn bạn dạng xung quanh nó.
Chọn hình nền mờ được đặt thông số kỹ thuật sẵn, chẳng hạn như BẢN THẢO, BẢO MẬT hoặc KHÔNG ĐƯỢC SAO CHÉP.
Để đặt hình ảnh hoặc hình ảnh, lựa chọn Hình nền mờ> Hình nền mờ Tùy > hình nền mờ > chọn Ảnh. Trên cùng một menu, chúng ta cũng có thể tạo ảnh trên nền mờ văn bạn dạng tùy chỉnh.
Chèn ảnh nền mờ bằng hình ảnh
Sử dụng nền game mờ văn bản tùy chỉnh
Xem toàn bộ các nội dung của cửa hàng chúng tôi về nền game mờ
Trên tab Thiết kế, chọn Hình chìm mờ.

Trong hộp thoại Chèn nền game mờ , chọn Văn bản, rồi nhập văn bạn dạng hình nền mờ của riêng các bạn hoặc lựa chọn 1 văn bản, ví dụ như BẢN NHÁP, từ danh sách. Sau đó, tùy chỉnh thiết lập hình nền mờ bằng phương pháp đặt phông chữ, cha trí, kích cỡ, màu với hướng.

Nếu chúng ta không nhìn thấy màn hình mờ, hãy bấm Dạng xem > Bố trí In. Dạng xem này cũng hiển thị diện mạo của hình nền mờ lúc in.
Chọn OK.
Trong Word giành riêng cho web, chúng ta cũng có thể xem ảnh trên nền mờ đã bao gồm trong tài liệu nhưng bạn không thể biến đổi hoặc chèn nền game mờ mới.
Nếu các bạn có ứng Word trên thứ tính, hãy sử dụng lệnh Mở bằng Word để mở tài liệu cùng chèn hoặc thay đổi hình nền mờ nghỉ ngơi đó. Khi bạn hoàn tất với lưu tài liệu, tài liệu sẽ liên tiếp được tàng trữ ở nơi chúng ta đã mở trong Word giành riêng cho web. Lúc bạn mở lại tài liệu, bạn sẽ thấy hình nền mờ trong tài liệu.



tò mò các tiện ích của gói đăng ký, coi qua những khóa đào tạo, tìm hiểu cách bảo mật thiết bị của khách hàng và hơn thế nữa nữa.

tác dụng đăng ký kết tophinhnen.com 365

Nội dung huấn luyện và giảng dạy về tophinhnen.com 365

bảo mật tophinhnen.com

Trung trung tâm trợ năng
cộng đồng giúp bạn đặt và vấn đáp các câu hỏi, hỗ trợ phản hồi cùng lắng nghe chủ kiến từ các chuyên viên có kiến thức và kỹ năng phong phú.
Xin cảm ơn! bạn có thêm chủ ý phản hồi nào đến tophinhnen.com không?
Bạn rất có thể giúp bọn chúng tôi nâng cấp không? (Gửi chủ ý phản hồi cho tophinhnen.com để chúng tôi có thể trợ giúp.)
Khi dìm gửi, ý kiến của các bạn sẽ được áp dụng để nâng cao các thành phầm và dịch vụ của tophinhnen.com.Người quản ngại trị công nghệ thông tin của bạn sẽ có thể thu thập dữ liệu này.Điều khoản về quyền riêng biệt tư.
Tiếng Việt (Việt Nam) biểu tượng Chọn ko tham gia gạn lọc quyền riêng rẽ tư của người tiêu dùng các lựa chọn về quyền riêng rẽ tư của bạn biểu tượng Chọn không tham gia chắt lọc quyền riêng rẽ tư của khách hàng các lựa chọn về quyền riêng biệt tư của công ty Quyền riêng tứ về mức độ khỏe quý khách hàng © tophinhnen.com 2024