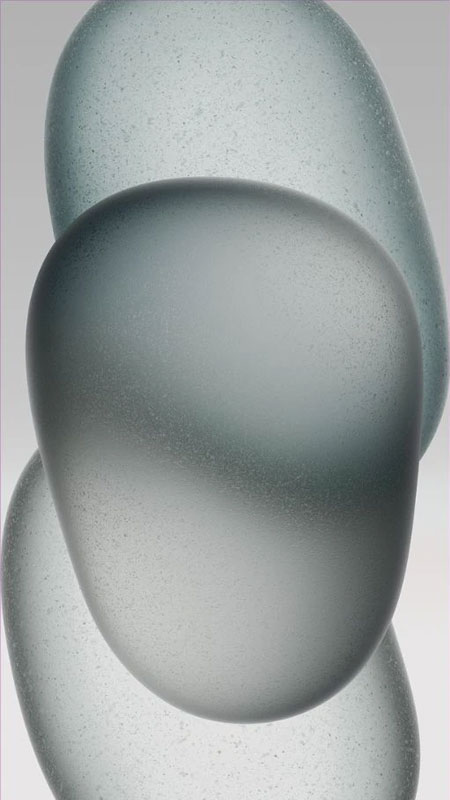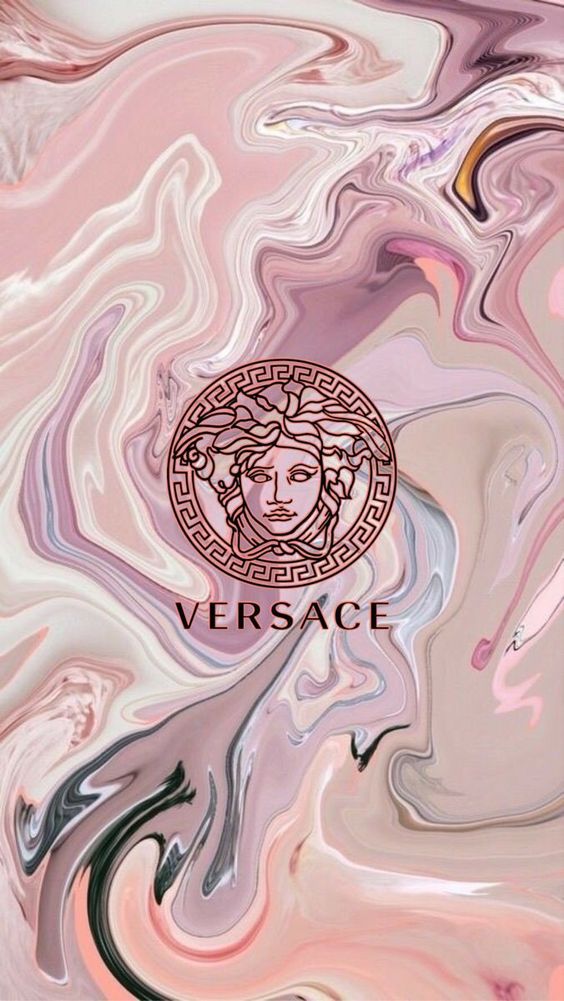Việc thực hiện 2 screen trên cùng một laptop không buộc phải là việc khó khăn nếu tự động tính của khách hàng có cổng HDMI hoặc DVI. Thậm chí bạn không chỉ là sử dụng 2 nhưng mà còn có thể cùng lúc thực hiện nhiều máy tính xách tay trên một màn hình hiển thị nữa. Và trong bài viết này, IPL đã chỉ bạn thủ thuật Cách áp dụng 2 màn hình trên cùng máy vi tính dễ dàng. Bạn đang xem: 2 màn hình 2 hình nền win 7
Có rất nhiều cách sử dụng chế độ đa screen tên Windows 10, trường đoản cú nhân đôi màn hình dùng vào thuyết trình, cho tới sử dụng hai màn hình hiển thị hiển thị trong thuộc một các máy tính.

Cách thực hiện 2 screen trên cùng máy tính
Đối với máy tính xách tay sử dụng Windows, việc áp dụng hai màn hình có thể được thiết lập để hiển thị và một hình hình ảnh hoặc cho mình một screen nền với vùng hiển thị rộng lớn hơn. Điều này đóng góp thêm phần làm tăng hiệu suất thao tác và đáp ứng nhu cầu được nhu cầu sử dụng nhiều mục tiêu của người dùng.
Để bật cơ chế 2 màn hình bạn cần liên kết thêm các màn hình khác vào sản phẩm của mình. Sau đó, chọn Settings > Display > Mutiple Display/ sau khoản thời gian một thông báo xuất hiện, bạn chỉ việc chọn mục theo yêu cầu sử dụng của mình.
Duplicate these displays: Các màn hình hiển thị phụ đa số hiển thị nội dung giống screen chính
Chế độ này đã hiển thị câu chữ ở screen chính lên màn hình thứ hai, và những thao tác thực hiện nay trên màn hình chính cũng trở thành hiển thị trên màn hình hiển thị thứ hai.

Khi bạn ban đầu thuyết trình thì nên chuyển sang chính sách Duplicate, để vừa rất có thể bấm máy với theo dõi bài bác trình chiếu trên sản phẩm công nghệ tính của chính bản thân mình trong khi vẫn nhảy máy chiếu. Về cơ bản, đây là cách thực hiện 2 màn hình trên 1 máy tính xách tay Win 10 phổ biến nhất.
Extend these displays: không ngừng mở rộng màn hình, các màn hình hiển thị hiển thị nội dung thông suốt nhau
Chế độ này sẽ mở rộng desktop lịch sự những screen phụ không giống mà chúng ta gắn vào CPU. Nó đang nối toàn bộ các màn hình thành một desktop ảo lớn, và chúng ta cũng có thể di chuyển những cửa sổ ứng dụng sang bất kể màn hình làm sao mà các bạn muốn.
Cách thực hiện 2 screen trên Windows 10 này thường rất được quan tâm bởi những giới thiết kế viên, những người dân chỉnh sửa clip hoặc sản xuất nhạc. Với vấn đề lắp nhiều màn hình hiển thị vào dàn máy và sử dụng cơ chế Extend, các bạn sẽ có thể thấy được không hề ít cửa sổ và loại tin tức cùng một lúc.

Second screen only: Tắt ngôn từ trên screen chính
Chế độ second screen only vẫn chỉ hiển thị nội dung trên màn hình hiển thị thứ 2, trong khi màn hình hiển thị chính có khả năng sẽ bị tắt tối black và tất yêu sử dụng.
Cách sử dụng 2 màn hình hiển thị trên 1 máy vi tính Win 10 này phù hợp để xem phim, khi chúng ta bật một bộ phim trên laptop nhưng mong xem nó trên màn hình hiển thị TV khủng và nhan sắc nét hơn. Sau thời điểm kết nối xong xuôi và bật video, đưa sang chế độ Second screen only thì màn hình của máy tính đã tạm tắt để các bạn tiện theo dõi và quan sát phim trên screen lớn hơn.

PC Screen only: Chỉ hiện câu chữ trên màn hình chính
Chế độ này đang chỉ hiển thị câu chữ trên màn hình hiển thị chính và sẽ không còn hiển thị gì trên screen phụ, kể cả khi bạn có đang kết nối với sản phẩm công nghệ chiếu hoặc một màn hình thứ 2.
Khi các bạn kết nối máy tính xách tay với thiết bị chiếu nhằm thuyết trình, bạn cũng có thể chọn cơ chế này trong thời gian chờ để tín đồ khác không tìm tòi desktop hoặc nội dung các thư mục của bạn. Chỉ khi chúng ta đã bật dứt Power Point hoặc bài trình chiếu lên, chúng ta cũng có thể chuyển sang cơ chế Duplicate trên để bước đầu thuyết trình.

Như vậy, IPL đang chỉ cho chính mình thủ thuật thực hiện 2 màn hình hiển thị cho máy vi tính một cách dễ dàng. Hy vọng bài viết mang đến nhiều tin tức hữu ích cho mình và giúp cho bạn nhiều hơn trong công việc. Trong khi nếu như có vấn đề về trang bị tính bạn cũng có thể thuê IT ngoài để được xử lý nhanh lẹ và hiệu quả.
Xem thêm: Hình ảnh khoảnh khắc gia đình hạnh phúc”, 100 bức ảnh ghi lại những khoảnh khắc về gia đình
Một trong những tác dụng khi cài một dòng màn hình máy tính xách tay lớn là bạn có thể chia màn hình hiển thị thành nhiều cửa sổ cạnh nhau, tối đa 4 cửa sổ. Bài toán chia nhỏ tuổi màn hình trên Windows 10 sẽ cung ứng bạn làm cho việc, tiếp cận những thông tin giữa những cửa sổ một cách thuận lợi hơn hay còn được gọi là đa nhiệm.
Vậy làm nuốm nào để phân chia đôi màn hình máy tính? Mời bạn tiến hành theo quá trình hướng dẫn sau đây nhé!
Cách chia đôi màn hình máy tính Win 10, Win 7
Bật cơ chế Multitasking
Để rất có thể thực hiện những cách sau đây thì đầu tiên, bạn nên bật cơ chế Multitasking trên Windows 10 trước mẫu đã. Cách tiến hành như sau:
Bước 1: Nhấn tổng hợp phím Windows + I để truy vấn vào thiết đặt (Settings) > Nhấn lựa chọn System.
Bước 2: chọn mục Multitasking > trên mục Work with multiple window, nhảy Snap windows. Rứa là công dụng chia đôi màn hình đã được bật, giờ các bạn hãy triển khai theo các làm việc dưới đây.
Chia đôi màn hình máy tính xách tay bằng chuột
Bước 1: Kéo cửa sổ bạn có nhu cầu thu nhỏ dại lại qua mép bên trái hoặc cần của màn hình cho tới khi chúng ta thấy hiện form viền nửa màn hình, kế tiếp nhả con chuột ra.
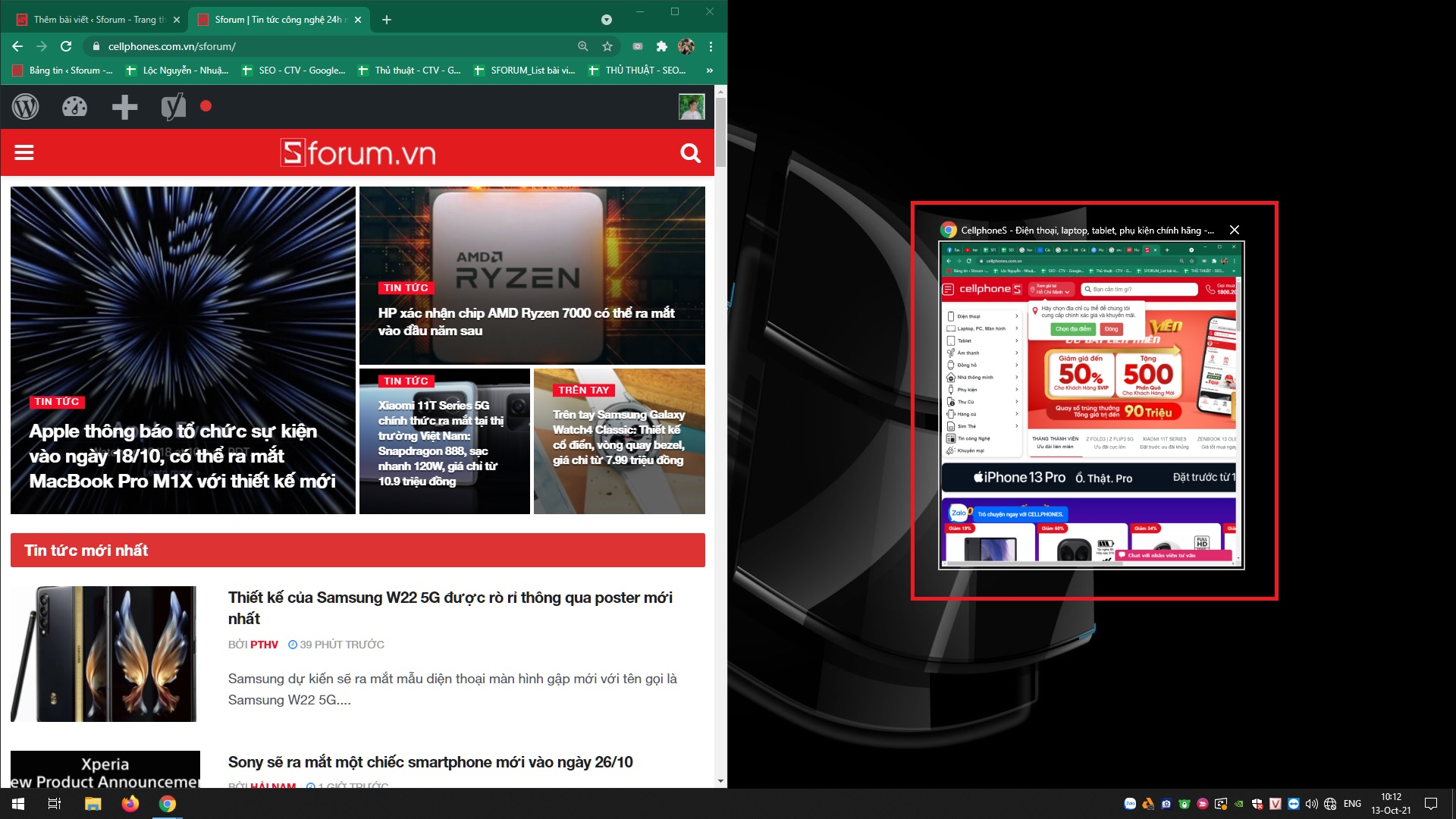
Bước 2: màn hình hiển thị sẽ hiển thị những cửa sổ còn lại, bạn chọn cửa ngõ sổ bạn muốn làm đầy nốt nửa còn lại của màn hình là xong.
Sử dụng thanh Taskbar
Bước 1: Với cách này, bạn hãy nhấn chuột phải vào thanh Taskbar trên máy vi tính > lựa chọn vào mục Show windows side by side. Từ bây giờ máy tính sẽ tự động hóa chia screen tùy theo con số ứng dụng, hành lang cửa số bạn mở.
Bước 2: nếu còn muốn để screen trở về ban đầu, các bạn hãy bấm vào phải lại vào thanh Taskbar và chọn Undo Show windows side by side.
Sử dụng phím tắt Windows
Bạn cũng rất có thể chia đôi màn hình hiển thị máy tính, laptop bằng phương pháp sử dụng phím tắt như sau:
Bước 1: nhấp vào cửa sổ bạn có nhu cầu chia song màn hình.
Bước 2: Nhấn tổng hợp phím:
Windows + mũi thương hiệu trái/phải: phân chia màn hình máy tính dọc.Windows + mũi thương hiệu lên/xuống: Chia screen nằm ngang.Bước 3: Sau khi di chuyển cửa sổ, các bạn thả phím Windows, màn hình hiển thị sẽ hiển thị những cửa sổ còn lại, các bạn chọn cửa ngõ sổ bạn có nhu cầu làm đầy nốt nửa còn lại của screen là xong.
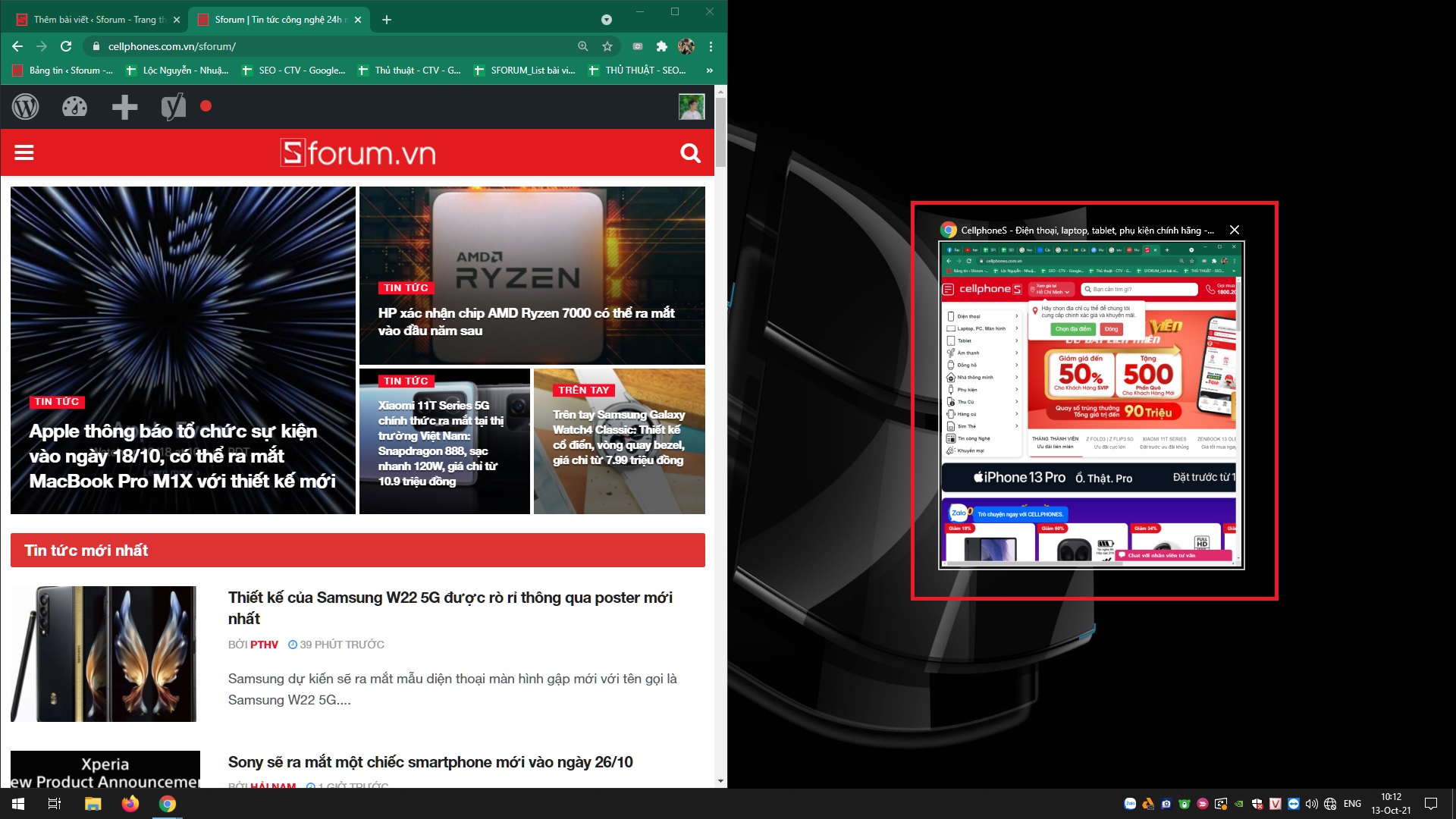
Chia thành các màn hình
Nếu bạn sở hữu thứ tính, máy tính xách tay có độ sắc nét cao (2K, 4K) thì bạn cũng có thể sử dụng công dụng Corner snap cực kỳ hấp dẫn.
Để thực hiện, bạn chỉ việc kéo từng cửa sổ tới từng góc của màn hình, kế tiếp máy tính sẽ tự động căn chỉnh và phân thành 4 cửa sổ đều nhau mang lại bạn.
Kết luận về chia đôi màn hình máy tính xách tay Win 7, 10
Trên phía trên là bài viết hướng dẫn bí quyết chia đôi màn hình máy vi tính với những thao tác cực kỳ đơn giản. Mong muốn những tin tức này hữu ích và chúc bạn thực hiện thành công nhé.